Prerrequisitos: Introducción a OpenCV
La mayoría de nosotros ya hemos capturado imágenes usando el temporizador de cuenta regresiva con nuestros teléfonos. Podemos hacer lo mismo en nuestra computadora con la ayuda de OpenCV .
Pero aquí podemos especificar el temporizador de cuenta regresiva en lugar de elegir una de las cuentas regresivas especificadas y cada vez que se presione la tecla en particular (digamos q ), se iniciará el temporizador de cuenta regresiva y mostraremos la cuenta regresiva en nuestra cámara con la ayuda de cv2 .putText() y cuando llegue a cero capturaremos la imagen, mostraremos la imagen capturada durante un número fijo de segundos (según nuestra necesidad) y escribiremos/guardaremos la imagen en el disco. Ahora veamos cómo realizar esta tarea:
Acercarse:
- Primero, configuraremos el valor inicial del temporizador de cuenta regresiva en segundos. (También podemos tomar esto como entrada del usuario).
- Abra la cámara y cree un objeto de captura de video usando cv2.VideoCapture() .
- Mientras la cámara está abierta
- Leeremos cada cuadro y lo mostraremos usando cv2.imshow() .
- Ahora configuraremos una tecla (usamos q ) para que comience la cuenta regresiva.
- Tan pronto como esta tecla sea presionada, iniciaremos la Cuenta Regresiva.
- Realizaremos un seguimiento de la cuenta regresiva con la ayuda de la función time.time() y mostraremos la cuenta regresiva en el video usando la función cv2.putText() .
- Cuando llegue a cero , copiaremos el cuadro actual y escribiremos el cuadro actual en la ubicación deseada en el disco usando la función cv2.imwrite() .
- Al pulsar ‘Esc’ cerraremos la cámara.
A continuación se muestra la implementación.
Python3
import cv2
import time
# SET THE COUNTDOWN TIMER
# for simplicity we set it to 3
# We can also take this as input
TIMER = int(20)
# Open the camera
cap = cv2.VideoCapture(0)
while True:
# Read and display each frame
ret, img = cap.read()
cv2.imshow('a', img)
# check for the key pressed
k = cv2.waitKey(125)
# set the key for the countdown
# to begin. Here we set q
# if key pressed is q
if k == ord('q'):
prev = time.time()
while TIMER >= 0:
ret, img = cap.read()
# Display countdown on each frame
# specify the font and draw the
# countdown using puttext
font = cv2.FONT_HERSHEY_SIMPLEX
cv2.putText(img, str(TIMER),
(200, 250), font,
7, (0, 255, 255),
4, cv2.LINE_AA)
cv2.imshow('a', img)
cv2.waitKey(125)
# current time
cur = time.time()
# Update and keep track of Countdown
# if time elapsed is one second
# than decrease the counter
if cur-prev >= 1:
prev = cur
TIMER = TIMER-1
else:
ret, img = cap.read()
# Display the clicked frame for 2
# sec.You can increase time in
# waitKey also
cv2.imshow('a', img)
# time for which image displayed
cv2.waitKey(2000)
# Save the frame
cv2.imwrite('camera.jpg', img)
# HERE we can reset the Countdown timer
# if we want more Capture without closing
# the camera
# Press Esc to exit
elif k == 27:
break
# close the camera
cap.release()
# close all the opened windows
cv2.destroyAllWindows()
Producción:
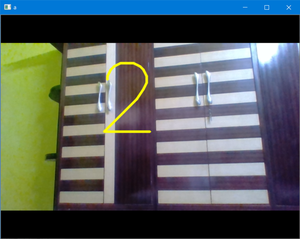
Publicación traducida automáticamente
Artículo escrito por AyushMalik y traducido por Barcelona Geeks. The original can be accessed here. Licence: CCBY-SA