Java es un lenguaje de programación de computadora de propósito general que es concurrente, basado en clases, orientado a objetos, etc. Las aplicaciones Java generalmente se compilan en un código de bytes que puede ejecutarse en cualquier máquina virtual Java (JVM) independientemente de la arquitectura de la computadora. La última versión es Java 18 . A continuación se muestran las configuraciones de entorno para Linux y Windows. JVM, JRE y JDK tres dependen de la plataforma porque la configuración de cada sistema operativo es diferente. Pero, Java es independiente de la plataforma. Algunas cosas deben quedar claras antes de configurar el entorno que se puede percibir mejor a partir de la siguiente imagen proporcionada a continuación:
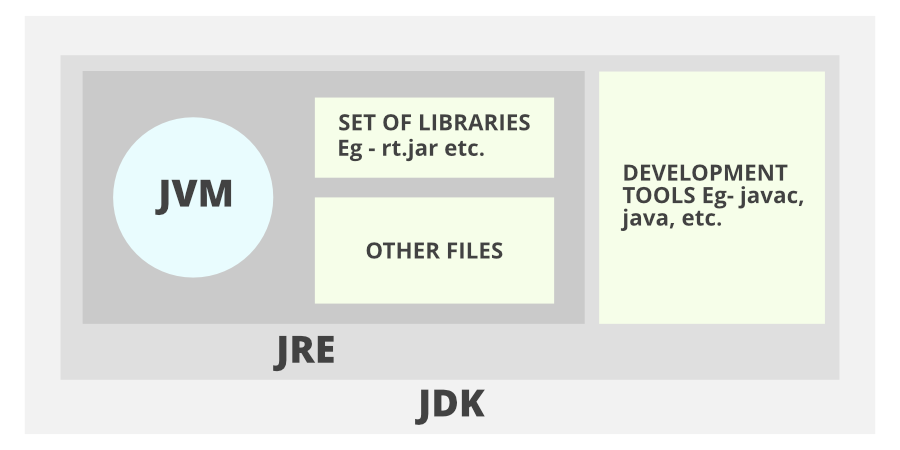
- JDK (Kit de desarrollo de Java): JDK está diseñado para desarrolladores de software e incluye herramientas de desarrollo como el compilador de Java, Javadoc, Jar y un depurador.
- JRE (Java Runtime Environment): JRE contiene las partes de las bibliotecas de Java necesarias para ejecutar programas de Java y está destinado a los usuarios finales. JRE puede verse como un subconjunto de JDK.
- JVM: JVM (Java Virtual Machine) es una máquina abstracta. Es una especificación que proporciona un entorno de tiempo de ejecución en el que se puede ejecutar el código de bytes de Java. Las JVM están disponibles para muchas plataformas de hardware y software.
Ahora analicemos los pasos para configurar un entorno Java con ayudas visuales. Usemos el sistema operativo Windows para ilustrar las ayudas visuales.
Pasos: Aquí propondremos pasos para tres sistemas operativos diferentes que se enumeran:
- sistema operativo Windows
- sistema operativo linux
- sistema operativo macOS
A. Sistemas operativos Windows
Los pasos para configurar el entorno en el sistema operativo Windows son los siguientes:
Paso 1: Java8 JDK está disponible en Descargar Java 8 . Haga clic en el penúltimo enlace para Windows (32 bits) y en el último enlace para Windows (64 bits) como se destaca a continuación.

Paso 2: Después de la descarga, ejecute el archivo .exe y siga las instrucciones para instalar Java en su máquina. Una vez que instale Java en su máquina, debe configurar la variable de entorno.
Paso 3: Vaya a Panel de control -> Sistema y seguridad -> Sistema. En la opción Configuración avanzada del sistema, haga clic en Variables de entorno como se destaca a continuación.

Paso 4: Ahora, debe modificar la variable «Ruta» en Variables del sistema para que también contenga la ruta al entorno Java. Seleccione la variable «Ruta» y haga clic en el botón Editar como se destaca a continuación.

Paso 5: verá una lista de diferentes rutas, haga clic en el botón Nuevo y luego agregue la ruta donde está instalado Java. De forma predeterminada, Java se instala en la carpeta «C:\Program Files\Java\jdk\bin» O «C:\Program Files(x86)\Java\jdk\bin». En caso de que haya instalado Java en cualquier otra ubicación, agregue esa ruta.

Paso 6: Haga clic en Aceptar, guarde la configuración y ¡listo! Ahora, para verificar si la instalación se realizó correctamente, abra el símbolo del sistema y escriba javac -version . Verá que Java se está ejecutando en su máquina.
Nota: Para asegurarse de que el compilador esté configurado, escriba javac en el símbolo del sistema. Verá una lista relacionada con javac.
B. Sistema operativo Linux
En Linux, hay varias formas de instalar Java. Pero nos referiremos a la forma más simple y fácil de instalar java usando una terminal. Para Linux, instalaremos OpenJDK. OpenJDK es una implementación gratuita y de código abierto del lenguaje de programación Java. Los pasos para configurar el entorno en el sistema operativo Linux son los siguientes:
Paso 1: Vaya a Aplicación -> Accesorios -> Terminal .
Paso 2: escriba el comando como se muestra a continuación:
sudo apt-get install openjdk-8-jdk
Paso 3: Para el comando de tipo «JAVA_HOME» (Variable de entorno) como se muestra a continuación, en «Terminal» usando su ruta de instalación… (Nota: la ruta predeterminada es la que se muestra, pero si tiene que instalar OpenJDK en otra ubicación, configúrela sendero.)
export JAVA_HOME = /usr/lib/jvm/java-8-openjdk
Paso 4: Para «RUTA» (Valor del entorno), escriba el comando como se muestra a continuación, en «Terminal» usando su ruta de instalación… Nota: la ruta predeterminada es la que se muestra, pero si tiene que instalar OpenJDK en otra ubicación, configure esa ruta. )
export PATH = $PATH:/usr/lib/jvm/java-8-openjdk/bin
Nota: Hemos terminado de configurar el entorno en Java para el sistema operativo Linux.
Nota: ahora para verificar si la instalación se realizó correctamente, escriba java -version en la Terminal. Verá que Java se está ejecutando en su máquina.
- Notepad/gedit : son editores de texto simples para escribir programas Java. El Bloc de notas está disponible en Windows y gedit está disponible en Linux.
- Eclipse IDE : Es el IDE (Entorno de Desarrollo Integrado) más utilizado para desarrollar software en Java. Puedes descargar Eclipse .
C. Sistema operativo MacOS
Paso 1: Abra la terminal desde la carpeta de la aplicación o simplemente presione la tecla «comando» y «shift» juntas y escriba las iniciales de la terminal y presione enter.
Sería bueno tener un administrador de paquetes como homebrewinstalado en su máquina, ya que podemos operar para instalar cualquier software desde aquí simplemente usando comandos de terminal.
Paso 2: ahora, para configurar, primero escriba el comando ‘java –version’ donde aparecerá el mensaje a continuación que indica que no hay
java --version javac --version
Nota: Si se configuró, habría obtenido la versión que se muestra en la pantalla, como se muestra a continuación, en qué máquina ya estaba configurada. Así que recuerde verificar en su máquina una vez que la haya configurado con éxito en la suya.
Paso 2: una vez que hayamos terminado con la instalación de JDK, pasemos a configurar la variable de entorno java_home para eso, tendrá que buscar algo llamado s ‘bash_profie’ usando el siguiente comando
ls -al
Notará que en su terminal no habrá bash_profile configurado, pero se muestra a continuación, por lo que aquí en esta máquina ya está configurado. Para configurar si no está allí, tenemos que crearlo, lo que nos permite buscar previamente las variables de inicio de Java, ya sea que esté configurado o no.

Paso 3: Configuración de la variable java de inicio. Usando el siguiente comando para verificar o configurar si no está instalado de la siguiente manera en la terminal:
echo $JAVA_HOME

Si se muestra en blanco, la variable de inicio de Java no está configurada como se percibe en la imagen de arriba.
Paso 4: Instalación de bash_profile
Asegúrate de ir a la carpeta raíz en la terminal y escribe el comando ‘touch ./bash_profile’

Ahora verá que se creó el perfil de bash, que se muestra en el paso 2 en su máquina, que puede verificar escribiendo el comando de la siguiente manera:
ls -al
Paso 5: edite el .bash_profile creado y para java, solo tiene que escribir el comando marcado en los medios a continuación y proporcionado a continuación de la siguiente manera:
export JAVA_HOME=$(/usr/libexec/java_home) // No need to remember this command

Guarde este archivo y reinicie el terminal cerrándolo.
Paso 5: verificar si está instalado ingresando los siguientes dos comandos
source .bash_profile echo $JAVA_HOME

Ahora, desde los medios anteriores, podemos ver que la variable java está lista para funcionar, ya que antes había un espacio en blanco en los medios anteriores.
Publicación traducida automáticamente
Artículo escrito por GeeksforGeeks-1 y traducido por Barcelona Geeks. The original can be accessed here. Licence: CCBY-SA
