El desarrollo de aplicaciones de Android se puede realizar utilizando Android Studio y Eclipse IDE. Podemos crear aplicaciones de Android en Eclipse IDE utilizando el complemento ADT. Se prefiere Eclipse para crear pequeñas aplicaciones de Android. Eclipse IDE es un software de código abierto utilizado por desarrolladores, contiene una variedad de complementos para crear software en diferentes lenguajes de programación. Usaremos Eclipse IDE para configurar el desarrollo de aplicaciones de Android. Primero, necesitamos instalar Eclipse IDE, y luego lo configuraremos para el desarrollo de aplicaciones de Android.
Pasos para instalar Eclipse IDE
- Para instalar Eclipse IDE, haga clic en Descargar Eclipse
- Descargue JDK (Java Development Kit) y Android Studio también.
- En el Explorador de archivos, vaya a Descargas: se descargará «Eclipse IDE».
- Abra Eclipse IDE, elija Eclipse IDE para desarrolladores de Java e instale.
- El entorno IDE de Eclipse está listo, ahora es el momento de configurar el desarrollo de Android.
Pasos para configurar Eclipse IDE para el desarrollo de aplicaciones de Android
Paso 1: Abra el IDE de Eclipse.
Paso 2: seleccione Ayuda, haga clic en «Instalar nuevo software»
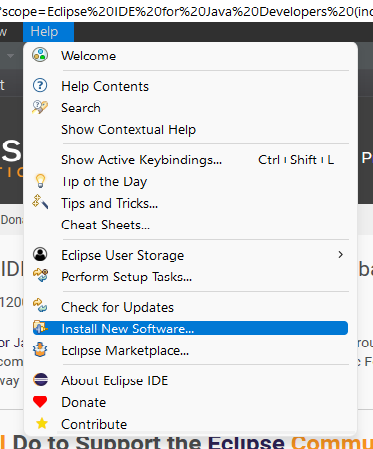
Paso 3: escriba » https://dl-ssl.google.com/android/eclipse/ » en la sección «Trabajar con» y haga clic en Agregar. Además, aparecerá un nuevo cuadro de diálogo, escriba Nombre – Repositorio ADT y haga clic en Agregar.
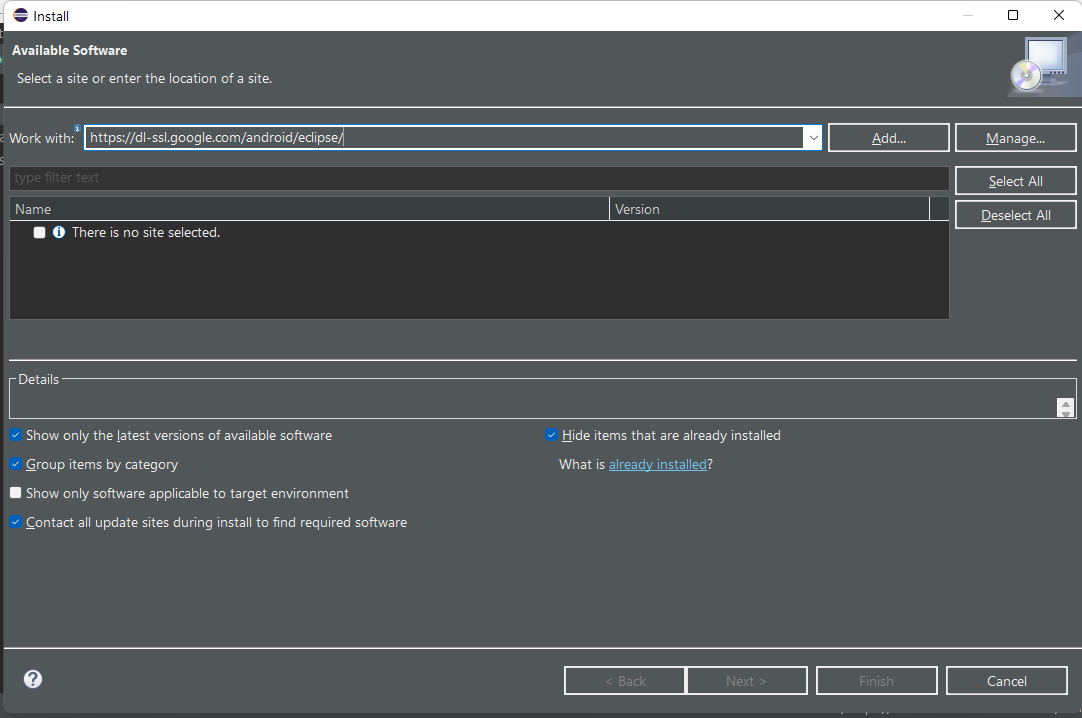
Paso 4: Puede ver Herramientas de desarrollador en Nombre: marque la casilla y luego haga clic en Siguiente. Aparecerá un cuadro de diálogo, haga clic en Siguiente y luego haga clic en Finalizar. Después de eso, comenzará la instalación.
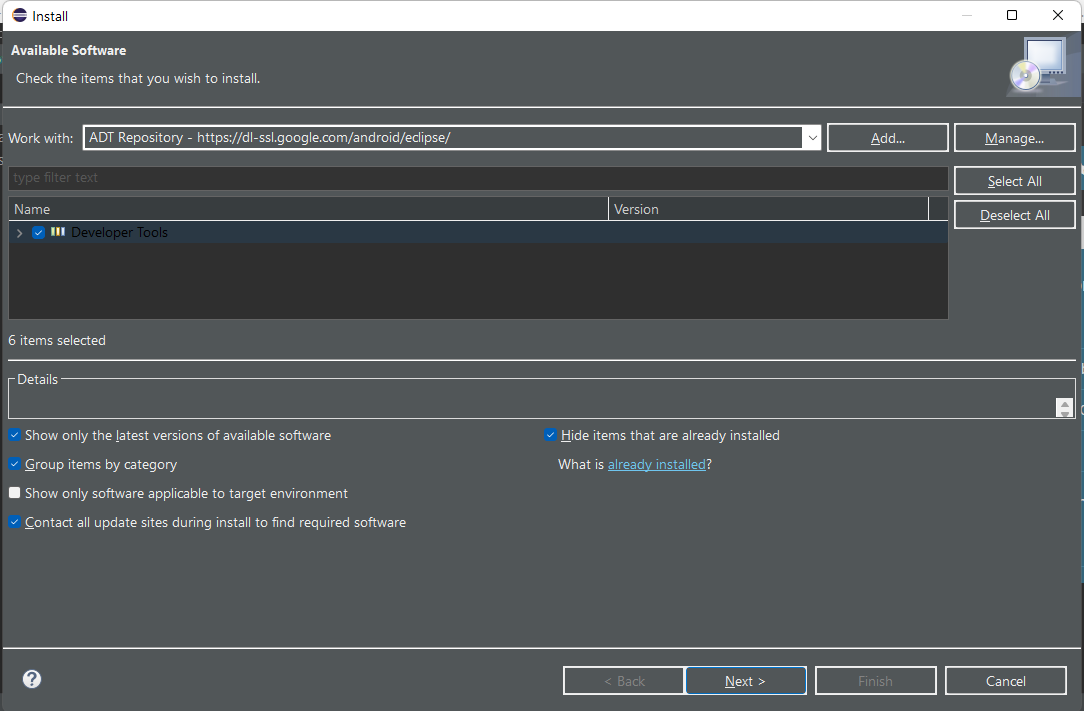
La instalación llevará algún tiempo:
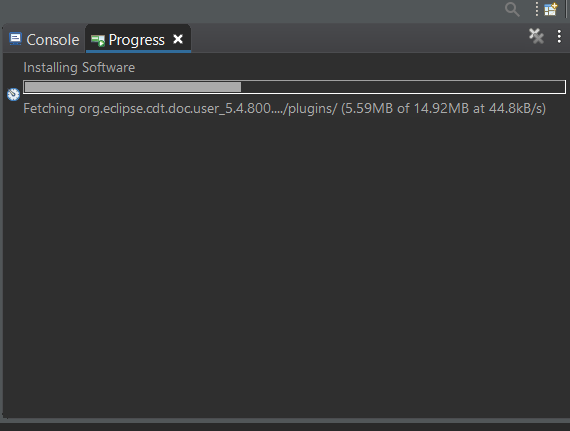
Paso 5: Una vez completada la instalación, se reiniciará Eclipse. Después del reinicio, aparecerá un cuadro de diálogo para configurar las Preferencias. Haga clic en Abrir preferencias y luego haga clic en Continuar. Si el cuadro de diálogo no aparece, vaya a Eclipse -> Ventana -> Preferencias.
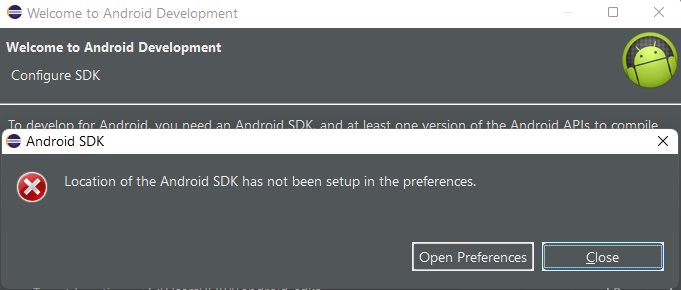
Paso 6: busque la ubicación del SDK de Android (C:\Archivos de programa\Android\android-sdk) y haga clic en Aplicar.
Nota: SDK Path también está presente en Android Studio -> Tools -> SDK Manager -> Copie la ruta de ubicación de Android SDK y péguela aquí.
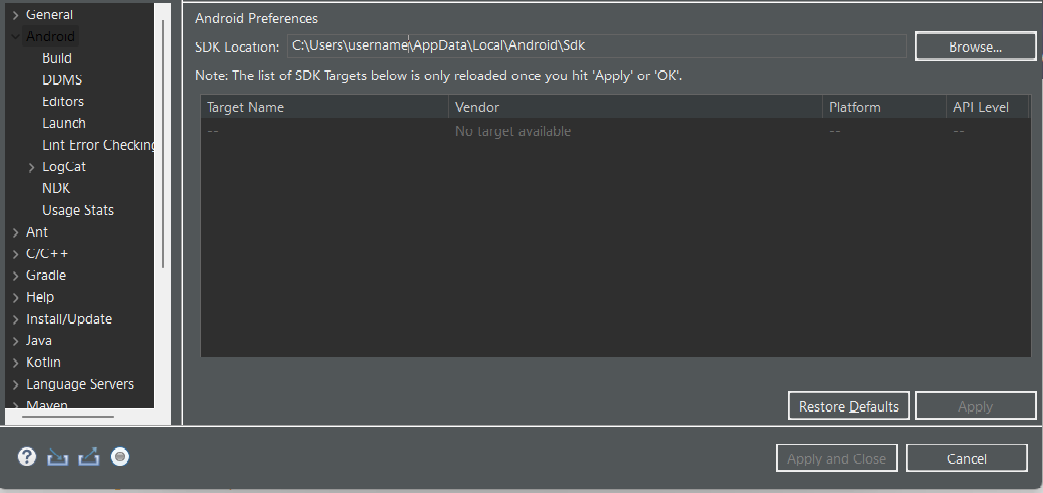
Paso 7: haga clic en Instalar nuevo SDK y luego en Siguiente. Aparecerá otro cuadro de diálogo, acepte los tres paquetes y haga clic en Instalar.
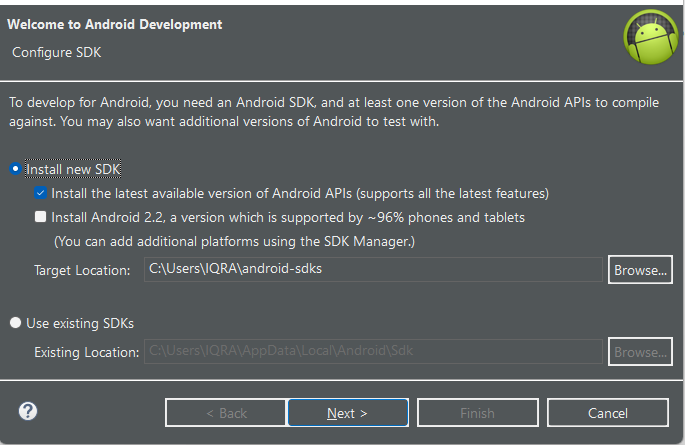
Después de la instalación de los paquetes, SDK Manager aparecerá para la instalación de herramientas de compilación de nivel API e imágenes del sistema. Haga clic en Instalar.
Paso 8 : Una vez completada la instalación, vaya a Eclipse, luego seleccione Ventana y luego haga clic en Android Virtual Device Manager. Aparecerá un cuadro de diálogo, seleccione AVD existente y haga clic en Editar.
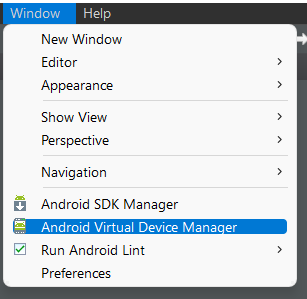
Complete todos los detalles según la imagen de abajo. Haga clic en Aceptar.
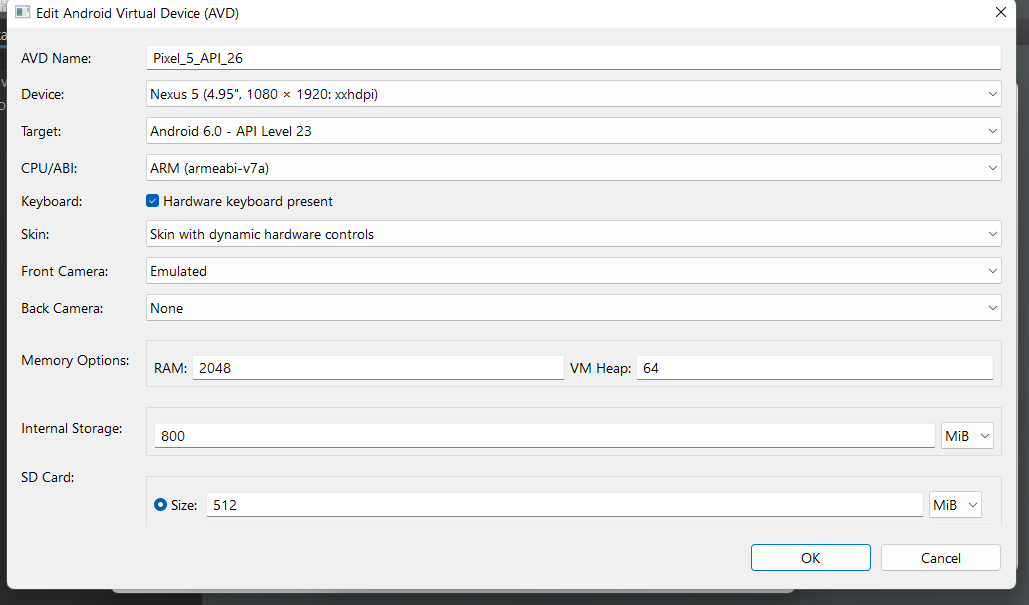
Paso 9: Para crear una aplicación de Android, seleccione Archivo -> Nuevo -> Otro, y luego aparecerá el cuadro de diálogo debajo. Seleccione Android -> Proyecto de aplicación de Android y luego haga clic en Siguiente. Siga los pasos y luego haga clic en Finalizar.
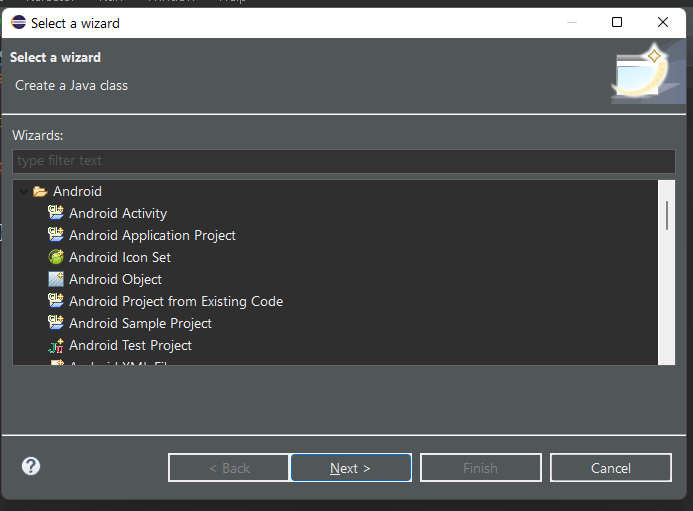
Paso 10: se completa la configuración de Eclipse IDE para el desarrollo de aplicaciones de Android.
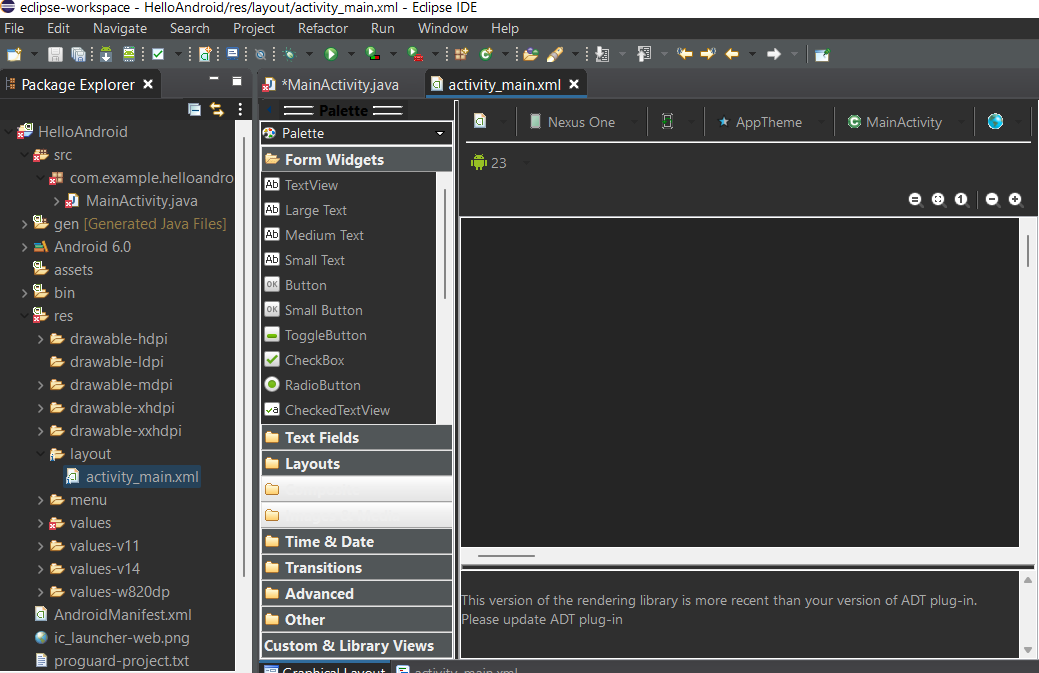
Publicación traducida automáticamente
Artículo escrito por iqra_shaikh y traducido por Barcelona Geeks. The original can be accessed here. Licence: CCBY-SA