Power pivot es un complemento en Excel que se puede usar para crear enormes modelos de datos, diseccionar datos en varias tablas y hojas de Excel y analizar esa gran cantidad de datos. Power Pivot nos permite realizar análisis de big data. Power Pivot nos permite importar numerosas filas y columnas de datos de múltiples fuentes de datos y hojas de Excel en una sola hoja de Excel. Forma una relación entre estos bancos de datos importados y los integra, lo que permite al usuario analizar más a fondo los datos y realizar funciones y cálculos mucho más complejos que no habrían sido posibles con el simple Excel.
Características
Usando Power Pivot podemos crear columnas y medidas calculadas usando fórmulas. También podemos representar, visualizar y manipular nuestras hojas de datos y funciones integradas de forma gráfica y, por lo tanto, hacer que nuestro Excel sea mucho más completo, legible por el usuario, atractivo y creíble mediante la creación de tablas dinámicas y gráficos dinámicos, y luego procesar los datos para que podamos capaz de tomar decisiones importantes de forma rápida y correcta. Power Pivot se implementa a través de DAX (Expresiones de análisis de datos). Power Pivot combina 2 o más bases de datos y forma un vínculo que permite realizar funciones y cálculos que no se pueden realizar en una sola fuente de datos.
Cómo usar el pivote de energía
- Cree 2 o más almacenamientos de datos separados en hojas de Excel que pueden o no tener conjuntos de datos de nombres comunes pero deben tener el mismo tipo de datos (por ejemplo, entero, moneda, palabra, etc.).
- Agregue los complementos COM de Power Pivot en la sección Complementos.
- Usando Agregar modelo de datos, agregue las hojas de Excel existentes.
- Cree una relación entre las tablas añadidas.
- Las tablas importadas se representarán en la sección de vista de diagrama.
- Haga clic y arrastre el objeto de 1 tabla hasta el objeto de otra tabla.
- Después de hacer esto, nuestro modelo de datos se crea con éxito y ahora podemos realizar operaciones en esto.
- Estos datos ahora también se pueden usar para hacer gráficos de pivote y gráficos circulares de pivote.
Modelos de datos
Los modelos de datos son una recopilación de datos (que pueden ser sin procesar o procesados) que se generan y estructuran utilizando la función Power Pivot de MS – EXCEL. Es una tabla de datos conjunta en la que 2 o más tablas de datos están asociadas entre sí a través de tipos de datos compartidos o mutuos (pueden ser la misma columna de datos o datos que están interrelacionados en las distintas tablas de datos). El modelo de datos se establece sobre la base de datos, limitación de datos y asociación de datos.
DAX: expresiones de análisis de datos
DAX es un lenguaje de sintaxis que tiene expresiones y fórmulas que se pueden usar en la manipulación y el análisis de datos. Las expresiones DAX son una conjunción de varias funciones, operadores y consonantes. Por lo tanto, DAX es una forma innovadora de MS Excel con capacidades de gestión y manipulación de datos de alta gama.
DAX es un lenguaje de expresión de fórmulas y para varias herramientas de visualización. DAX se denomina como lenguaje de funciones en el que el código se reserva dentro de una función. DAX mejora la experiencia del usuario al organizar funciones como visualización de datos, análisis de datos, importación de datos, modelado y manipulación de datos.
La fórmula de programación DAX abarca 2 tipos de datos: numéricos y otros. Numérico contiene números enteros, moneda y decimales. Otros contienen strings y objetos binarios.
DAX tiene ciertas funciones predefinidas,
- Texto
- Fecha
- Información
- Contar
- Agregar
- Lógico
DAX trabaja mezcla, patrón y permutación de 3 conceptos fundamentales:
- Funciones
- Sintaxis
- Contexto
Implementación paso a paso de power pivot en MS excel
Paso 1 : puesta en marcha
Cree tablas de datos separadas en MS EXCEL que almacenen datos interrelacionados. Para este ejemplo se construyen 3 tablas de datos en hojas separadas, a saber, Prenda.
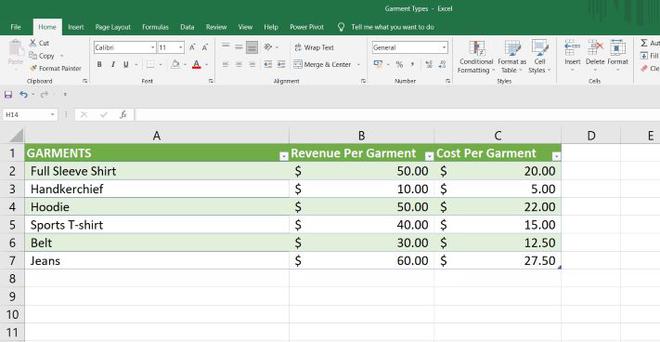
La Hoja de Datos de la Prenda contiene el nombre de las Prendas y sus ingresos y costos respectivamente.
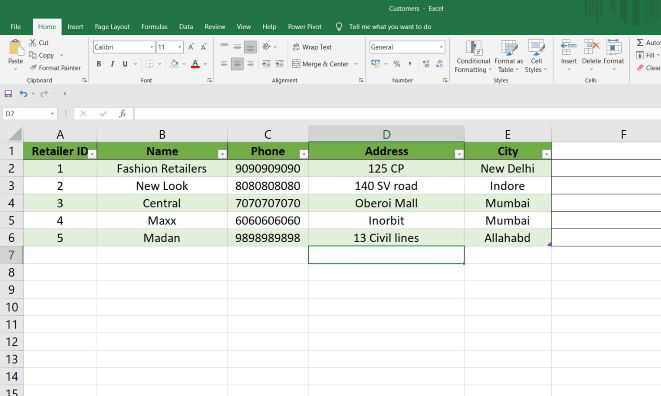
Hoja de datos del cliente
La hoja de datos del cliente contiene información sobre los clientes. Contiene el Nombre respectivo del cliente, Número de teléfono, Identificación del minorista, Dirección y la ciudad donde se encuentran.
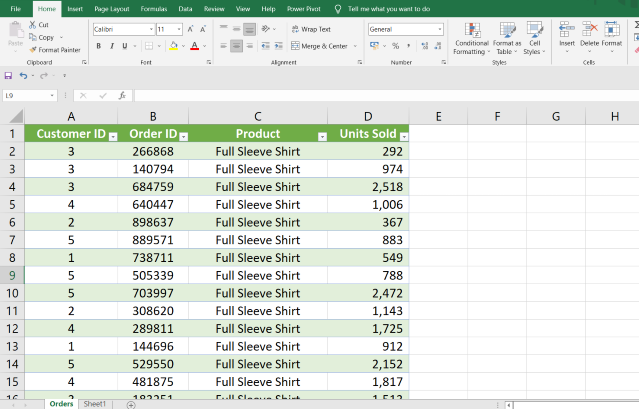
Hoja de datos de pedidos
La Hoja de Datos de Pedidos contiene información sobre los pedidos realizados por diferentes clientes. Contiene información sobre qué minorista realizó el pedido a través de la ID del cliente, el Producto que solicitó y la cantidad de Unidades vendidas.
Paso 2: Complemento Power Pivot
- Abrir Excel
- Seleccione Archivo
- Ir a Opciones
COMPLEMENTO en MS – Excel
El complemento es un paquete de software que permite al usuario insertar/adjuntar nuevas funciones en MS-EXCEL. Los complementos se pueden usar para realizar operaciones complejas, repetitivas y que requieren mucho tiempo en menos tiempo y sin errores.
Hay 2 tipos de complementos
- COMPLEMENTOS DE EXCEL
- COMPLEMENTOS COM
Un complemento de Excel se compone de 2 componentes principales:
- Aplicación web
- Archivo de configuración
La diferencia entre los complementos COM y los complementos EXCEL es que los complementos COM no tienen un requisito previo de que se deba instalar un software específico dentro de EXCEL, por lo que se pueden instalar libremente.

Menú Archivo
- Seleccionar complementos
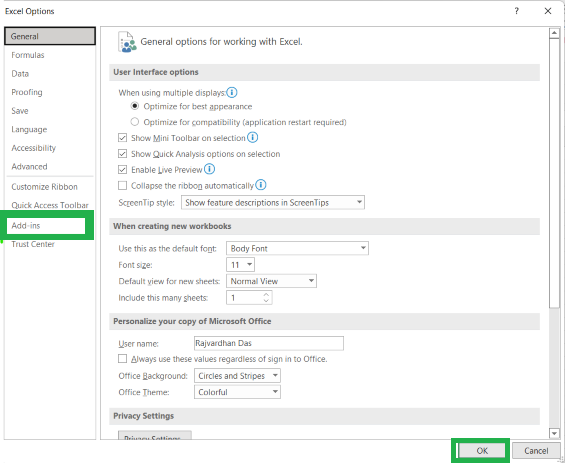
- Seleccione Complemento COM en el menú desplegable Administrar.
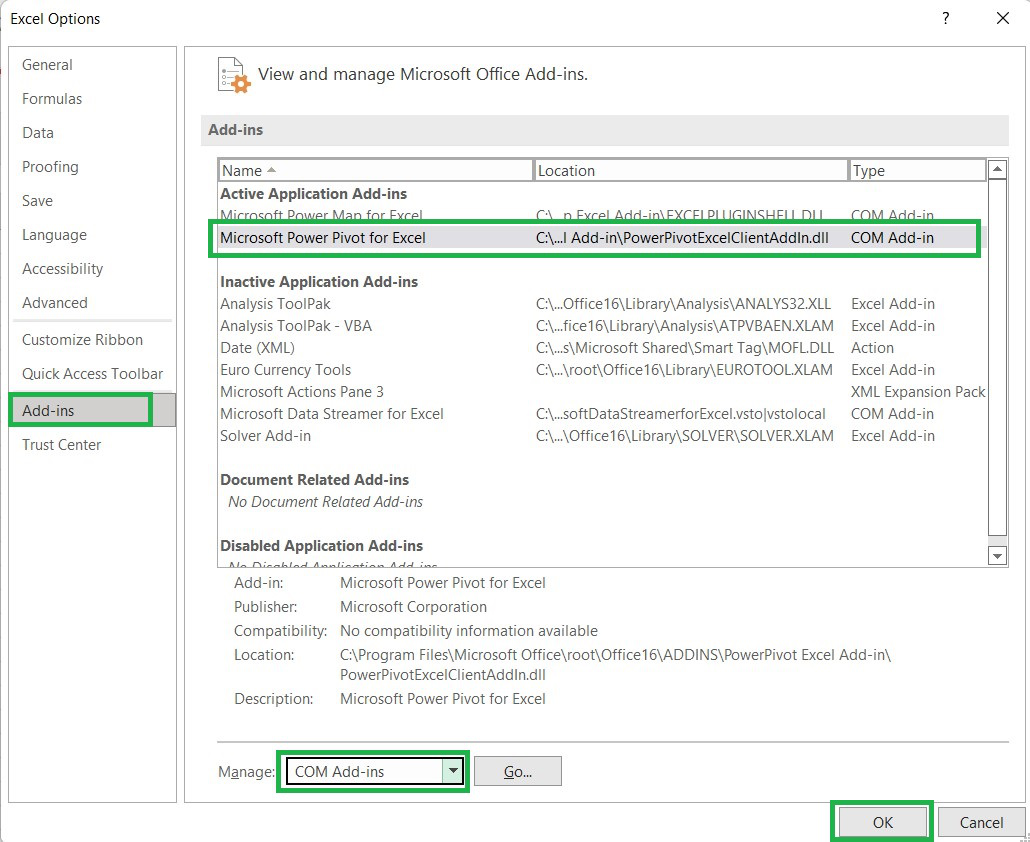
Complementos
- Seleccione Ir.
- Seleccione Microsoft Power Pivot Excel.
- Seleccione Aceptar. Agrega la pestaña Power Pivot a Excel.
Power Pivot ahora se agregó con éxito a MS Excel y está disponible para realizar cálculos y funciones.
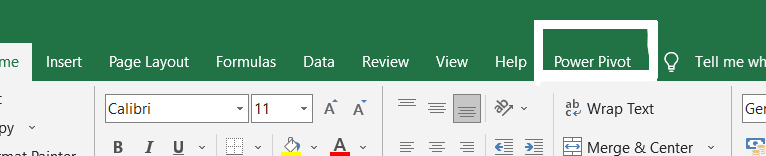
Power Pivot inicial
Paso 3: modelo de datos
Adición de tablas de datos en el modelo de datos.
- En la pestaña de Power Pivot, haga clic en Administrar:
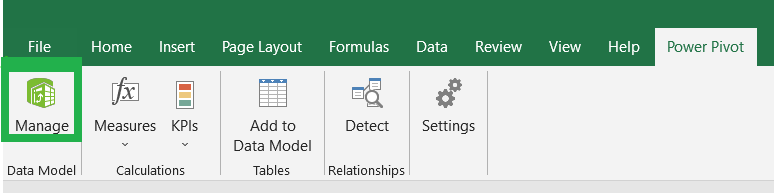
Administrar modelo de datos
- En Administrar -> Obtener datos externos -> De otras fuentes
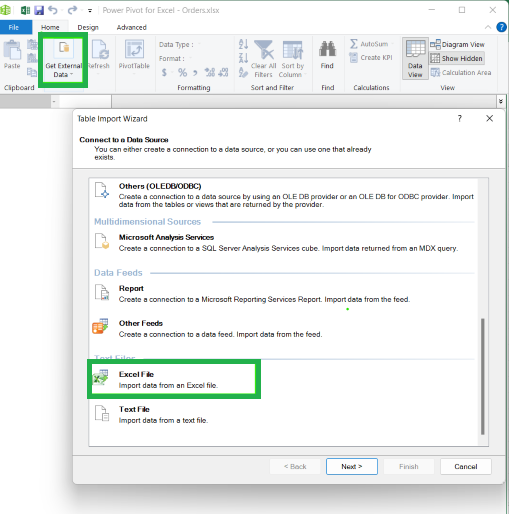
Asistente de importación de tablas
- Para seleccionar cualquier hoja de datos, aparece el cuadro del asistente de importación de tablas y podemos seleccionar el Excel deseado
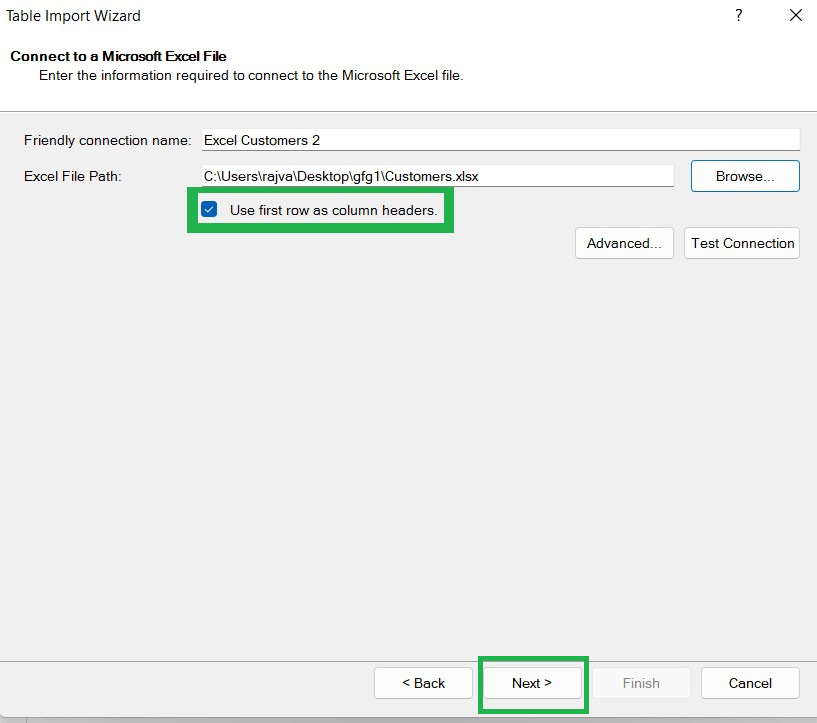
Conexión a un archivo de Excel
Haga clic en siguiente -> marque la casilla de verificación e ‘Usar la primera fila como encabezado de columna ->siguiente> ->Finalizar
- Repetir los mismos pasos para agregar el resto de las tablas de datos
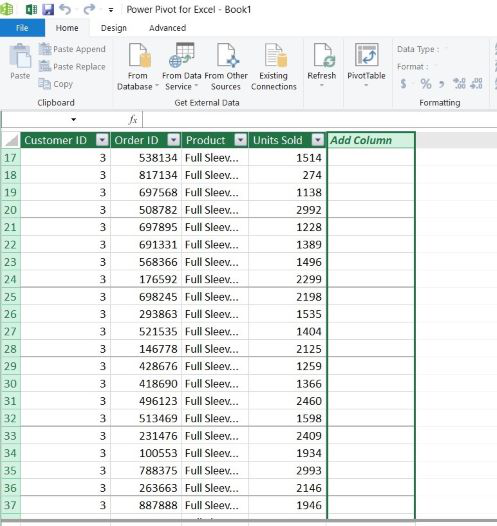
Hoja de datos del pedido en el modelo de datos
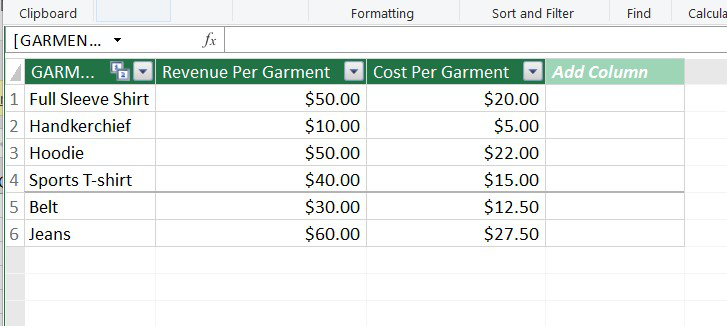
Ficha técnica de tipos de prendas en Data Model
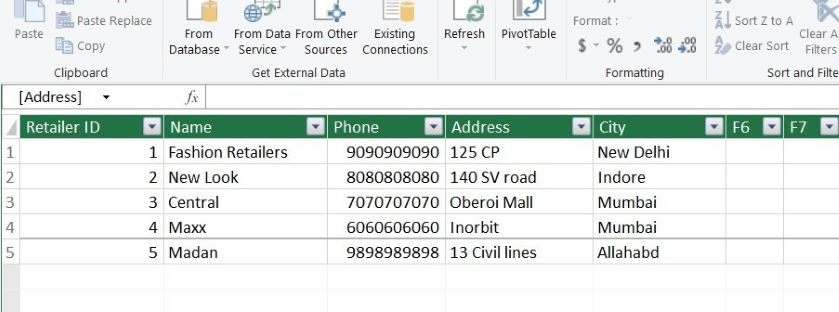
Hoja de datos de detalles del cliente en el modelo de datos
Paso 4: crear una relación entre tablas de datos
- Ir a la vista de Diagrama

- Podemos ver las diferentes tablas de datos de forma esquemática. Haga clic en un objeto que desee relacionar de una tabla de datos y arrástrelo al objeto de otra tabla de datos
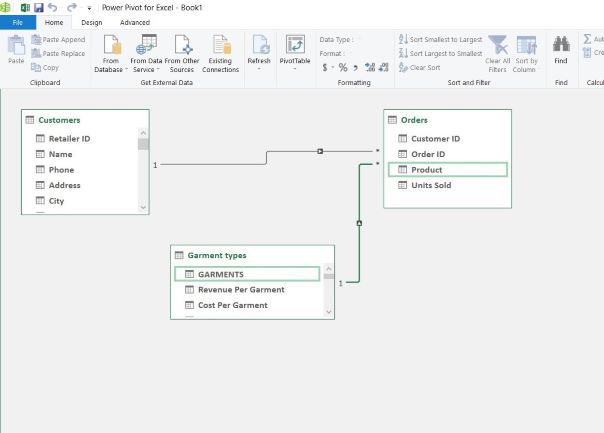
Creación de relaciones en la vista Diagrama
- Las categorías que se han vinculado entre sí ahora se representan como relacionadas.

relación
Paso 5: realizar funciones en el modelo de datos creado
- Usar la palabra clave RELATED para realizar cálculos que requieren datos de 2 tablas de datos diferentes. Creando 3 nuevas columnas: Ingresos, Costo, Beneficio.
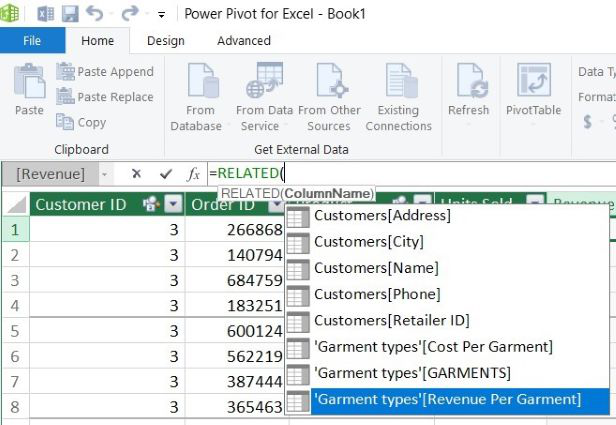
palabra clave relacionada
- En la columna Ingresos, calculamos los ingresos totales obtenidos de cada pedido.
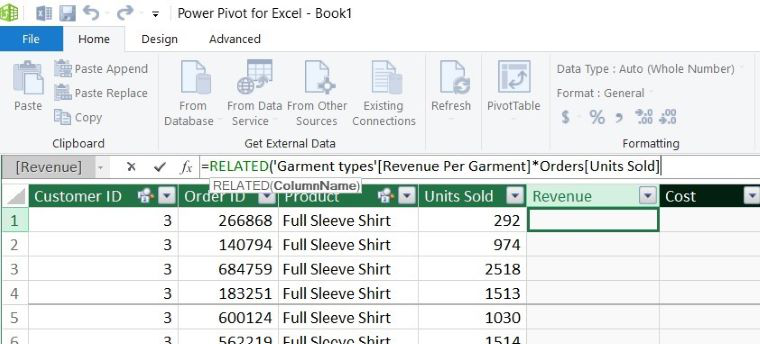
calcular los ingresos
- La columna de ingresos se calcula para cada ID de pedido único.
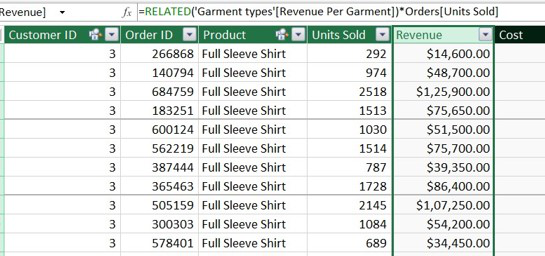
ingresos
- Repetimos pasos similares para calcular el Costo. Para calcular la ganancia, reste el costo de los ingresos
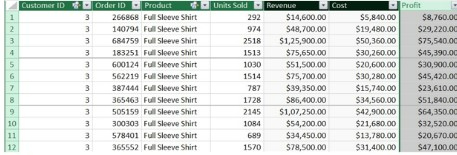
- Para encontrar el número distinto de clientes, use la fórmula DISTINCTCOUNT
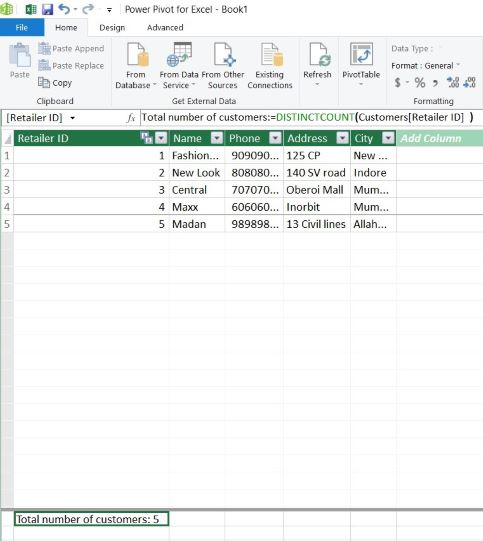
Número distinto de clientes.
- Para encontrar la ganancia total, use la fórmula SUM
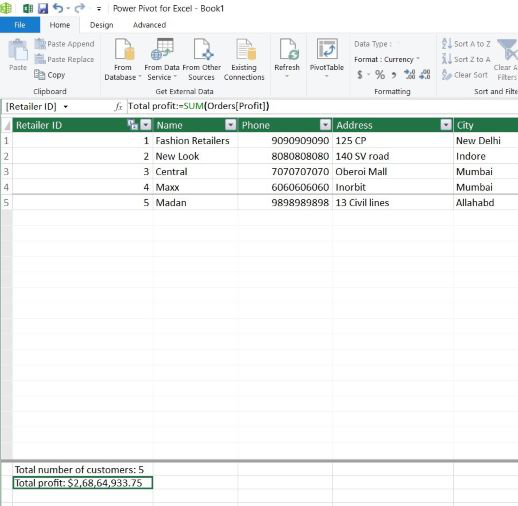
Beneficio total
- Para calcular la ganancia promedio por cliente, divida la ganancia total por el no. de clientes
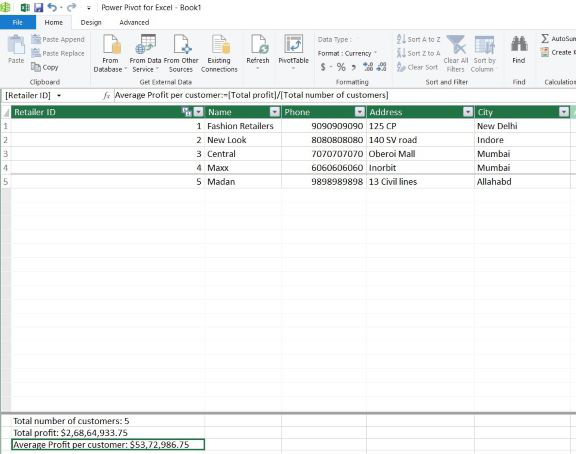
Beneficio medio por cliente
Paso 6: crear una tabla dinámica
Pivot Table es una herramienta estadística que se utiliza para formar una tabla enlazada final basada en el modelo de datos construido entre tablas de datos interrelacionados. La tabla dinámica se puede utilizar para ejecutar grandes procesos y cálculos centrados en los valores de datos calculados previamente en el modelo de datos. Por lo tanto, podemos crear una gran cantidad de datos sin procesar en informes organizados y significativos y nos permite extraer esta información y, por lo tanto, llevar a cabo decisiones comerciales estratégicas.
- Haga clic en Insertar -> Tabla dinámica -> Desde modelo de datos -> Nueva hoja de trabajo
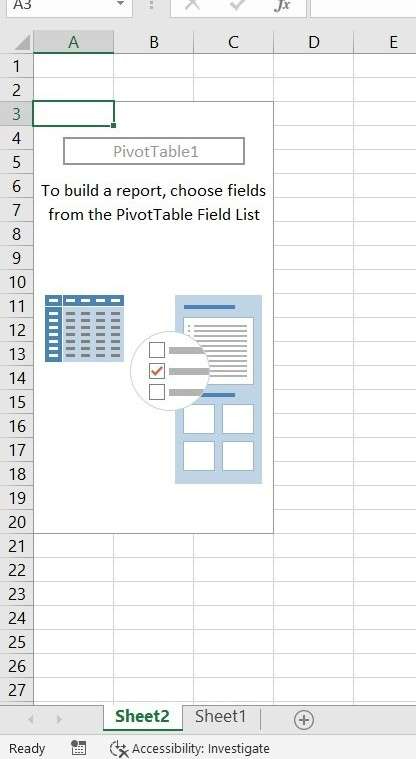
- Arrastra y suelta las columnas de la lista de las que tenemos para formar una tabla relacionada.
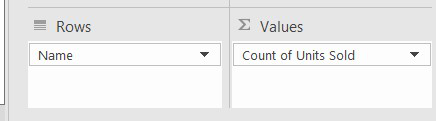
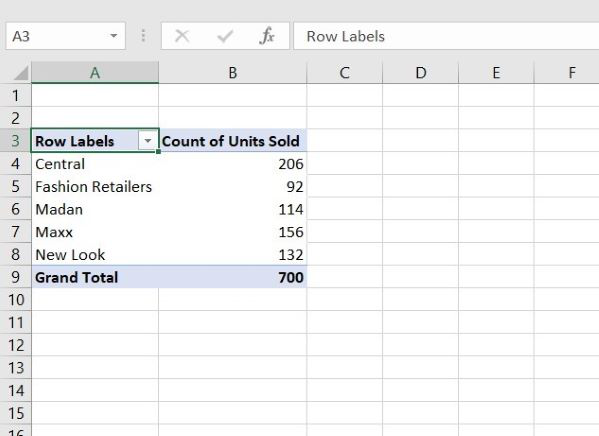
tabla dinámica
- Agregue la ganancia total del minorista respectivo.
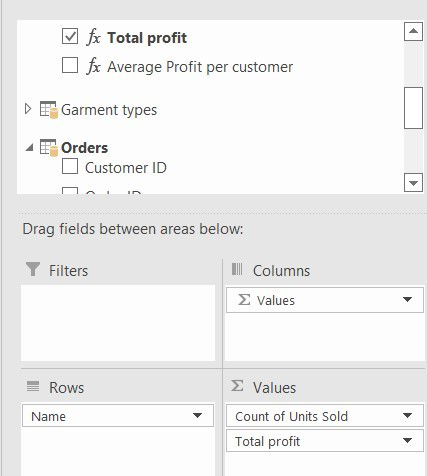
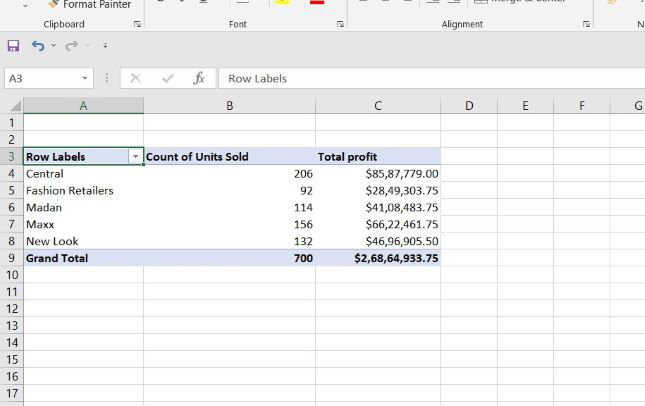
Paso 7: Agregar KPI
KPI: indicadores clave de rendimiento
Los KPI son un grado visual de rendimiento. Sostenido por un campo calculado específico, un KPI está diseñado para ayudar a los usuarios a evaluar fácilmente el valor actual y el estado de una medida frente a un objetivo fijo.
- KPI -> Nuevo KPI
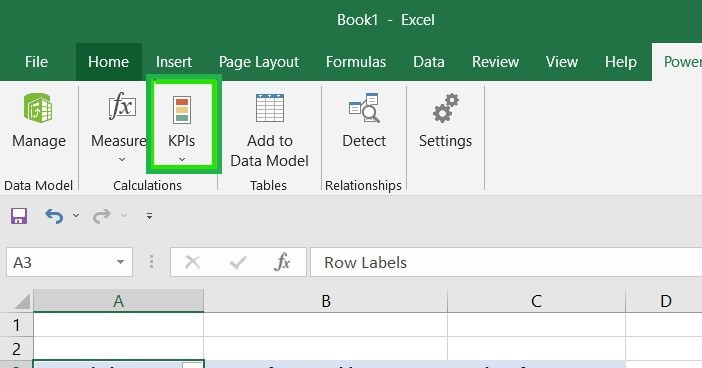
KPI
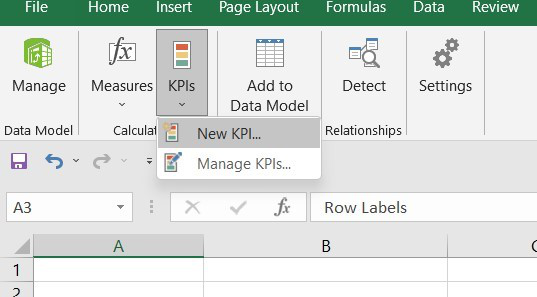
- Establecer los umbrales -> Aceptar
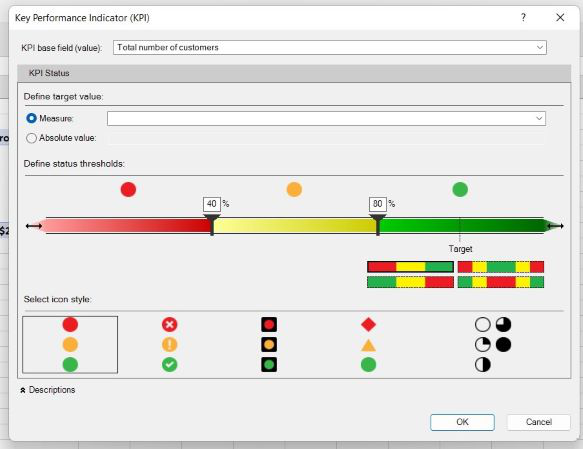
- Ahora vemos que en los campos de la tabla dinámica, la ganancia total ahora se representa con un ícono de señal de tráfico, lo que significa que la ganancia total ahora es un KPI
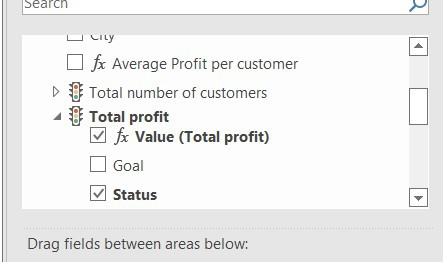
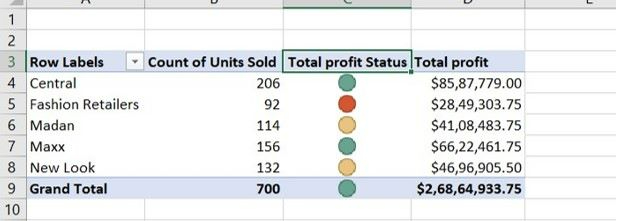
Paso 8: Agregar gráficos
El gráfico dinámico permite al usuario representar rápidamente una gran cantidad de datos en gráficos y tablas visualmente atractivos y fáciles de comprender, por ejemplo, columnas, gráficos circulares, barras, áreas, diagramas de árbol, etc. Podemos agregar varios tipos de campos de datos calculados de acuerdo con nuestra necesidad y personalizar el gráfico, como cambiar la representación del color, agregar efectos 3D, rotar el gráfico, etc. El gráfico dinámico se representa sobre la base de los datos contenidos dentro de la tabla dinámica, por lo tanto, si hacemos algún cambio en la tabla dinámica , se representará automáticamente en el gráfico dinámico.
- Haga clic en el gráfico dinámico
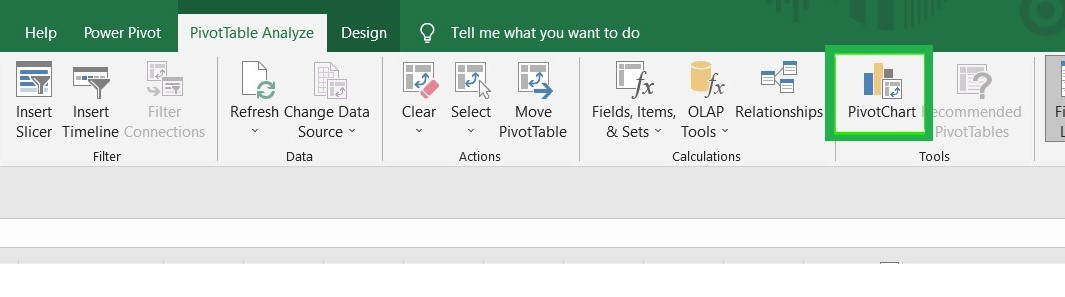
gráfico dinámico
- Se pueden insertar diferentes tipos de gráficos. Usamos el gráfico circular.
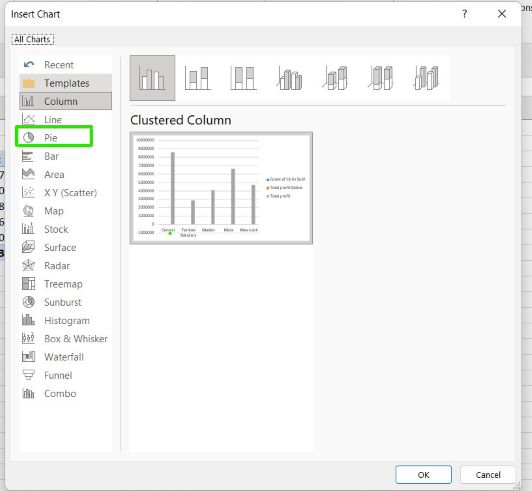
- Haga clic en Pastel -> Aceptar
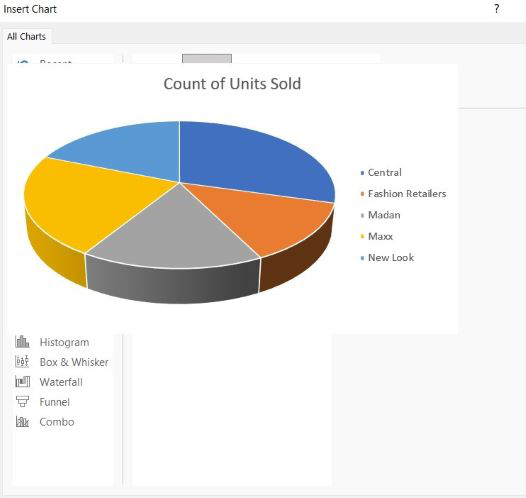
- Se agrega un gráfico circular e instantáneamente la representación de datos se ve mucho más interactiva y fácil de comprender. En el gráfico se muestra el beneficio por cada cliente, por lo que es mucho más claro qué unidades vendidas a qué minorista generaron más beneficios.
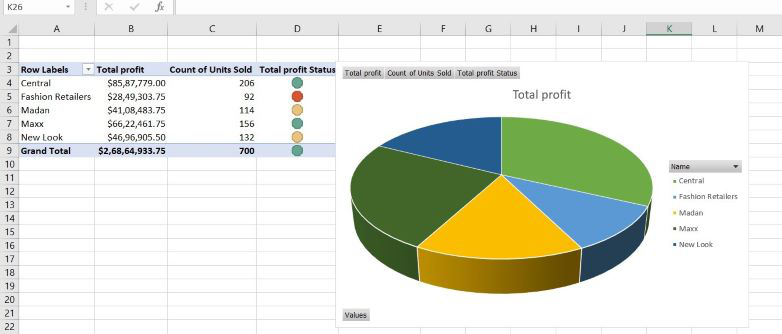
Conclusión
Hemos discutido qué es Power Pivot y cómo implementar Power Pivot en pasos simples a través de un ejemplo.
- Vimos cómo importar los datos al modelo, crear relaciones entre las tablas de datos existentes y luego usarlas en tablas dinámicas. Power Pivot es una herramienta tremendamente ventajosa, práctica y poderosa.
- Podemos mejorar nuestras habilidades analíticas comerciales a través de Power pivot sin esfuerzo para llevar a cabo el proceso de toma de decisiones.
Publicación traducida automáticamente
Artículo escrito por rajvardhandas y traducido por Barcelona Geeks. The original can be accessed here. Licence: CCBY-SA