Las arrays dinámicas son arrays de tamaño variable que calculan automáticamente y devuelven valor en varias celdas en función de una fórmula ingresada en una sola celda. La nueva array (múltiples celdas) que obtenemos se conoce como derrame y la nueva array se ha colocado en celdas vecinas. No es necesario usar Ctrl + Shift + Enter para ingresar una fórmula de array. Las fórmulas de array dinámica solo están disponibles en Excel 365 y Excel 2021.
Fórmulas de arrays dinámicas
Las fórmulas de array mencionadas a continuación son las fórmulas de array dinámica, aprendamos en detalle cómo se aplican estas fórmulas en Excel en un determinado conjunto de datos.
- ÚNICO
- CLASIFICAR
- ORDENAR POR
- SECUENCIA
- RANDARRAY
- FILTRAR
- BUSCAR
Fórmula ÚNICA
Las fórmulas únicas devuelven una lista de valores únicos en una lista. Único significa ese elemento que aparece solo una vez en una array. Los valores pueden ser texto, número, etc. Una función única no distingue entre mayúsculas y minúsculas, lo que significa que ‘Apple’ y ‘apple’ son lo mismo. Sintaxis,
=ÚNICO(A3:A17)
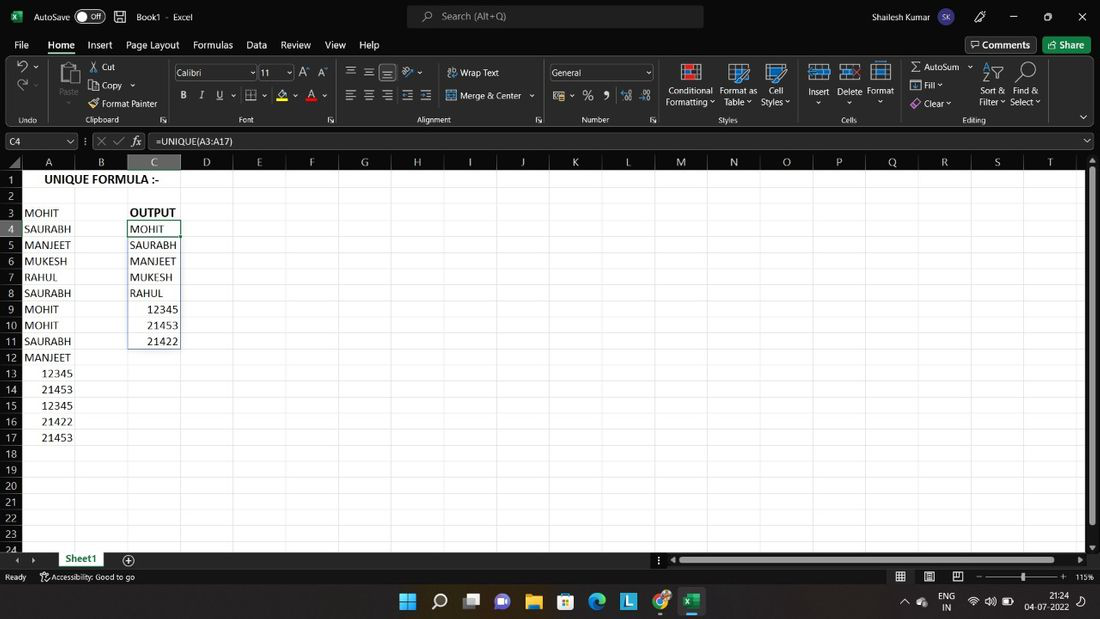
fig 1. Imprimir solo valores únicos
Fórmula ORDENAR
La fórmula de clasificación devuelve una lista en orden creciente o decreciente. Los valores pueden ser texto, número, etc. Sintaxis,
= ORDENAR (A4: A10) orden creciente.
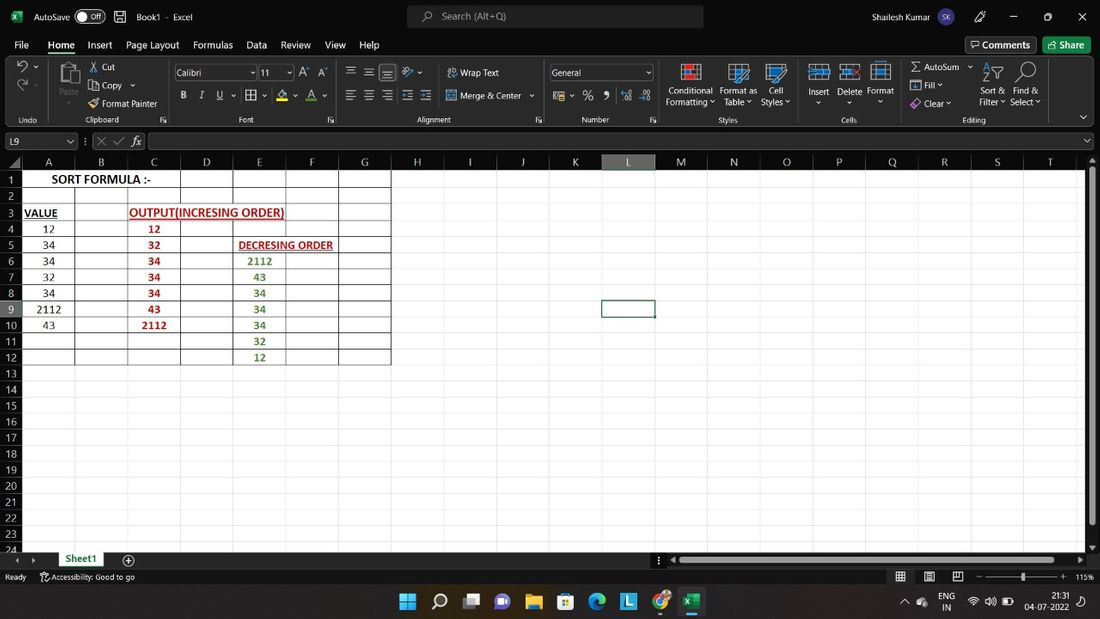
fig 2. Ordenar los valores
Fórmula ORDENAR
La fórmula SORTBY ordena el contenido de un rango en función de los valores de otra array. Los valores pueden ser texto, número, etc. Sintaxis,
= CLASIFICAR(A4:A10,B4:B10,-1)
Aquí, -1 se usa solo para orden decreciente.
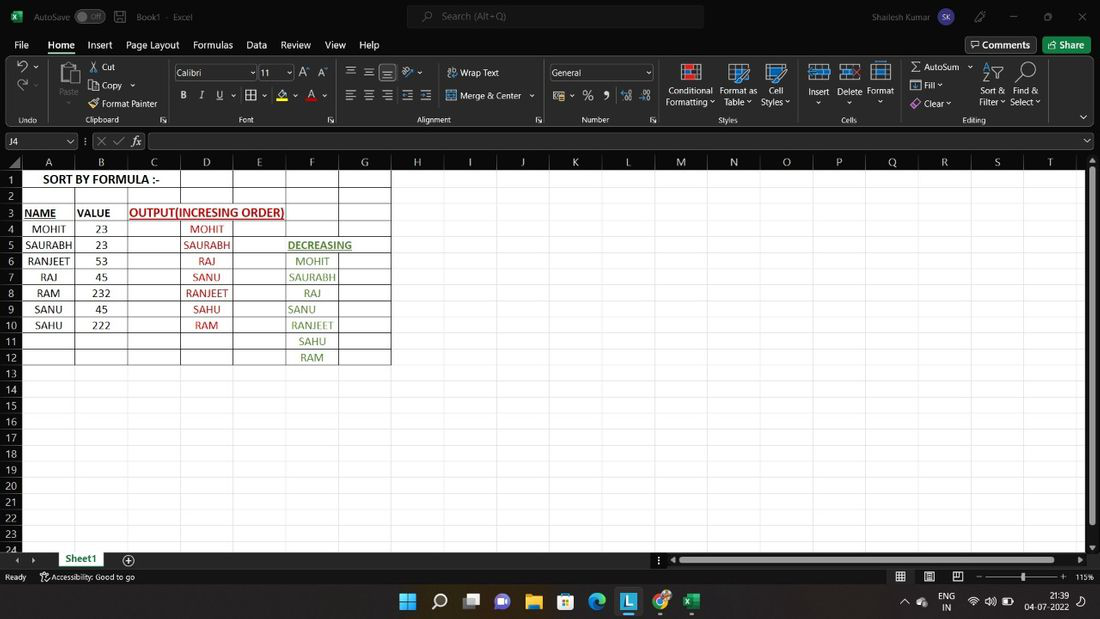
Fig. 3.
SECUENCIA Fórmula
La fórmula de secuencia le permite generar una lista de números secuenciales en una array. La lista puede ser 1D, 2D determinada por argumentos de filas y columnas. Sintaxis,
=SECUENCIA (5,6)
Generará cinco filas y 6 columnas, por lo que el valor será de 1 a 30.
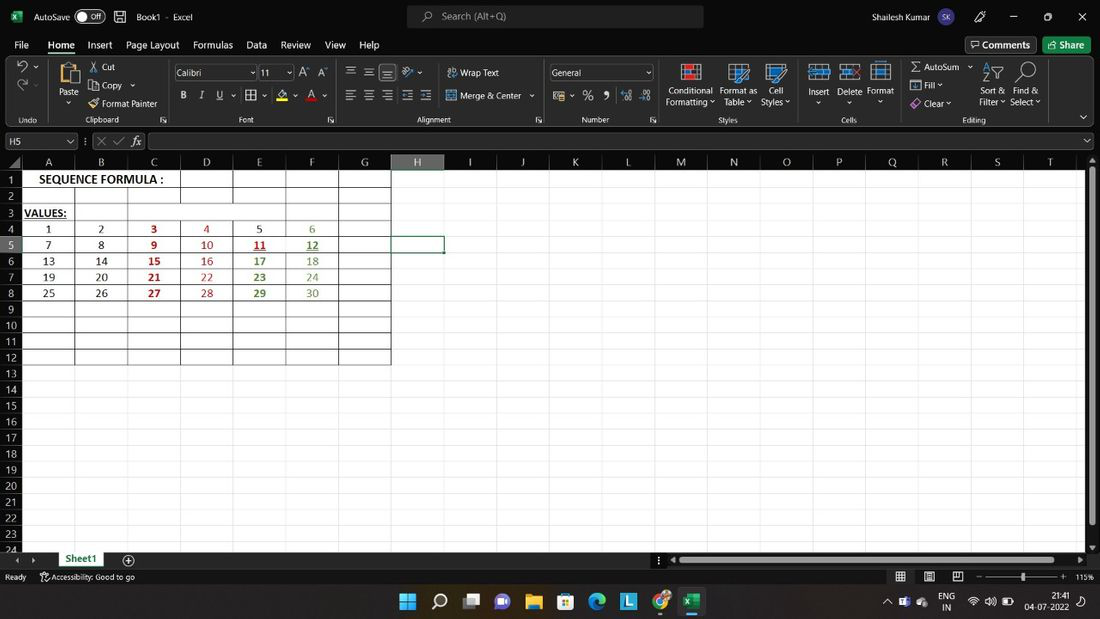
fig 4. Organizar la secuencia en fila y columna
Fórmula de RANDARRAY
La fórmula RANDARRAY genera una array de números aleatorios. Los valores generados pueden ser decimales o números enteros. El tamaño de la array se especifica mediante argumentos de filas y columnas. Sintaxis,
=RANGO DE RANGO(1,2)
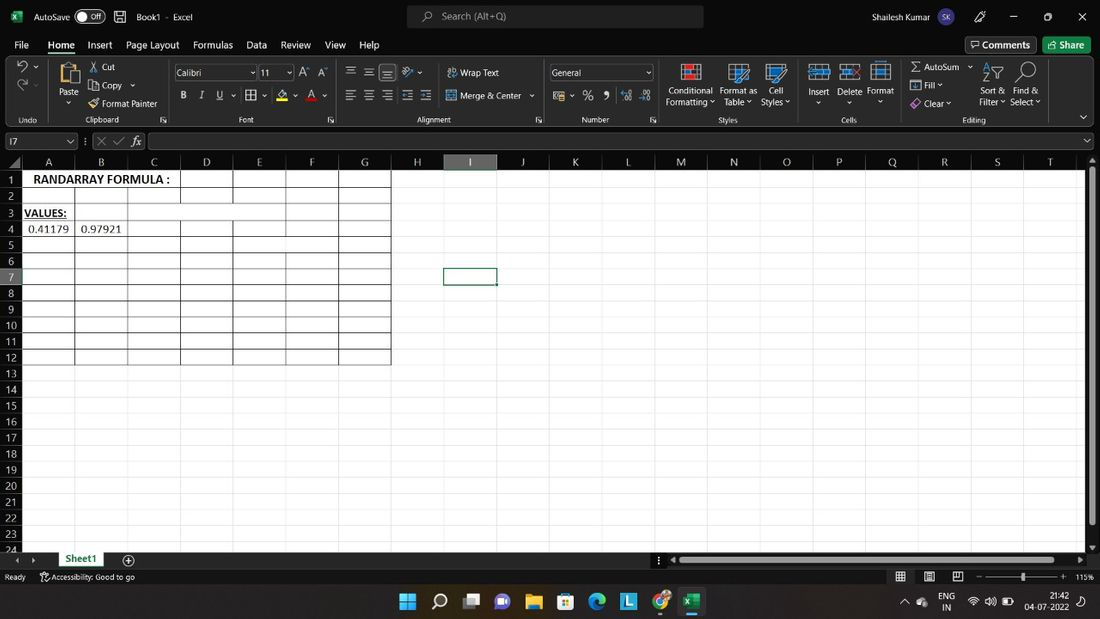
fig 5. Generar valor aleatorio
FILTRO Fórmula
La fórmula de filtro filtra un rango de datos según criterios dados. Devolvió una array de valores filtrados. En esta fórmula imprimimos solo aquellos valores que son mayores que 100. Sintaxis,
=FILTRO(A4:A12,A4:A12>100)
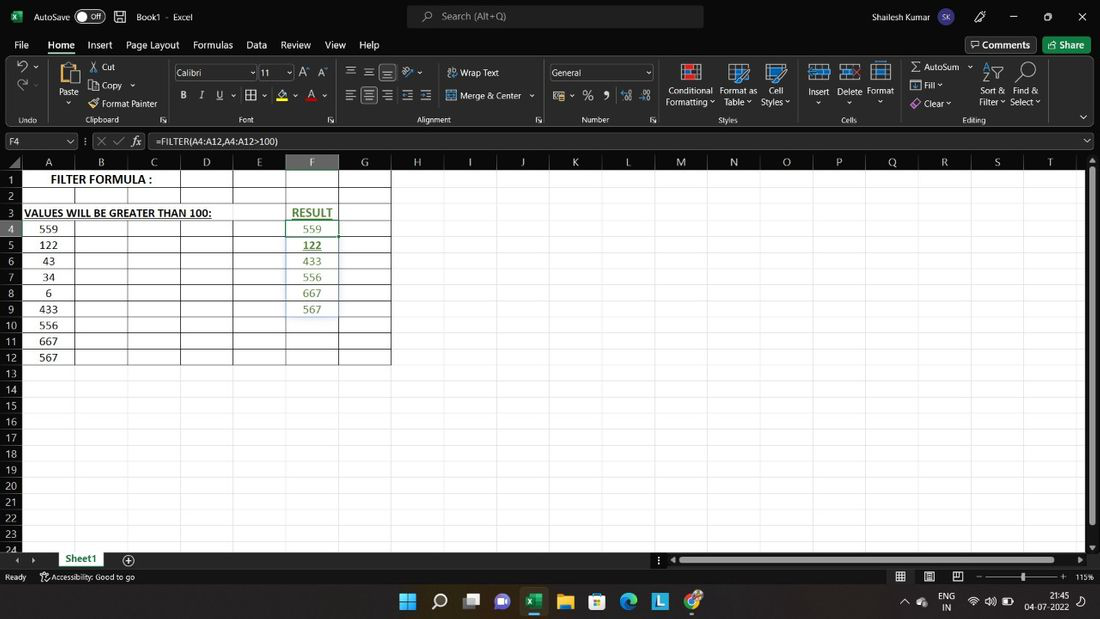
fig 6. Uso de fórmula de filtro
Fórmula de BUSCAR
La función BUSCAR de Excel devuelve un valor de un rango (una fila o una columna) o una array. Si desea buscar cualquier número de una array, usamos esta función. Sintaxis,
=BUSCAR(valor, búsqueda _ rango, [resultado _rango])
Por ejemplo: cuando usamos la función de búsqueda entonces =BUSCAR(10502,A4:A9,B4:B9) entonces tenemos a PETER ENGLAND como resultante.
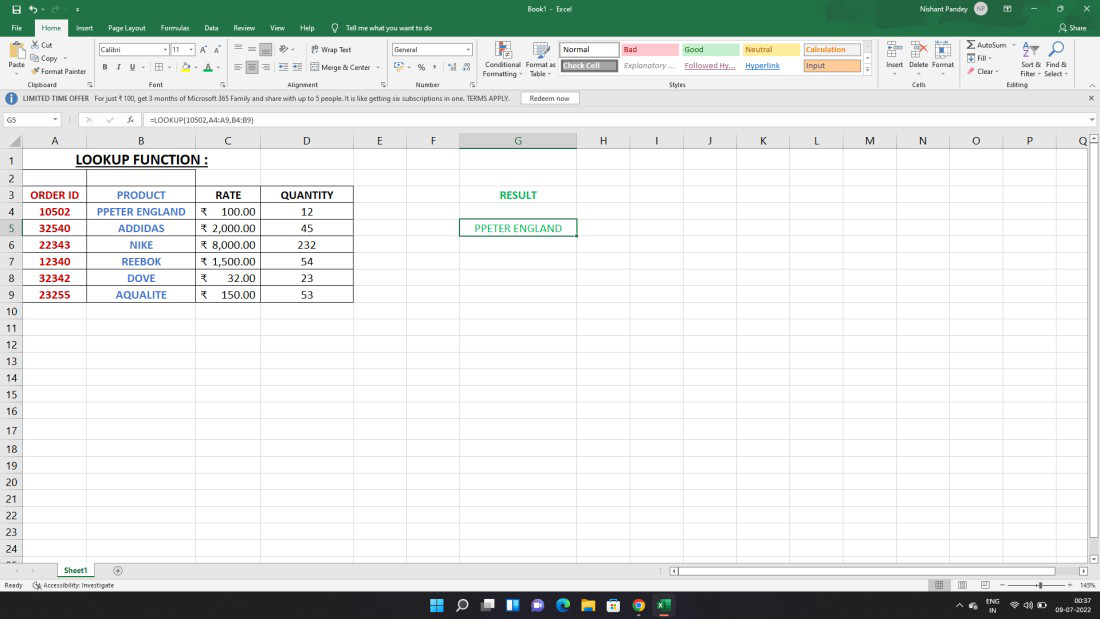
fig 7. Fórmula de BUSCAR
Publicación traducida automáticamente
Artículo escrito por saurabhojha377 y traducido por Barcelona Geeks. The original can be accessed here. Licence: CCBY-SA