TextView es un widget simple que se ve en todas las aplicaciones de Android. Este widget se usa para mostrar texto simple dentro de la aplicación de Android. Podemos agregar un estilo personalizado al texto que tenemos que mostrar. En este artículo, veremos cómo crear una vista de texto simple en una aplicación de Android.
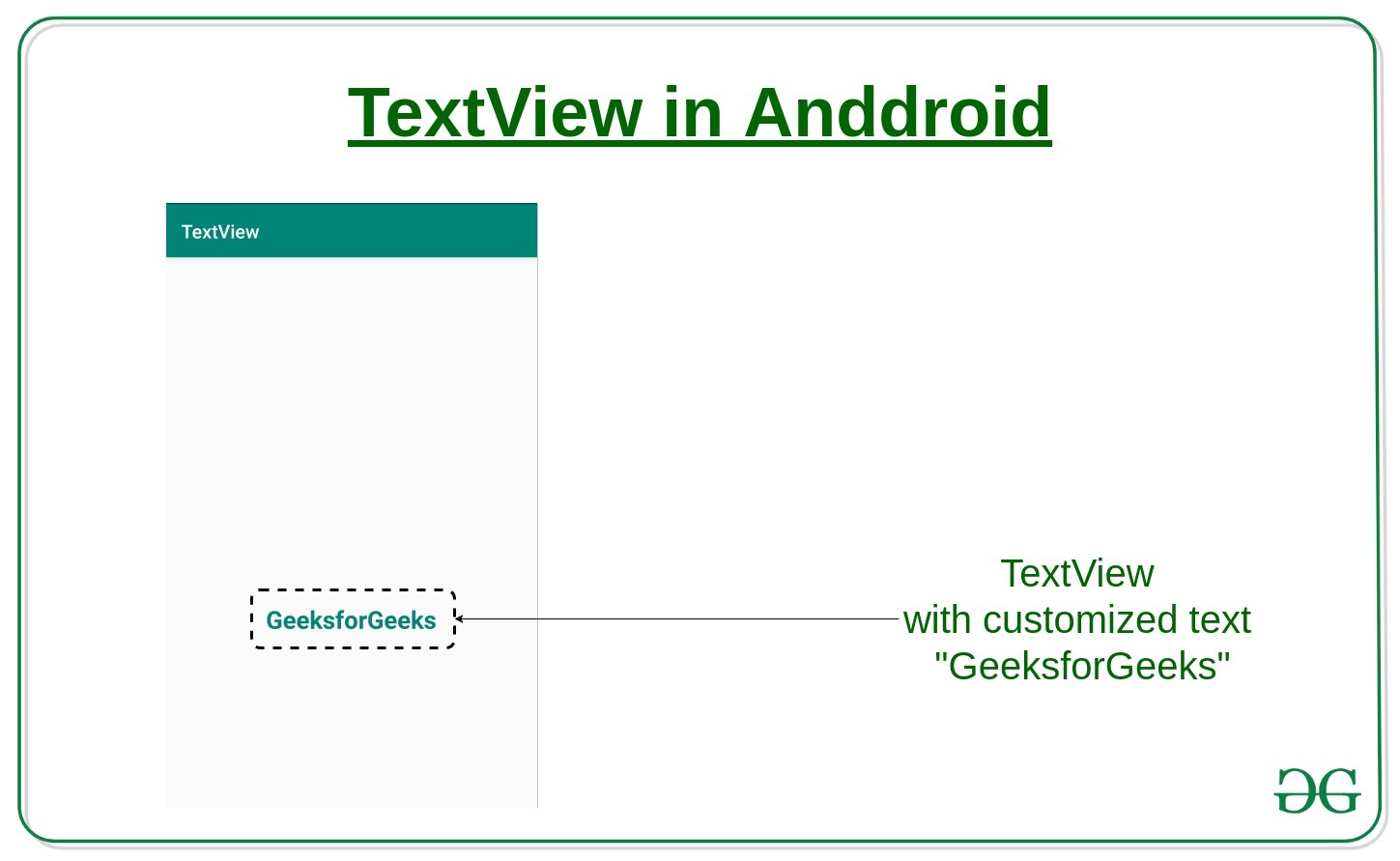
Nota : este artículo de Android cubre los lenguajes Java y Kotlin .
Implementación paso a paso
Paso 1: crea un nuevo proyecto en Android Studio
Cómo crear/iniciar un nuevo proyecto en Android Studio
Paso 2: trabajar con el archivo activity_main.xml
Vaya a aplicación > res > diseño > actividad_principal.xml y agregue el código a continuación. Se agregan comentarios en el código para conocer en detalle.
XML
<?xml version="1.0" encoding="utf-8"?> <RelativeLayout xmlns:android="http://schemas.android.com/apk/res/android" xmlns:tools="http://schemas.android.com/tools" android:id="@+id/idRLContainer" android:layout_width="match_parent" android:layout_height="match_parent" android:orientation="vertical" tools:context=".MainActivity"> <!--on below line we are creating a text for our app--> <TextView android:id="@+id/idTVHeading" android:layout_width="match_parent" android:layout_height="wrap_content" android:layout_above="@id/idTVMsg" android:layout_centerInParent="true" android:layout_margin="20dp" android:gravity="center" android:padding="10dp" android:text="TextView in Android" android:textAlignment="center" android:textColor="@color/black" android:textSize="20sp" android:textStyle="bold" /> <!--on below line we are creating a text view--> <TextView android:id="@+id/idTVMsg" android:layout_width="match_parent" android:layout_height="wrap_content" android:layout_centerInParent="true" android:layout_margin="20dp" android:gravity="center" android:padding="10dp" android:textAlignment="center" android:textColor="@color/black" android:textSize="20sp" android:textStyle="bold" /> </RelativeLayout>
Paso 3: trabajar con el archivo MainActivity
Vaya a aplicación > java > nombre del paquete de su aplicación > archivo MainActivity y agréguele el siguiente código. Se agregan comentarios en el código para conocer en detalle.
Kotlin
package com.gtappdevelopers.kotlingfgproject
import android.os.Bundle
import android.widget.TextClock
import android.widget.TextView
import androidx.appcompat.app.AppCompatActivity
class MainActivity : AppCompatActivity() {
// on below line we are creating a variable.
lateinit var msgTV: TextView
override fun onCreate(savedInstanceState: Bundle?) {
super.onCreate(savedInstanceState)
setContentView(R.layout.activity_main)
// on below line we are initializing our variables.
msgTV = findViewById(R.id.idTVMsg)
// on below line we are setting message for our text view.
msgTV.text = "Welcome to Geeks for Geeks"
}
}
Java
package com.gtappdevelopers.kotlingfgproject;
import android.os.Bundle;
import android.widget.TextView;
import androidx.appcompat.app.AppCompatActivity;
public class MainActivity extends AppCompatActivity {
// on below line we are creating variables.
private TextView msgTV;
@Override
protected void onCreate(Bundle savedInstanceState) {
super.onCreate(savedInstanceState);
setContentView(R.layout.activity_main);
// on below line we are initializing our variables.
msgTV = findViewById(R.id.idTVMsg);
// on below line we are setting message to our text view.
msgTV.setText("Welcome to Geeks for Geeks");
}
}
Ahora ejecute su aplicación para ver el resultado.
Producción:

Publicación traducida automáticamente
Artículo escrito por chaitanyamunje y traducido por Barcelona Geeks. The original can be accessed here. Licence: CCBY-SA