Pico es un editor de texto sencillo basado en el compositor del sistema de mensajería Alpine. Los comandos, como en Alpine, se presentan en la parte inferior de la pantalla y hay disponible ayuda sensible al contexto. Los caracteres se colocan inmediatamente en el texto a medida que se escriben. Las combinaciones de teclas de control se utilizan para ingresar comandos de edición. Como solución alternativa para los programas de comunicaciones que consumen algunos caracteres de control, presione ESCAPE dos veces, seguido del carácter de control requerido, por ejemplo, «ESC ESC c» sería equivalente a ingresar ctrl-c. Hay cinco capacidades principales en el editor: justificación de párrafos, búsqueda, cortar/pegar bloques, un corrector ortográfico y un explorador de archivos. La justificación (o relleno) de párrafo se produce en el párrafo que incluye el cursor, o en el párrafo inmediatamente inferior si el cursor está entre líneas. Los párrafos están separados por líneas en blanco o líneas que comienzan con un espacio o tabulación. Usando la combinación de teclas control-U, la desjustificación se puede realizar inmediatamente después de la justificación. Las búsquedas de strings no distinguen entre mayúsculas y minúsculas. Una búsqueda comienza en la ubicación actual del cursor y continúa hasta el final del texto. En búsquedas posteriores, la string de búsqueda más reciente se proporciona como predeterminada.
En Ubuntu 20.04, hay tres opciones para instalar alpine-pico. Cada estrategia de instalación se describirá en detalle en las siguientes secciones.
- Usando apt-get para instalar alpine-pico
- Usando apt para instalar alpine-pico
- Usando aptitude para instalar alpine-pico
Repasemos todos los métodos de instalación.
Método 1: usar apt-get para instalar alpine-pico
Paso 1 : Usando el siguiente comando, actualice la base de datos apt usando apt-get.
sudo apt-get update
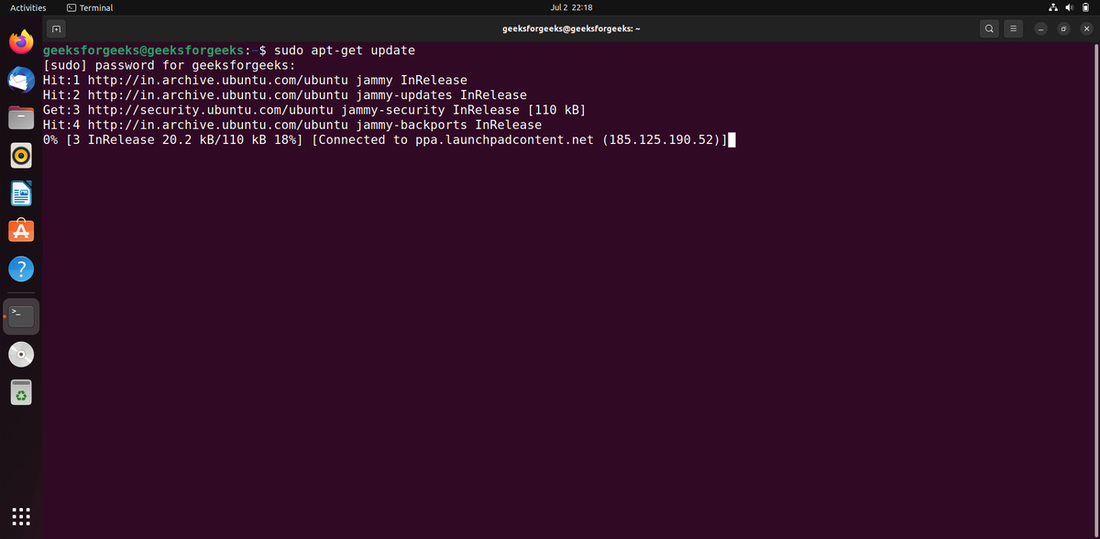
Paso 2 : después de actualizar la base de datos apt, podemos usar apt-get para instalar alpine-pico ejecutando el siguiente comando:
sudo apt-get -y install alpine-pico
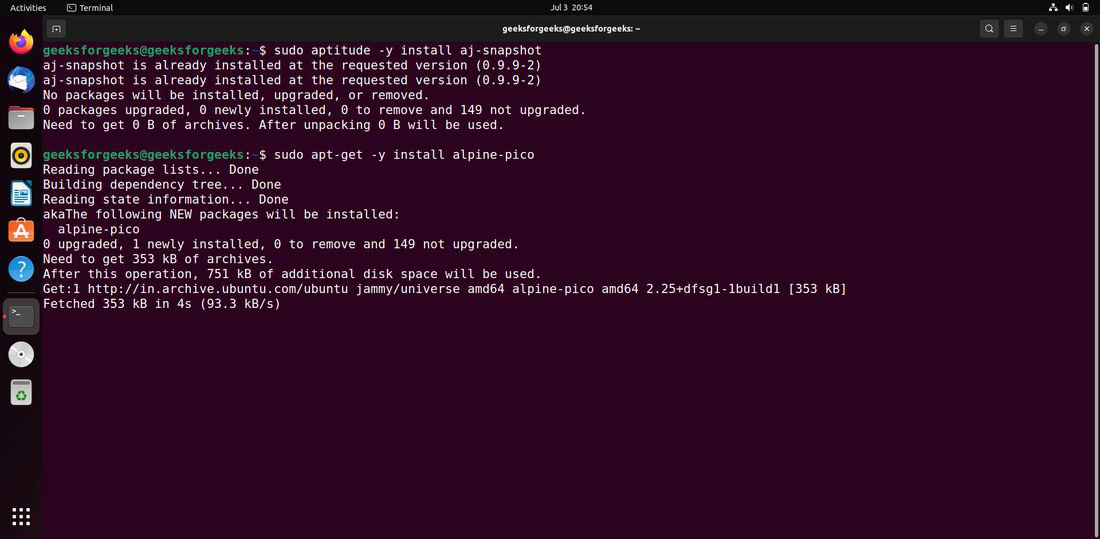
Método 2: usar apt para instalar alpine-pico
Paso 1 : la base de datos apt se actualizará con el siguiente comando.
sudo apt update
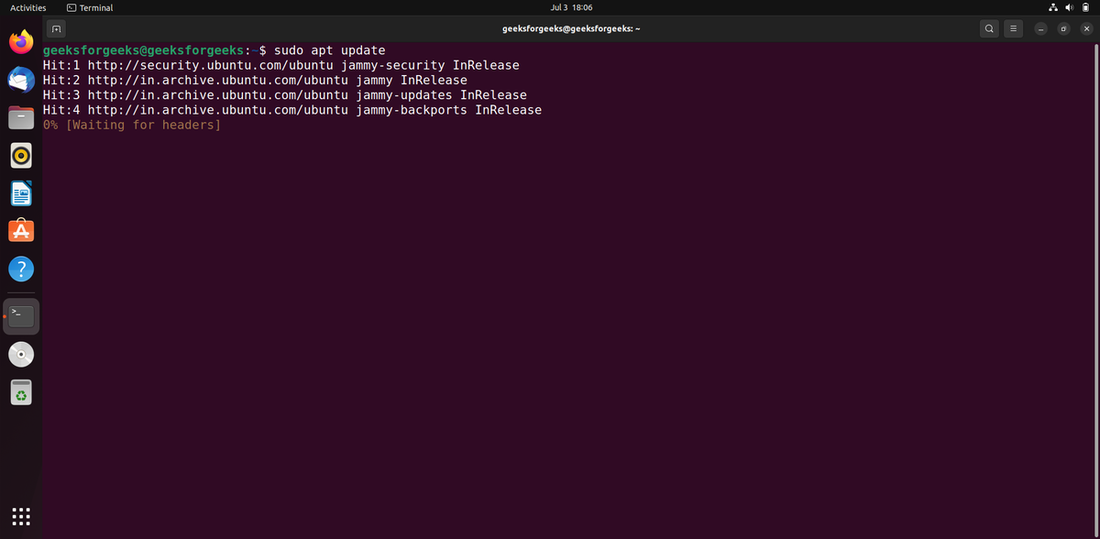
Paso 2 : Después de actualizar la base de datos apt, podemos usar apt para instalar alpine-pico ejecutando el siguiente comando:
sudo apt -y install alpine-pico
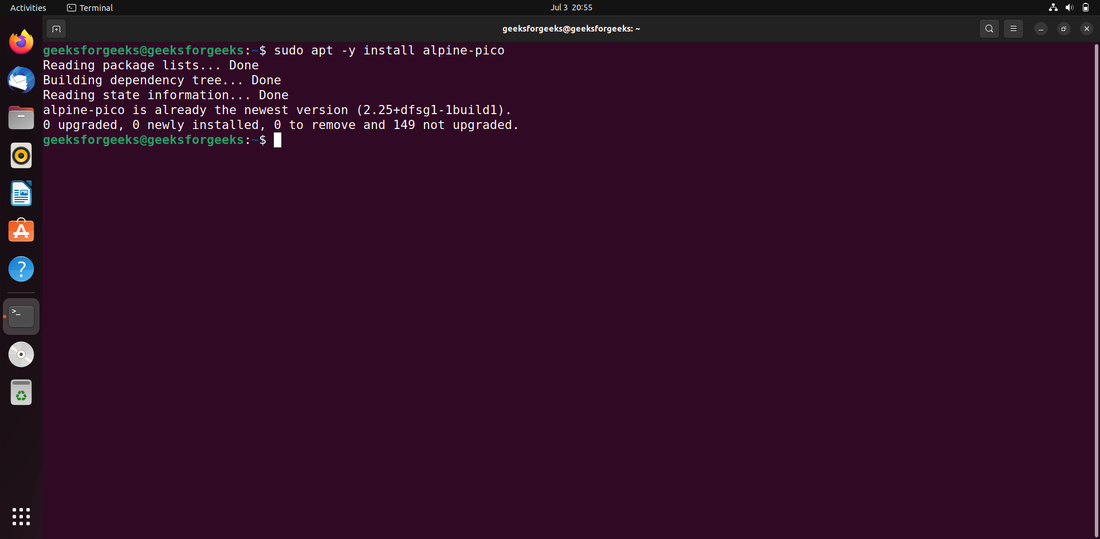
Método 3: usar aptitude para instalar alpine-pico
Paso 1 : si desea utilizar este método, es posible que primero deba instalar aptitude porque normalmente no se instala de manera predeterminada en Ubuntu. Use el siguiente comando para actualizar la base de datos apt con aptitude.
sudo aptitude update
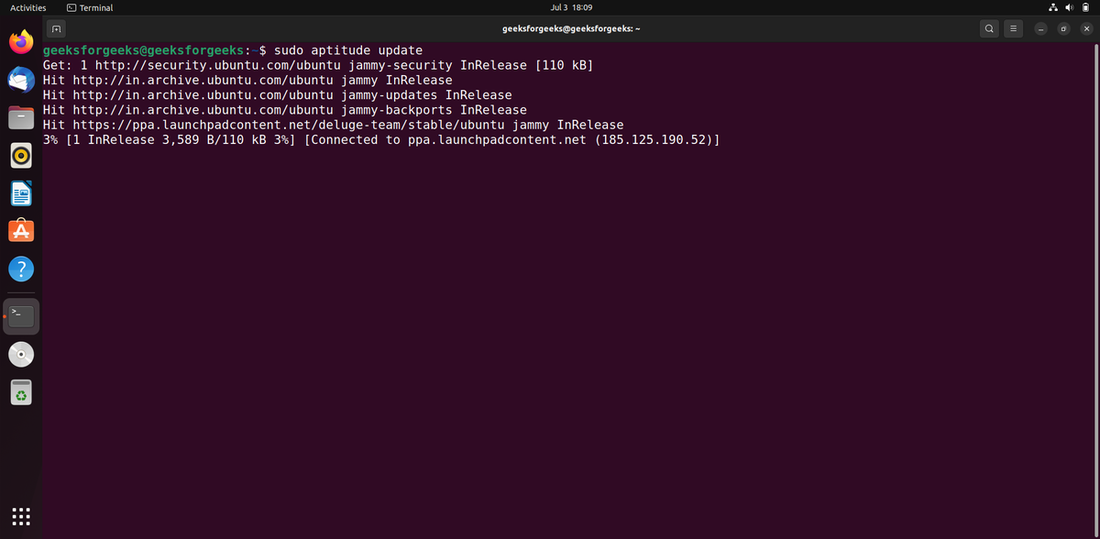
Paso 2 : Después de actualizar la base de datos apt, podemos usar aptitude para instalar alpine-pico ejecutando el siguiente comando:
sudo aptitude -y install alpine-pico
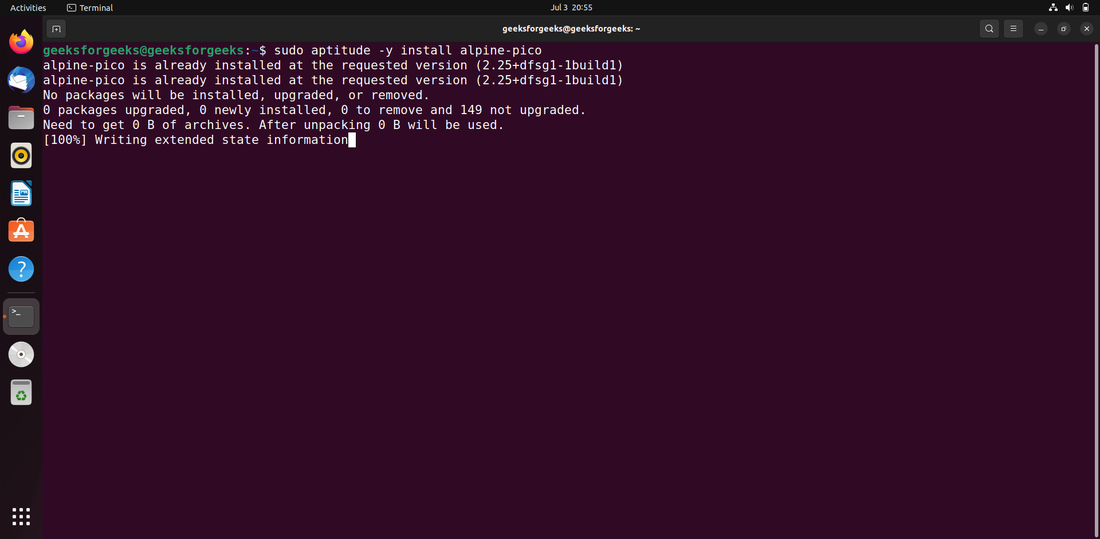
Podemos iniciar Pico Editor en Linux con la ayuda del siguiente comando. Abra la terminal y ejecute el siguiente comando.
pico
A continuación se mencionan algunas de las banderas que nos ayudarán a comenzar con Pico’s Editor. También podemos consultar su manual para una mejor comprensión de Pico Editor para abrir el manual simplemente ingrese el siguiente comando en su terminal y para cerrarlo presione q.
man pico
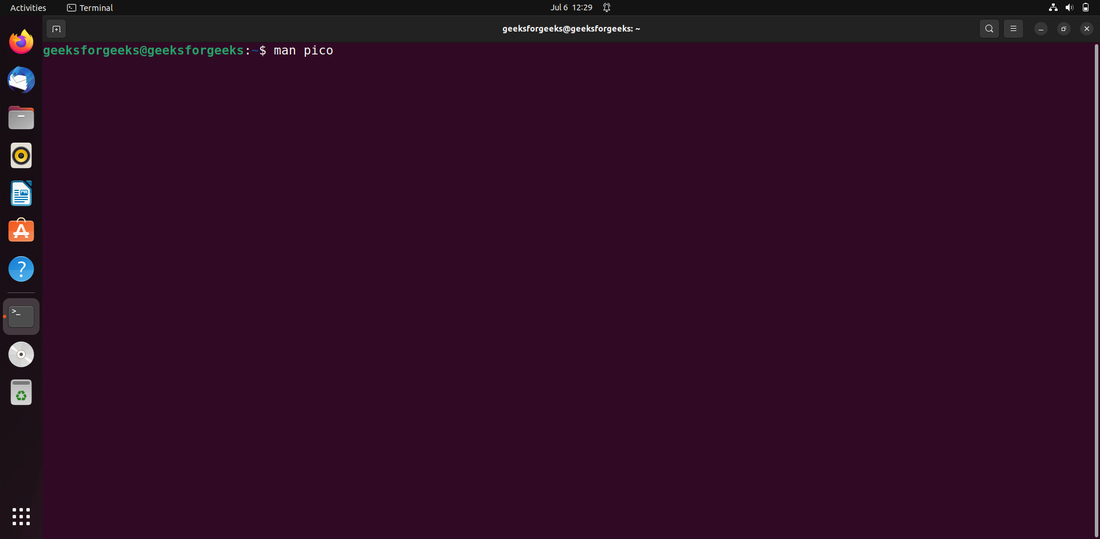
Este comando abrirá la página del manual del pico.
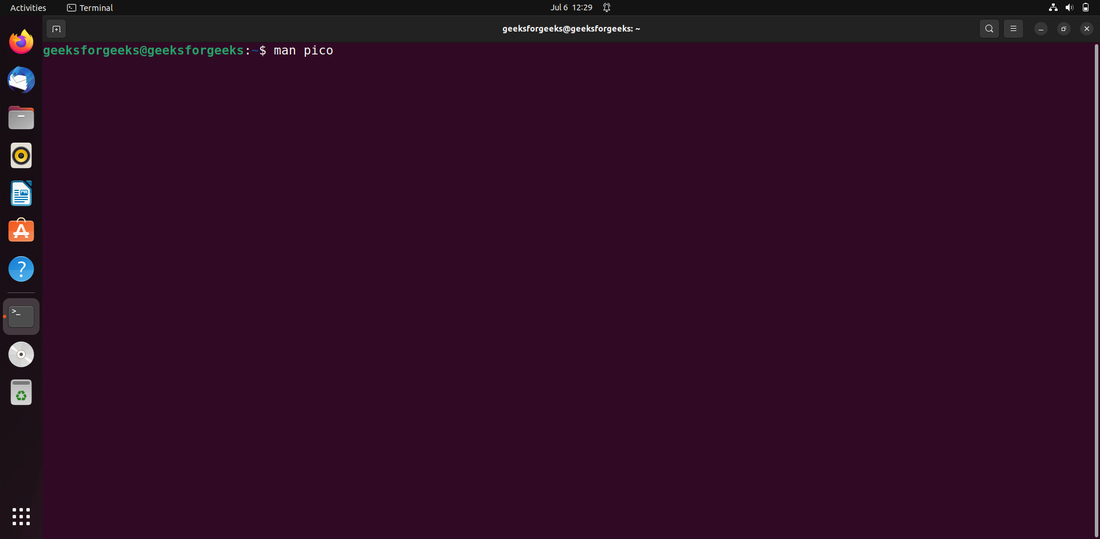
Uso de Pico Editor
Ejemplo 1 : Usando el símbolo (“+”) y el número
Este símbolo (+) hace que pico comience con el cursor colocado n líneas en el archivo.
Nota : No hay espacio entre el símbolo «+» y el número
pico +5
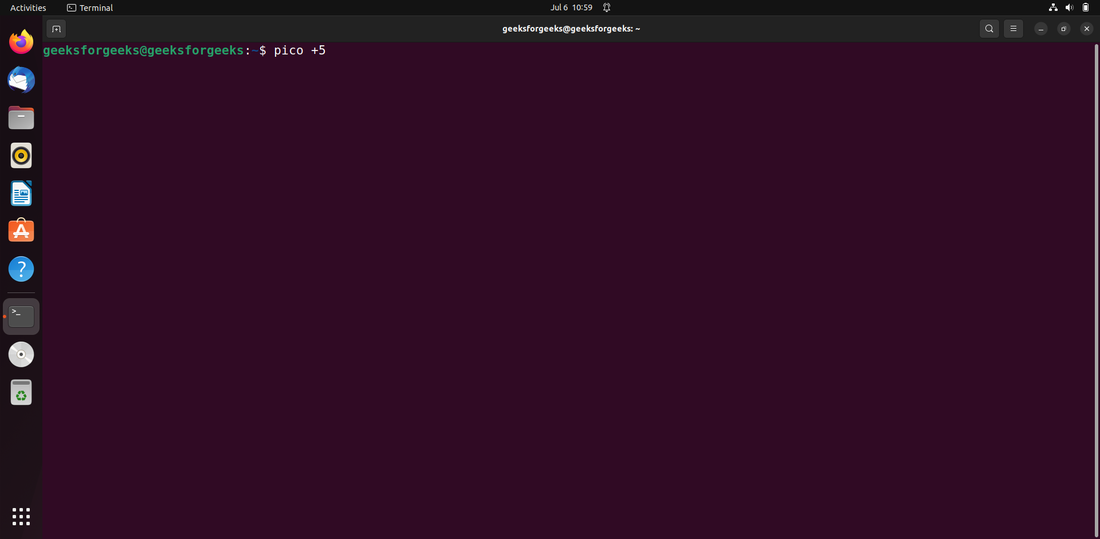
Después de presionar Enter, se abrirá el editor de Pico, y la posición del cursor será n (aquí 5) líneas después de abrir el archivo.
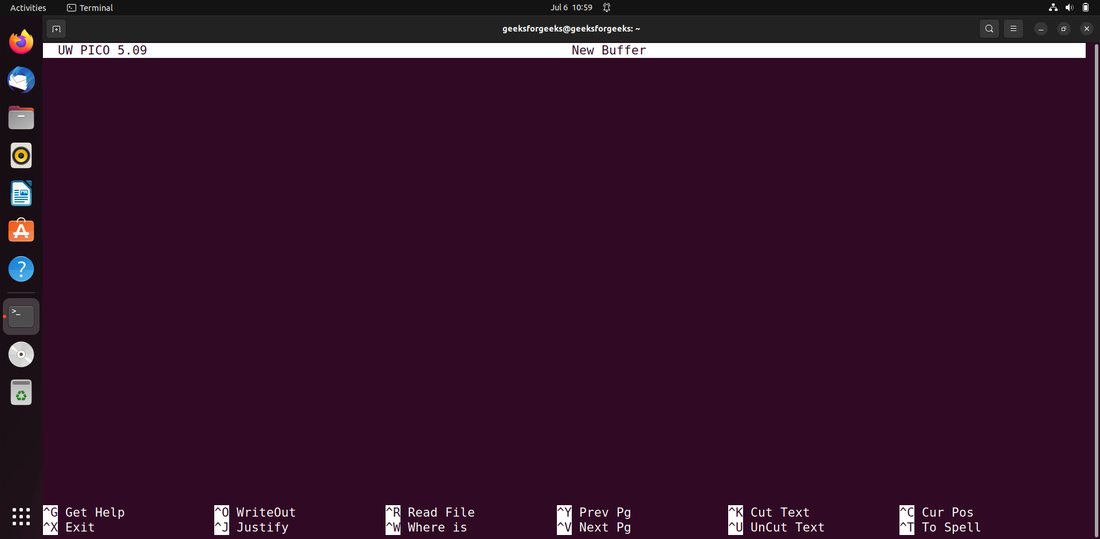
Ejemplo 2 : uso del símbolo (.)
Muestra todos los archivos, incluidos los que comienzan con un punto (.).
pico -a
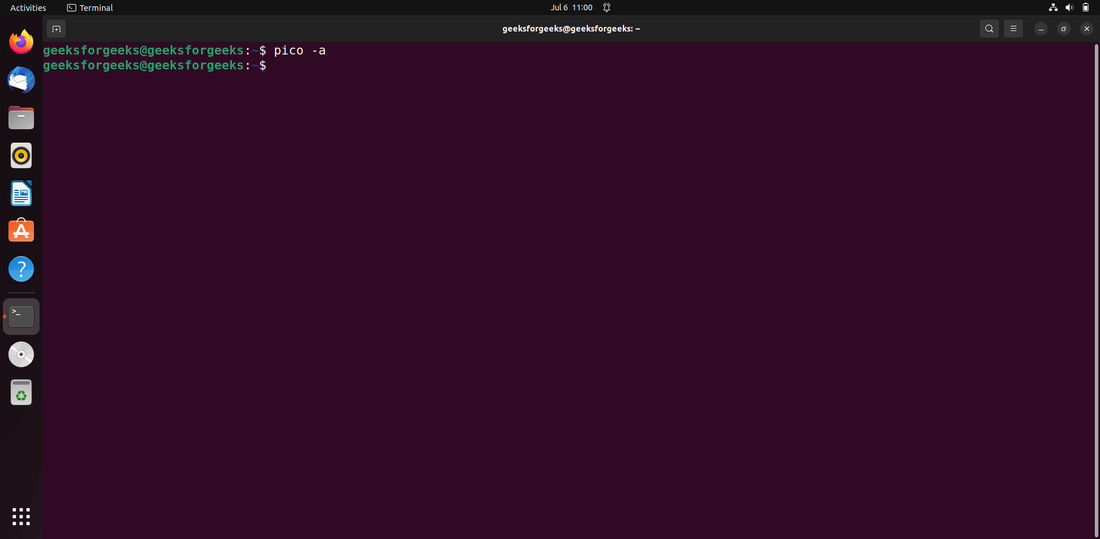
Esto abrirá el editor de pico y mostrará todos los archivos en mi caso, ninguno de los archivos se creó, por lo que está vacío.
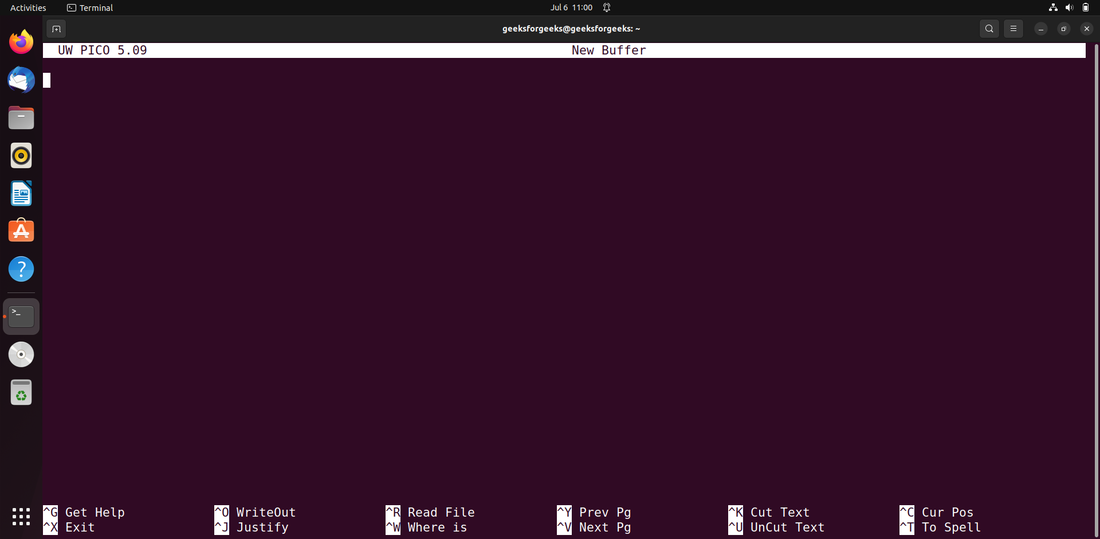
Publicación traducida automáticamente
Artículo escrito por akashmomale y traducido por Barcelona Geeks. The original can be accessed here. Licence: CCBY-SA