Una red de área local (LAN) es una red de comunicación de datos que conecta varios terminales o computadoras dentro de un edificio o área geográfica limitada. En este artículo, conoceremos cómo implementar una conexión de topologías entre 2 LAN /Topologías en Cisco Packet Tracer.
Pasos para configurar y verificar la conexión entre dos LAN en Cisco Packet Tracer:
Paso 1: Primero, abra el escritorio del rastreador de paquetes de Cisco y seleccione los dispositivos que se indican a continuación:
| S.NO | Dispositivo | Nombre del modelo | Cant. |
|---|---|---|---|
| 1. | ordenador personal | ordenador personal | 8 |
| 2. | Cambiar | 2496-24TT, interruptor PT | 5 |
| 3. | enrutador | 2911 | 1 |
Tabla de direccionamiento IP para PC de LAN1 y LAN2:
LAN1-
| S.NO | Dispositivo | Dirección IPv4 | Máscara de subred | Puerta de enlace predeterminada |
|---|---|---|---|---|
| 1. | PC0 | 13.12.11.1 | 255.0.0.0 | 13.12.11.5 |
| 2. | PC1 | 13.12.11.2 | 255.0.0.0 | 13.12.11.5 |
| 3. | PC2 | 13.12.11.3 | 255.0.0.0 | 13.12.11.5 |
| 4. | PC3 | 13.12.11.4 | 255.0.0.0 | 13.12.11.5 |
LAN2-
| S.NO | Dispositivo | Dirección IPv4 | Máscara de subred | Puerta de enlace predeterminada |
|---|---|---|---|---|
| 1. | PC4 | 192.168.1.1 | 255.255.255.0 | 192.168.1.5 |
| 2. | PC5 | 192.168.1.2 | 255.255.255.0 | 192.168.1.5 |
| 3. | PC6 | 192.168.1.3 | 255.255.255.0 | 192.168.1.5 |
| 4. | PC7 | 192.168.1.4 | 255.255.255.0 | 192.168.1.5 |
- Luego, cree dos topologías de red (Anillo y Bus) como se muestra debajo de la imagen.
- Utilice un cable de conexión automática para conectar los dispositivos con otros.
La representación de las topologías debe parecerse a la imagen que se muestra a continuación:
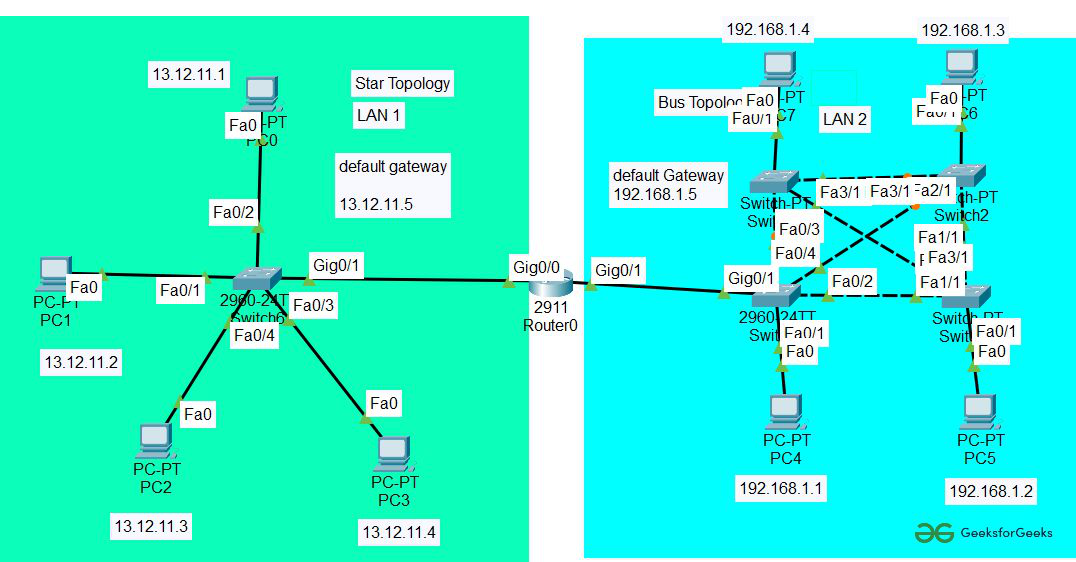
Paso 2: configure las PC (hosts) con la dirección IPv4, la máscara de subred y la puerta de enlace predeterminada de acuerdo con la tabla de direccionamiento IP anterior.
- Para asignar una dirección IP en PC0, haga clic en PC0.
- Luego, vaya a configuración de escritorio e IP y allí encontrará la configuración de IPv4.
- ‘Rellene la dirección IPv4, la máscara de subred y la puerta de enlace predeterminada en el cuadro de entrada particular.
- Repita el mismo procedimiento con las PC de LAN2 para configurarlas.
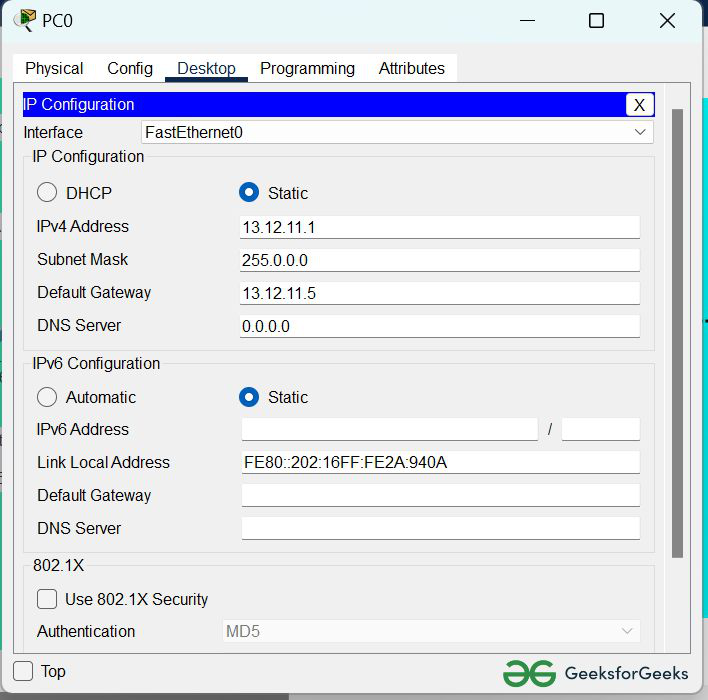
Paso 3. Asignación de la dirección IP mediante el comando ipconfig.
- También podemos asignar una dirección IP con la ayuda de un comando.
- Vaya a la terminal de comando de la PC0.
- Luego, escriba iPConfig <dirección IPv4><máscara de subred><puerta de enlace predeterminada> (si es necesario)
Example: ipconfig 13.12.11.1 255.255.255.0 13.12.11.5
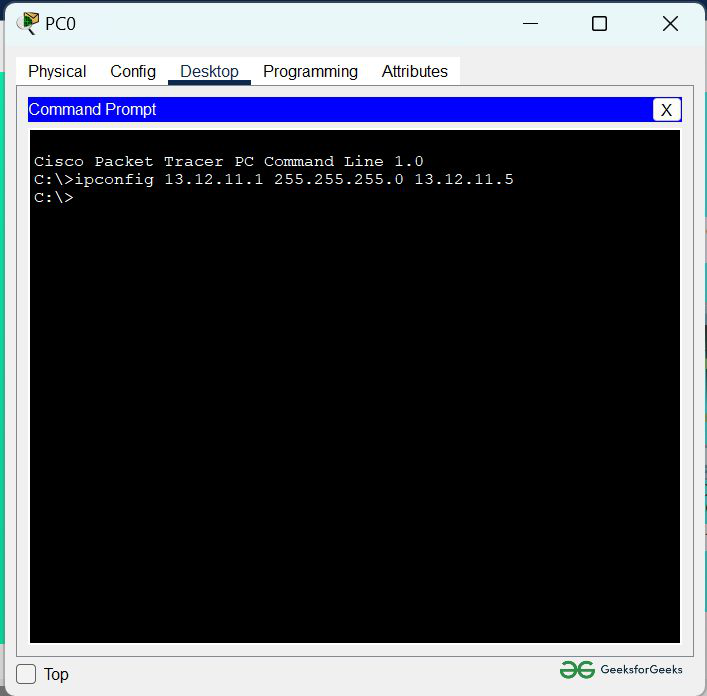
- Repita el mismo procedimiento con otras PC de Ambas LAN para configurarlas completamente.
Paso 4: Configure el enrutador con dirección IP y máscara de subred.
Enrutador de tabla de direccionamiento IP:
| Dispositivo | Interfaz | Dirección IPv4 | Máscara de subred |
|---|---|---|---|
| Enrutador0 | FastEthernet0/0 | 13.12.11.5 | 255.255.255.0 |
| FastEthernet0/1 | 192.168.1.5 | 255.255.255.0 |
- Para asignar una dirección IP en el enrutador0, haga clic en el enrutador0.
- Luego, ve a config y luego a Interfaces.
- Luego, configure la dirección IP en FastEthernet y los puertos serie de acuerdo con la tabla de direcciones IP.
- Complete la dirección IPv4 y la máscara de subred.
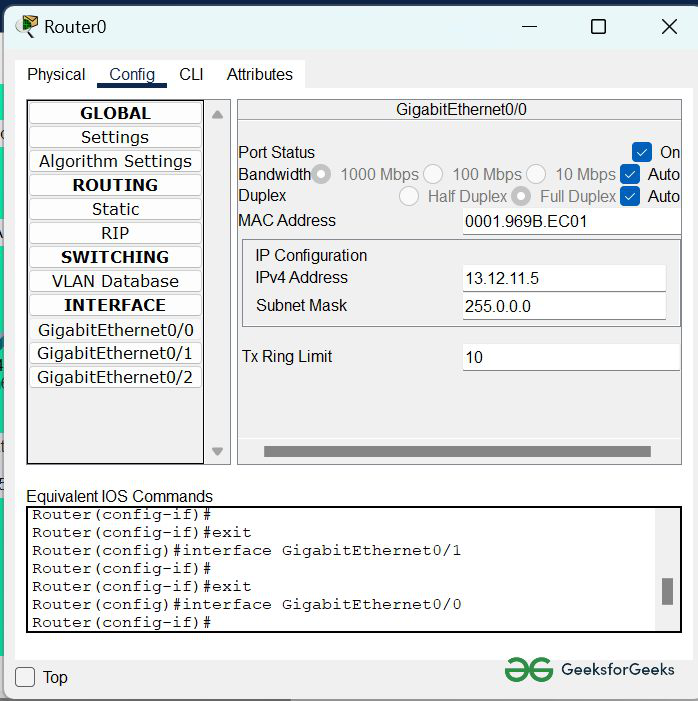
Paso 5: Verificación de la red haciendo ping a la dirección IP de cualquier PC. Usaremos el comando ping para hacerlo.
- Primero, haga clic en PC0 y luego vaya al símbolo del sistema
- Luego escriba ping <dirección IP del Node de destino>
- Como podemos ver en la imagen de abajo, estamos recibiendo respuestas, lo que significa que la conexión funciona correctamente.
Example : ping 192.168.1.2
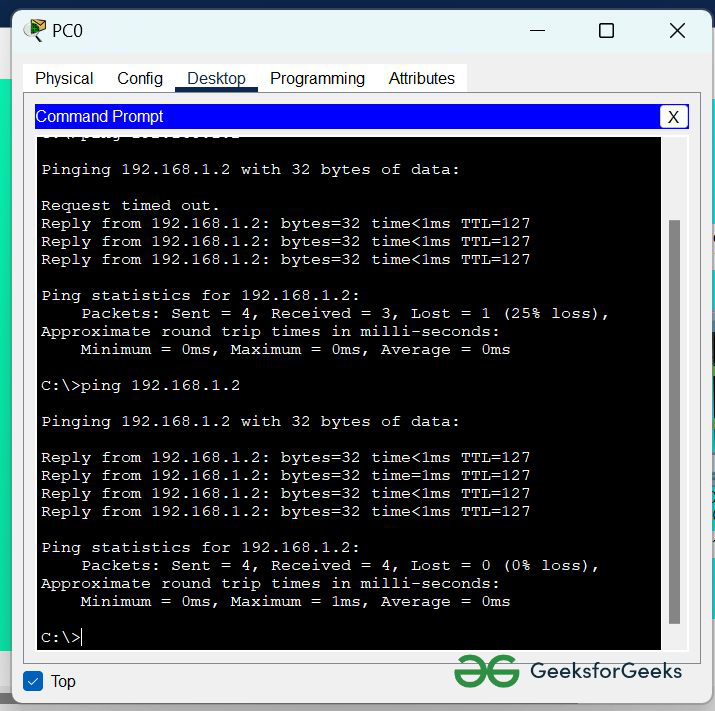
Resultado de la simulación:
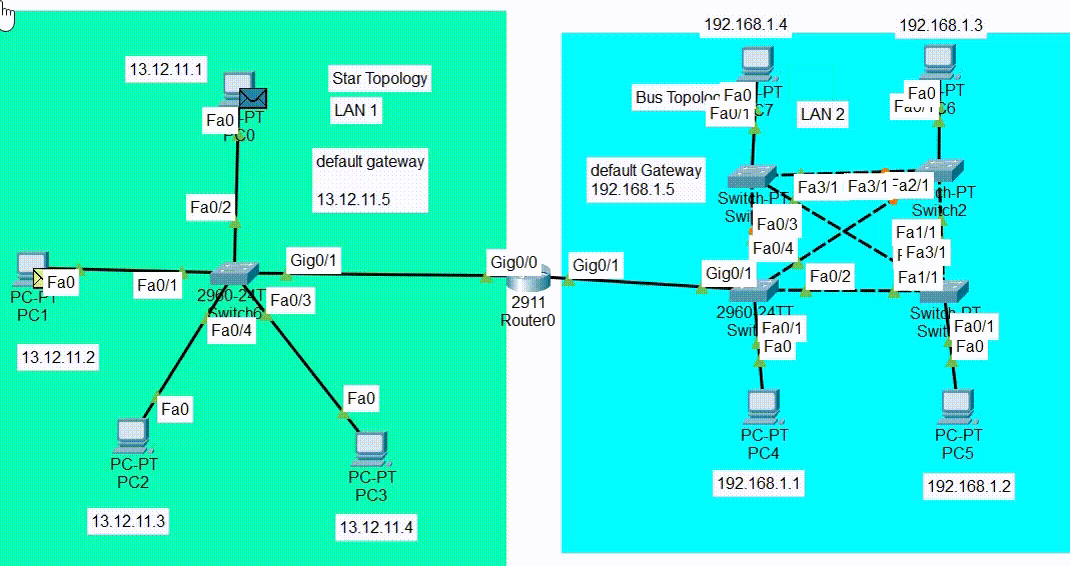
Publicación traducida automáticamente
Artículo escrito por sharmaaditya13064 y traducido por Barcelona Geeks. The original can be accessed here. Licence: CCBY-SA