Neofetch es una herramienta de utilidad de captura de pantalla de información del sistema de línea de comandos elegante, altamente personalizable y estética. Escrito en el lenguaje de secuencias de comandos Bash , funciona dentro de una ventana de terminal; al activar el comando, muestra de manera predeterminada el sistema operativo, el software y el hardware de su sistema en el lado derecho de la columna junto con una imagen ASCII del logotipo de su sistema operativo en el lado izquierdo de la columna.
Neofetch no es una herramienta de diagnóstico del sistema, sino una herramienta para mostrar las configuraciones y especificaciones de su sistema a otras personas que quieran ver eso.
Neofetch actualmente es compatible con más de 150 sistemas operativos, incluidos Windows, Mac OS, Linux, similares a Unix y otros sistemas DOS. Neofetch también permite una amplia gama de personalizaciones, puede editar la imagen ASCII que se muestra y la información del sistema que se muestra. Entonces, para experimentar este increíble Neofetch, instalémoslo de manera práctica.
Instalación y requisitos previos:
Neofetch requiere Git y Terminal. Git está instalado de forma predeterminada en Mac OS y Linux. Los usuarios de Windows pueden visitar este enlace y descargar el archivo adecuado según la configuración de su sistema. Todos los sistemas operativos tienen terminales por defecto, posiblemente con diferentes nombres pero lo tienen.
Sistemas tipo Unix y Linux:
Tenga en cuenta que el uso de comandos sudo requiere autenticación de contraseña para permisos de almacenamiento.
- Sistemas basados en Ubuntu: abra una ventana de terminal e ingrese el siguiente comando apt.
sudo apt install neofetch
- Sistemas basados en Debian: abra una ventana de terminal e ingrese el siguiente comando apt-get.
sudo apt-get install neofetch
- Sistemas basados en Arch: abra una ventana de terminal e ingrese el siguiente comando pacman.
sudo pacman -S neofetch
- Sistemas basados en Fedora: abra una ventana de terminal e ingrese el siguiente comando dnf.
sudo dnf install neofetch
- Sistemas Mac: abra una ventana de terminal e ingrese el siguiente comando brew, para verificar si brew está instalado en su sistema o no, escriba el comando «brew -v» en su terminal, debería mostrar el número de versión del paquete brew instalado en su sistema.
brew install neofetch
Ahora, escribe neofetchin en tu terminal para ejecutar Neofetch.
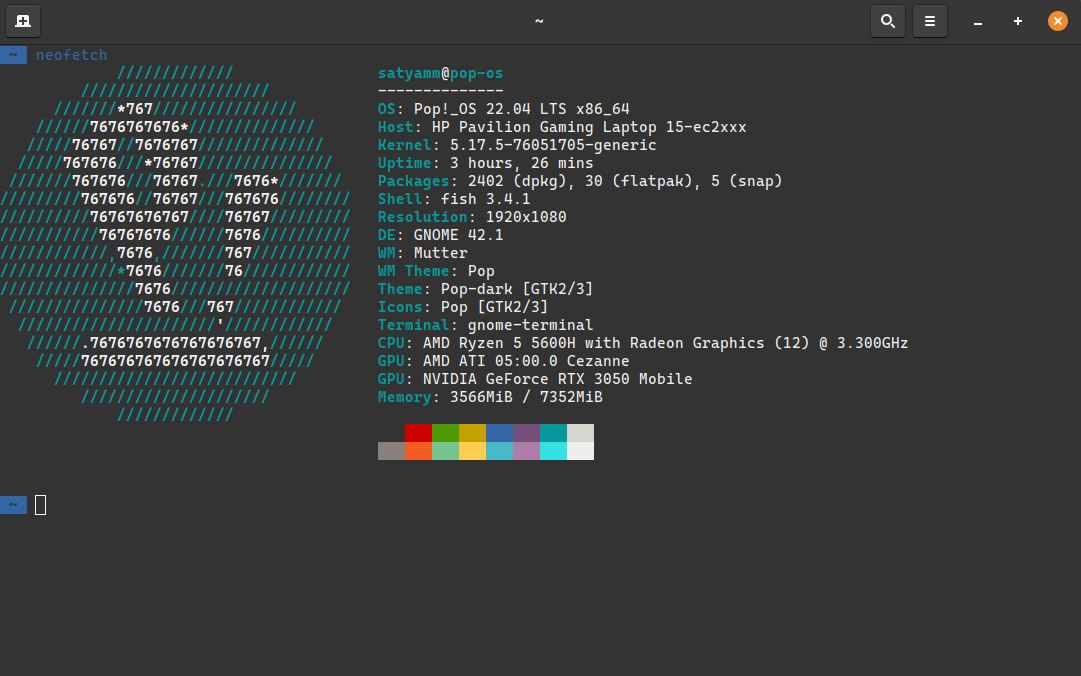
Neofetch dentro de una distribución basada en Ubuntu.
Sistemas Windows:
- Para Windows 10: abra PowerShell buscando en el menú de inicio.
- Para Windows 11: aquí tenemos una terminal que, de forma predeterminada, abre la instancia de PowerShell o, si no está allí, presione el icono de flecha hacia abajo y seleccione PowerShell
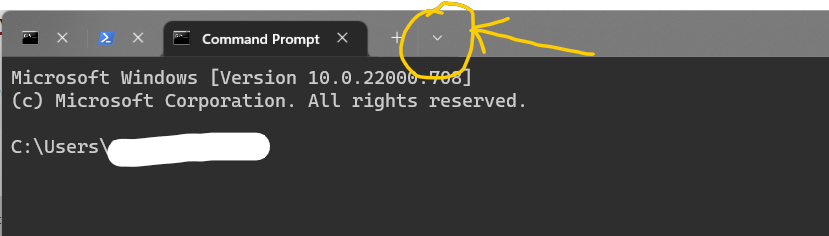
Haga clic en esa flecha y seleccione la instancia de PowerShell
- Una vez en PowerShell, escriba el siguiente comando y presione ENTER para instalar scoop:
iwr -useb get.scoop.sh | iex
es posible que obtenga un error que indique lo siguiente:

simplemente escriba Set-ExecutionPolicy RemoteSigned -Scope CurrentUser y presione ENTER.
- Ahora abra el símbolo del sistema y escriba el siguiente comando y presione ENTER :
scoop install neofetch
Ahora, escribe neofetchin en la terminal para ejecutar Neofetch:
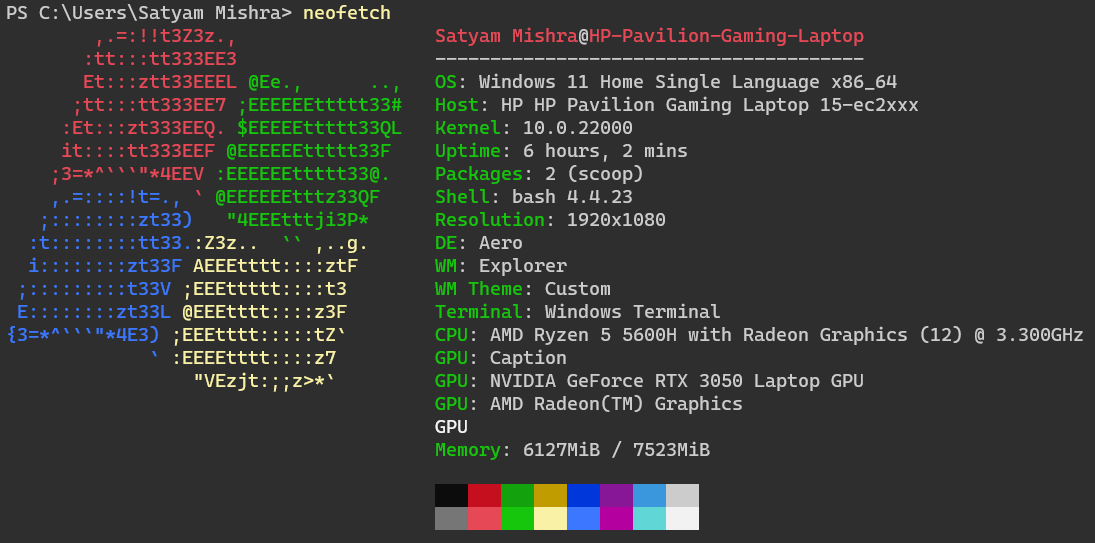
Neofetch dentro de las ventanas
Para personalizaciones y ajustes:
Puede cambiar lo que se muestra usando las banderas de la línea de comandos, para conocer todos los tipos de banderas aceptadas, use el siguiente comando:
neofetch --help | more.
Las banderas son geniales, pero no desea escribir esas líneas largas, también le gustaría iniciar neofetch cada vez que abre una terminal, siga los pasos a continuación:
- Abra el archivo .bashrc dentro de su directorio de inicio. Los archivos de puntos generalmente están ocultos, vaya a preferencia y seleccione mostrar archivos ocultos o, alternativamente, presione ctrl + h en su directorio de inicio para mostrar los archivos ocultos.
- Dentro del . bashrcfile hasta el final y escriba neofetch y guarde los cambios.
- .bashrcfile se ejecuta como un programa y activará el comando neofetch cada vez que se cargue como una nueva instancia dentro de una terminal
Si tiene otro shell, vaya al archivo rc de su shell y escriba neofetch allí.
Ahora, configure el archivo .config de Neofetch para configurarlo para lo que desea ver.
Ventanas:
Aquí no tenemos un archivo de configuración, la ubicación del archivo debe ser como la siguiente:
C:\Usuarios\{nombre de usuario}\scoop\apps\neofetch\7.1.0 ..(el número de versión puede variar)
abra el archivo neofetch en cualquier editor de código de su elección y edite el contenido dentro de la función de impresión de información, comentamos las propiedades que no queremos mostrar usando el símbolo # en bash.
Similar a Unix y Linux:
- Dentro de su directorio de inicio, vaya a la carpeta .config. Si los archivos Dot no son visibles para usted, vea arriba cómo pudimos verlos.
- Abra la carpeta neofetch
- Abra el archivo config.conf dentro del editor de código de su elección y edite el contenido dentro de la función de impresión de información, comentamos las propiedades que no queremos mostrar usando el símbolo # en bash.
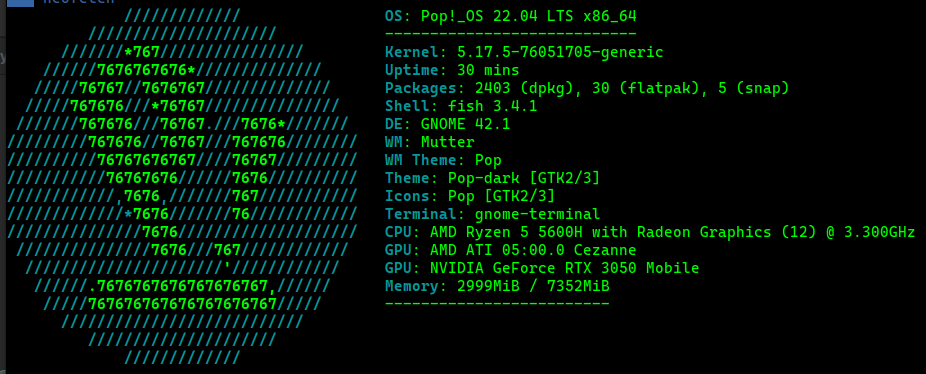
Mi perfil de neofetch personalizado