Una VPN es una herramienta que actúa como intermediario entre usted y el Internet que navega. Independientemente de lo que haga en línea, la VPN actúa como un puente de conexión entre su computadora e Internet. Para los servicios que está utilizando, por ejemplo, visitar un sitio web, parece que su VPN es el cliente, pero en realidad, la VPN transmite la información a su computadora y, a su vez, oculta su identidad. (Dirección IP). Una buena VPN encripta su conexión, por lo que todos los datos que pasan entre su computadora y el servidor VPN están encriptados y su ISP no puede leer su tráfico de Internet. Hay muchos servicios VPN a los que puede suscribirse, pero usarlos significa confiarles sus datos de navegación. ¿Entonces cual es la alternativa? Bueno, puede continuar y crear su propio servidor VPN, y hacerlo no es tan complicado.
- Una máquina virtual Linux con al menos 1 GB de RAM y 1 vCPU.
- Un software VPN como OpenVPN.
Hay una gran cantidad de software VPN que le permite alojar un servidor VPN en una máquina virtual Linux, en este artículo, nos centraremos en uno de ellos, que es OpenVPN.
¿Qué es OpenVPN?
OpenVPN es la empresa que creó el servidor VPN OpenVPN Community Edition , que es de código abierto y de uso gratuito. También desarrollaron el protocolo de tunelización OpenVPN, que es un protocolo de tunelización basado en el protocolo de encriptación SSL. Muchos servicios VPN utilizan este protocolo. Hay algo más que se llama servidor OpenVPN Access, que es un producto empresarial que tiene una interfaz web y solo ofrece 2 conexiones simultáneas en la versión gratuita.
¿Por qué usar OpenVPN?
Hay una serie de razones que hacen de OpenVPN una gran elección.
- El cliente OpenVPN (el software que se usa en los dispositivos cliente para conectarse al servidor VPN) es compatible con Windows, macOS, Linux, Android e iOS.
- Es muy seguro ya que utiliza claves de cifrado de 256 bits.
- Cuenta con un amplio apoyo de la comunidad.
- Es de código abierto, lo que lo hace transparente, y puede modificar el código fuente para modificar algo según sus gustos.
Instalación y configuración de OpenVPN
Paso 1 : Comenzaremos a instalar y configurar nuestro servidor OpenVPN. Comience por actualizar y actualizar los paquetes de su sistema con los siguientes comandos.
sudo apt update sudo apt upgrade -y
Paso 2 : Ahora, configurar OpenVPN es un proceso técnico y se requieren muchos pasos para configurarlo correctamente. Afortunadamente, hay un script que nos facilita este proceso. Usaremos este script para instalar y configurar nuestro servidor OpenVPN. Para descargar este script, ejecute el siguiente comando
wget https://raw.githubusercontent.com/angristan/openvpn-install/master/openvpn-install.sh
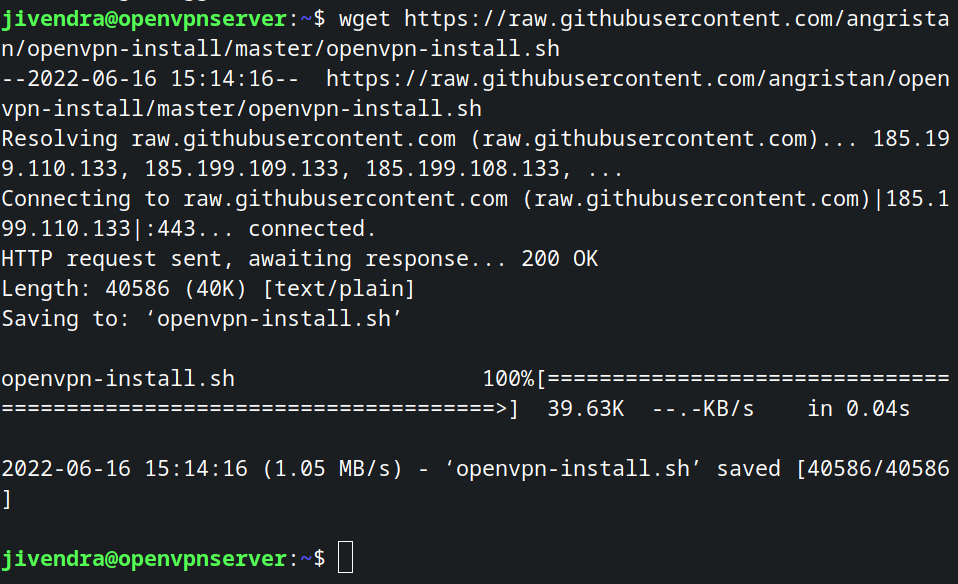
Paso 3 : Para ejecutar este script, debemos darle permiso de ejecución. Para hacer eso, ejecute el siguiente comando
sudo chmod +x openvpn-install.sh
Paso 4 : ahora, ejecuta el script
sudo ./openvpn-install.sh
Hará un montón de preguntas.
- El primer mensaje le pide que verifique la dirección IP de su máquina Linux. Pulsa enter si es la correcta, si no, pulsa cualquier otra tecla.
- A continuación, le preguntará si desea habilitar la conectividad IPv6. Puede dejarlo por defecto y pulsar Intro.
- A continuación, te preguntará qué puerto quieres usar. El puerto predeterminado es 1194. Puede optar por el puerto predeterminado o elegir su propio puerto. Necesitamos abrir este puerto a través de nuestro firewall, lo que haremos más adelante.
- A continuación, te preguntará si quieres usar TCP o UDP. Pulse Intro para elegir UDP.
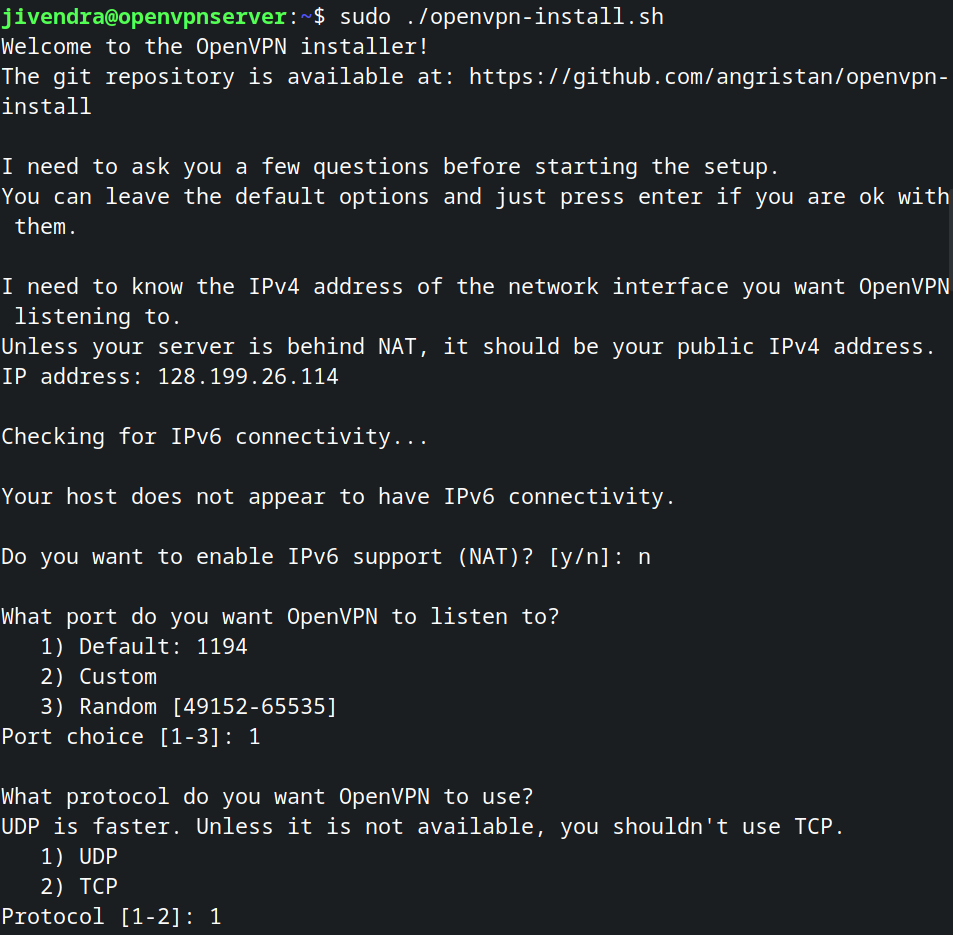
- A continuación, le preguntará qué resolución de DNS desea utilizar. Te recomendaré que elijas Cloudflare (opción 3).
- A continuación, le preguntará si desea utilizar la compresión. La opción predeterminada es no, continúe y presione enter.
- A continuación, le pedirá que personalice la configuración de cifrado. Nuevamente, la opción predeterminada es no, continúe y presione enter.
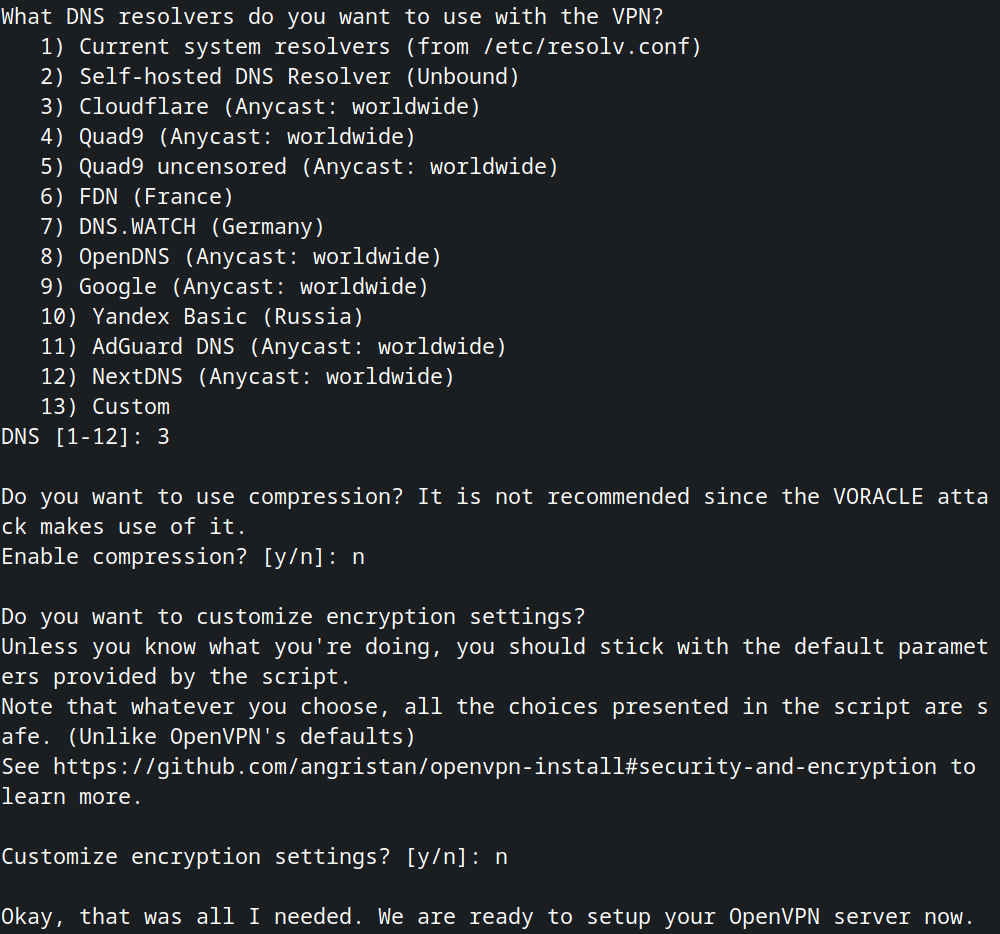
- Presione Intro en el siguiente mensaje para iniciar el proceso de aplicación de la configuración e instalación de los certificados necesarios.
- A continuación, ingrese el nombre del cliente que se conectará a nuestro servidor VPN.
- A continuación, le preguntará si desea utilizar una contraseña para el cliente. Ingrese 2 e ingrese su contraseña.
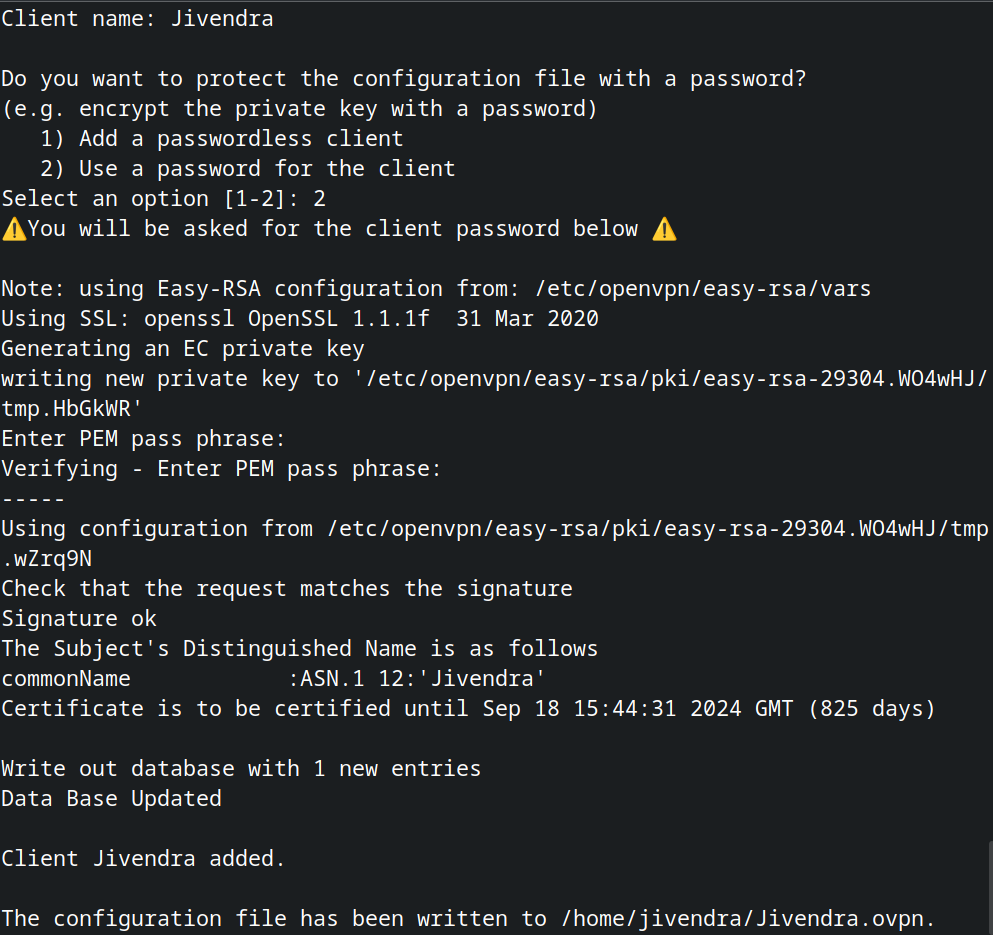
Paso 5 : Eso es todo, la configuración está lista. Ahora OpenVPN crea un archivo para cada cliente (usuario) que cree. Para agregar más clientes, revocar un cliente existente o desinstalar OpenVPN, ejecute el script nuevamente y le dará la opción de hacerlo.
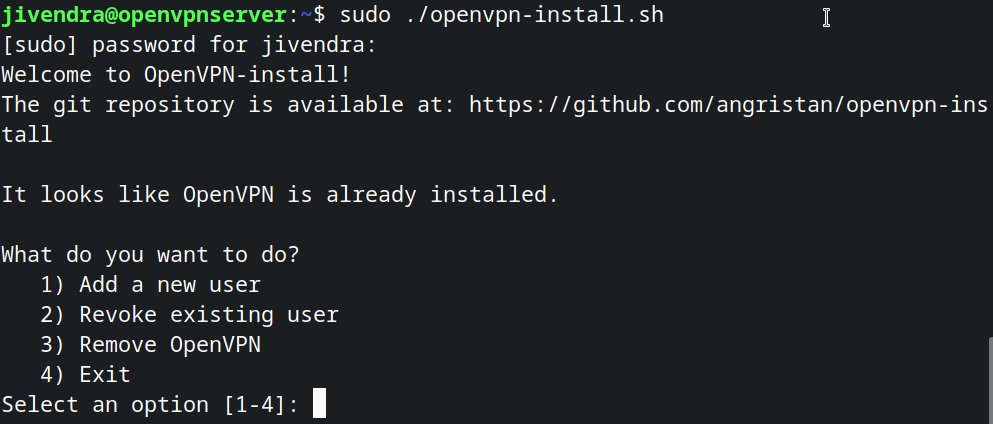
Paso 6 : Necesitamos abrir el puerto 1194 para conexiones UDP. Algunos proveedores de servicios en la nube tienen su propio Firewall, debe abrir este puerto a través de su portal en la nube. Si usa UFW para administrar su firewall, ejecute el siguiente comando.
sudo ufw allow 1194/udp
Conexión a nuestro servidor OpenVPN
Para conectarnos a nuestro servidor OpenVPN, primero necesitamos el archivo de configuración que generó el script al final de su ejecución.
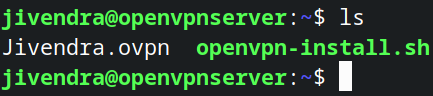
Este archivo jivendra.ovpn en nuestro archivo de configuración, necesitamos descargarlo para poder conectarnos a él. Ahora, hay formas de descargarlo, puede configurar un servidor FTP o usar SCP. La forma más sencilla de obtener este archivo es copiar el contenido de este archivo, crear un nuevo archivo en el dispositivo cliente, pegar el contenido y guardar este archivo con el nombre del archivo de configuración. Puede imprimir el contenido del archivo de configuración con el siguiente comando.
cat jivendra.ovpn
Copie la salida de la terminal, cree un nuevo archivo en su máquina local, pegue el contenido y guárdelo como ‘jivendra.ovpn’, o puede nombrarlo como quiera, el nombre no importa. Ahora, debe descargar el software cliente en su máquina.
Paso 1 : Veamos cómo te conectas a tu servidor VPN desde un cliente Linux. Descarga OpenVPN en tu dispositivo con el siguiente comando
sudo apt install openvpn
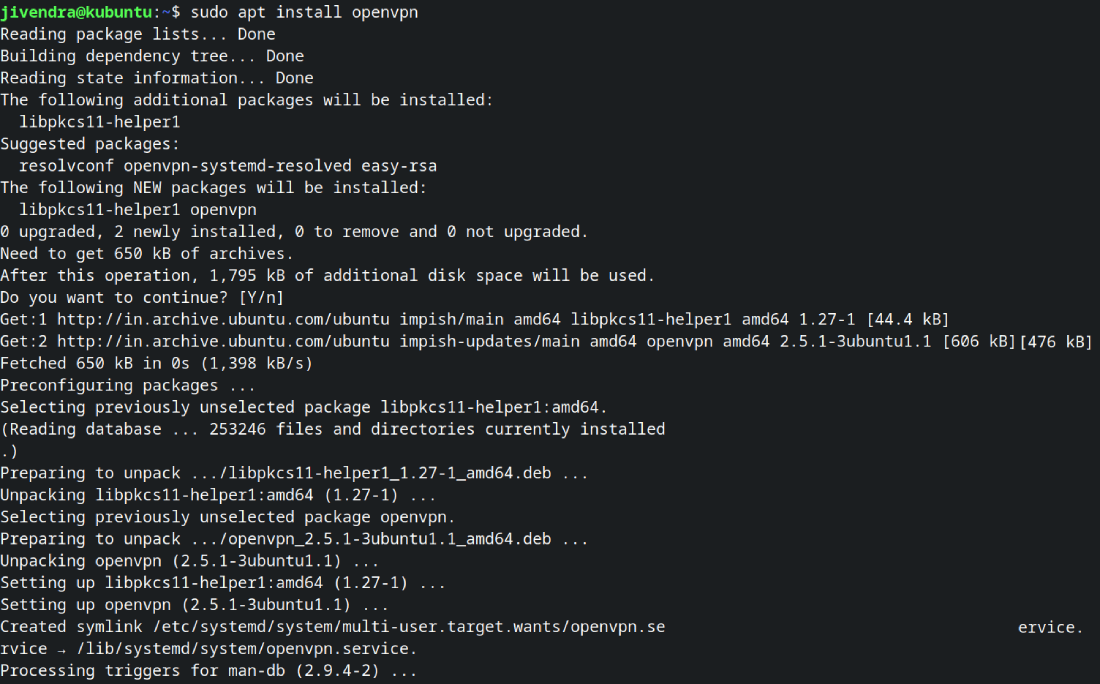
Paso 2 : ahora para conectarse al servidor, ejecute el siguiente comando
sudo openvpn –config ruta_al_archivo_de_configuración_del_cliente
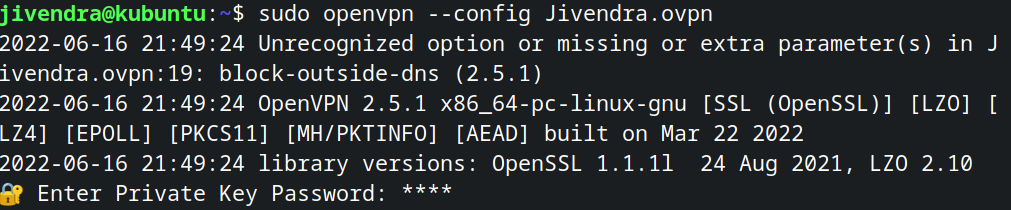
Después de eso, deberíamos ver lo siguiente en su terminal.

Nuestro dispositivo se conectó con éxito a su servidor OpenVPN autohospedado. Para cerrar la conexión, presione Ctrl + C.
Publicación traducida automáticamente
Artículo escrito por jivendrasah y traducido por Barcelona Geeks. The original can be accessed here. Licence: CCBY-SA