The Tiled Map es un editor de niveles gratuito y de código abierto que se ejecuta en una variedad de plataformas. Nos permitió alterar mapas de mosaicos en proyecciones ortogonales, isométricas y hexagonales. Con él podemos hacer numerosas capas y mosaicos de cualquier tamaño. Tiled Map Editor 1.8.5 es la versión más reciente al momento de escribir este artículo. Snap se puede usar para instalar el editor de mapas en mosaico en Ubuntu. También está disponible en forma de archivo AppImage para Linux. Veremos cómo instalar Tiled Map en una PC con Ubuntu en este artículo.
Instalación de Tiled Map Editor en Ubuntu
La aplicación Tiled Map Editor se puede instalar usando 2 métodos diferentes:
- Instalar el Editor de mapas en mosaico usando Snap
- Instalar el Editor de mapas en mosaico usando AppImage
Repasemos los dos métodos de instalación uno por uno.
Método 1: Instalar el Editor de mapas en mosaico usando Snap
Paso 1: Instale el Editor de mapas en mosaico usando el administrador de instantáneas. Ejecute el siguiente comando para instalar la aplicación.
sudo snap install tiled
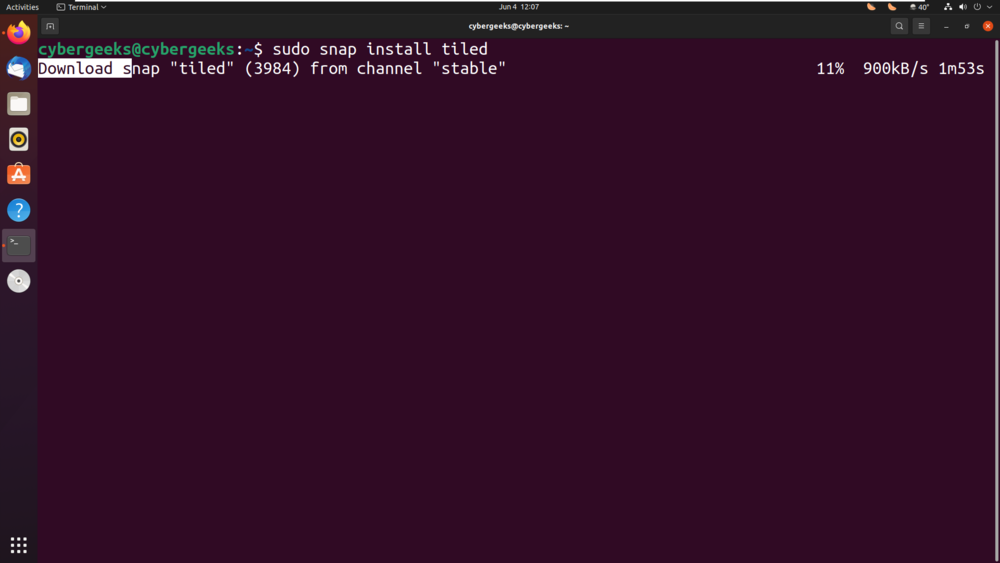
Paso 2: Para verificar si la aplicación está instalada o no. Simplemente ejecute el siguiente comando que le dará la información de la aplicación Tiled Map Editor.
snap info tiledthe
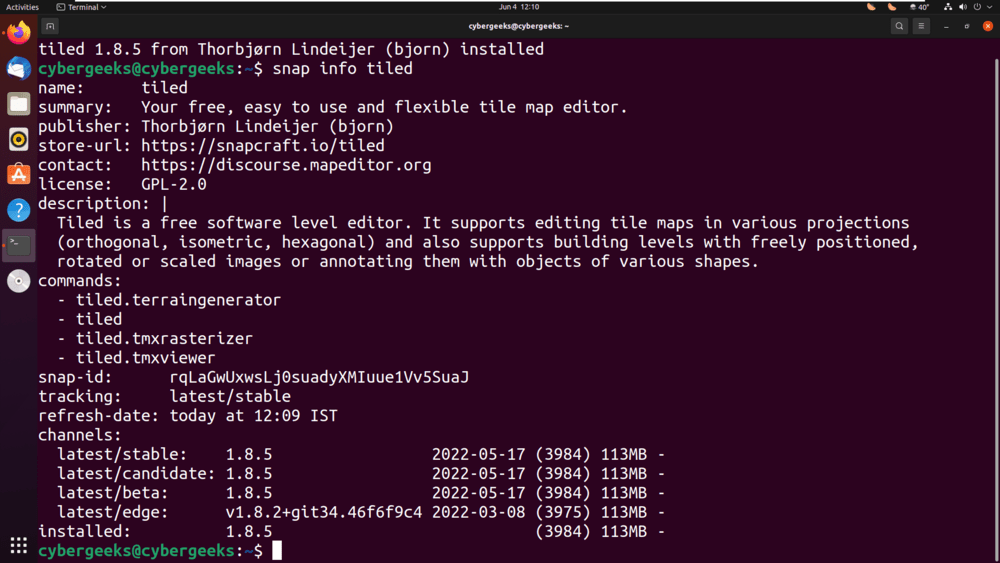
Paso 3: busque la aplicación Tiled en el Panel de actividades. Haga clic en el icono para iniciar la aplicación.
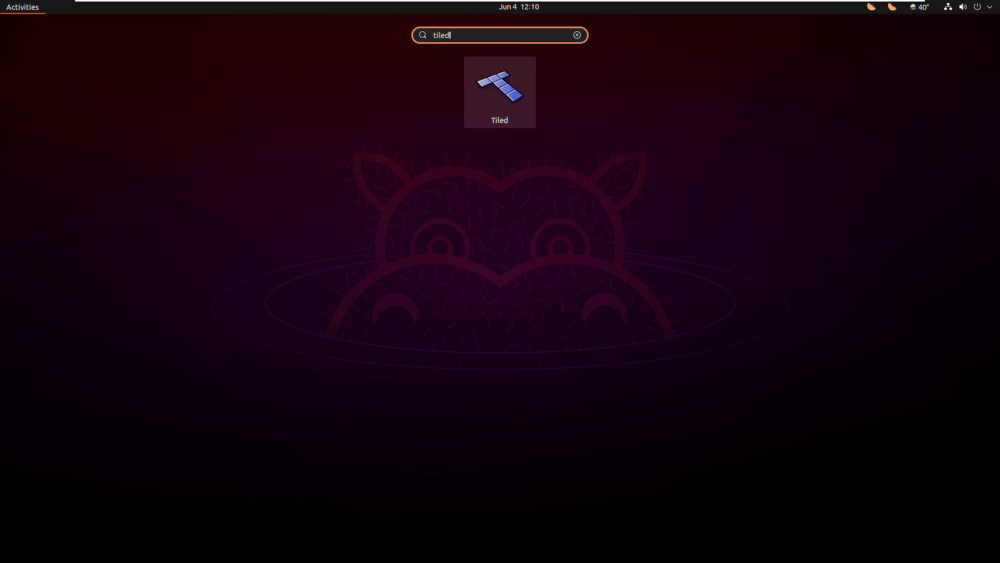
Paso 4: Nuestra aplicación se instaló y abrió con éxito a través del administrador de instantáneas.
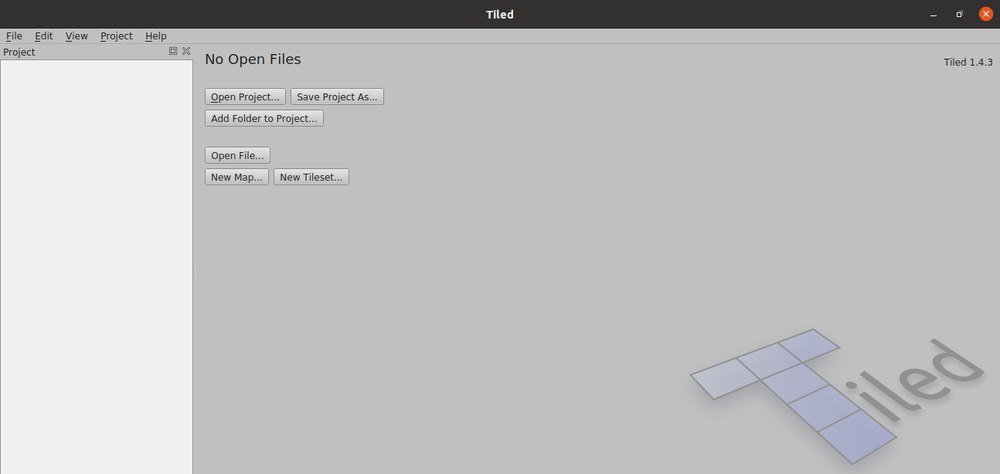
Método 2: Instalar el Editor de mapas en mosaico usando AppImage
Paso 1: Vaya al sitio web oficial de Tiled Map Editor desde donde podemos descargar el archivo AppImage.
https://www.mapeditor.org/download.html
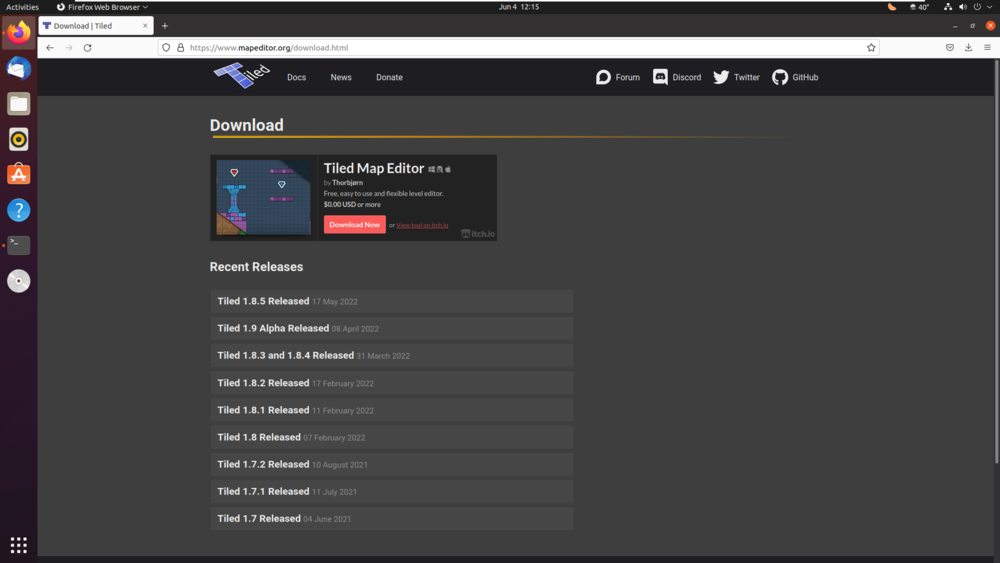
Paso 2: Haga clic en la opción «Tiled para Linux».
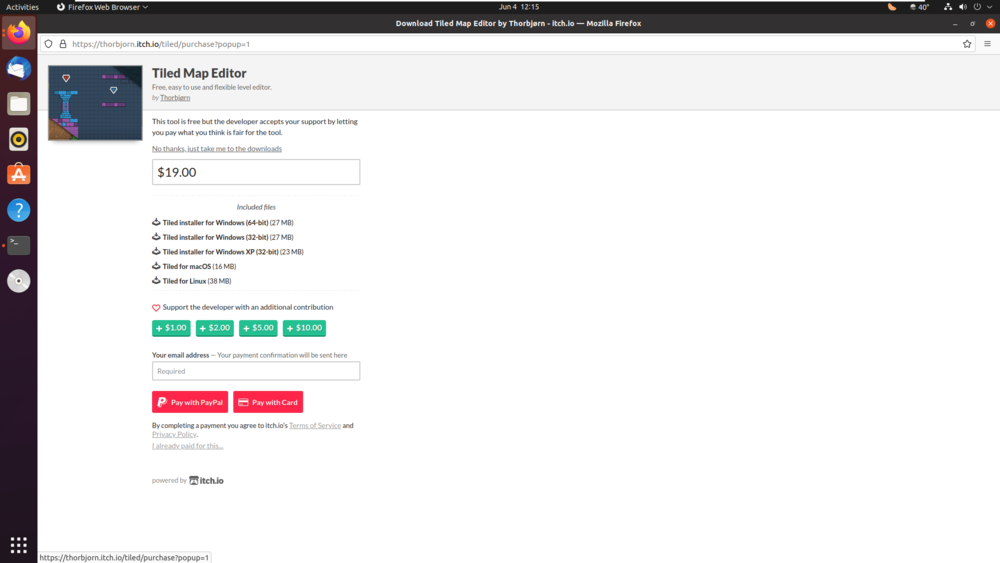
Paso 3: Después de hacer clic, se verá una ventana emergente en la pantalla. Haga clic en la opción Guardar archivo para almacenar el archivo en el directorio local para su posterior instalación.
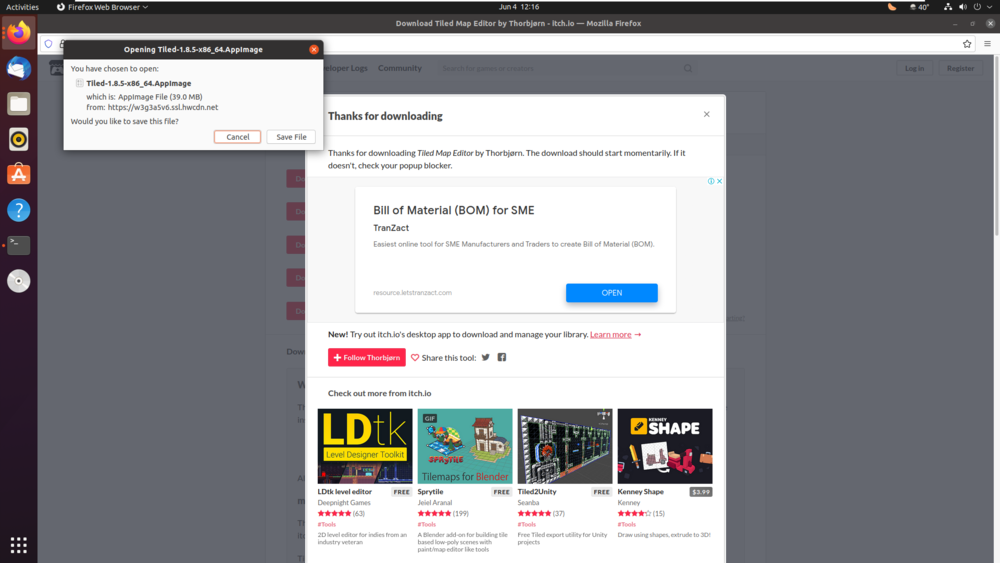
Paso 4: navegue al directorio de descargas donde se almacenó el archivo AppImage.
cd Downloads/
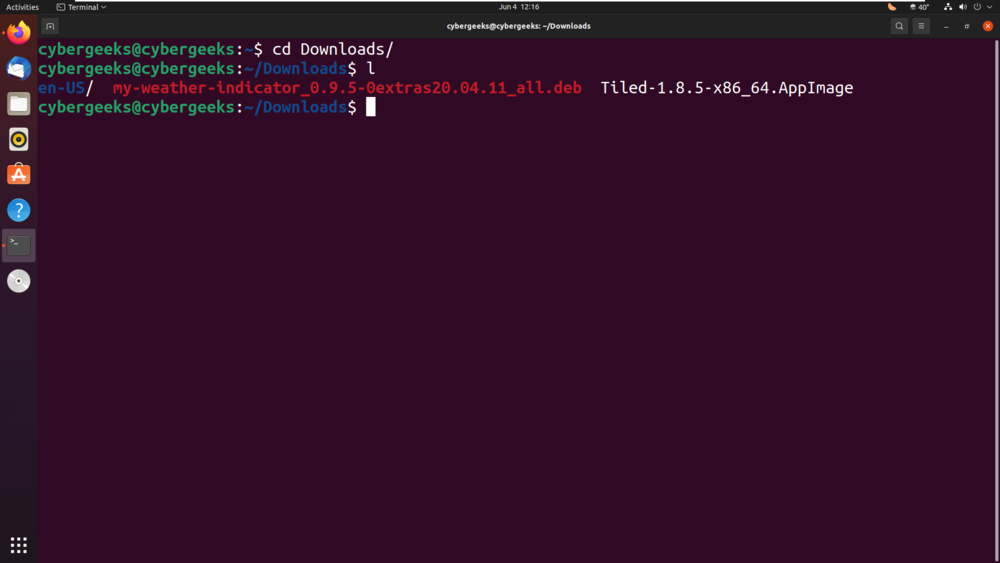
Paso 5: Cambie el permiso del archivo AppImage usando el siguiente comando.
sudo chmod a+x Tiled-1.8.5-x86_64.AppImage
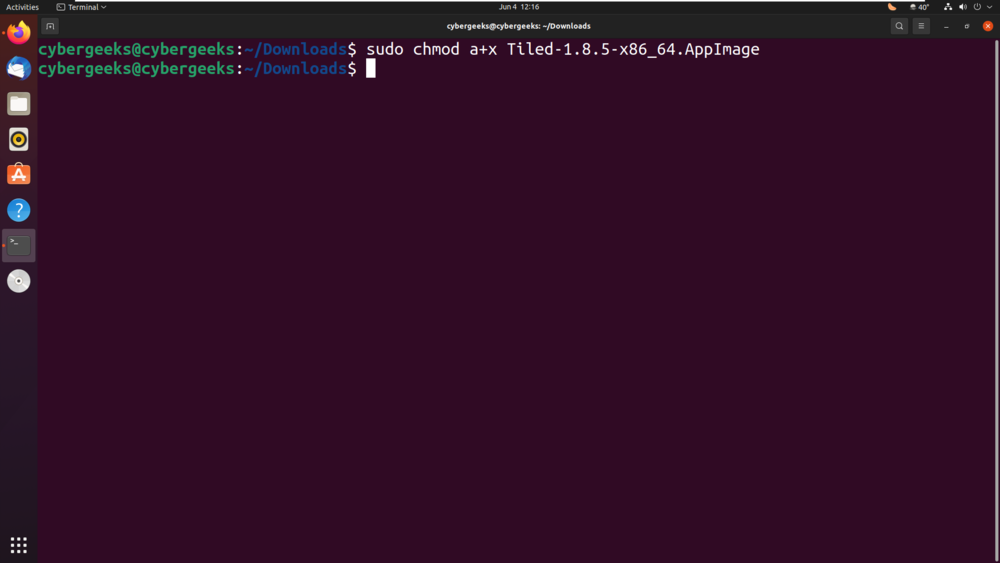
Paso 6: Ejecute el siguiente comando para iniciar la aplicación desde la propia terminal.
./Tiled-1.8.5-x86_64.AppImage
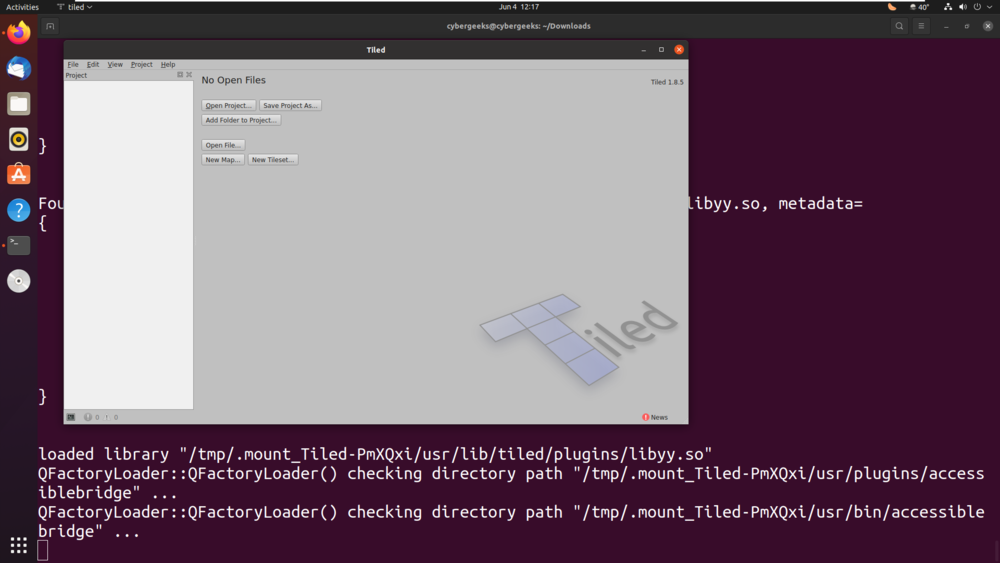
Paso 7: Podemos ver que la aplicación está completamente instalada en el sistema Ubuntu a través del archivo AppImage.
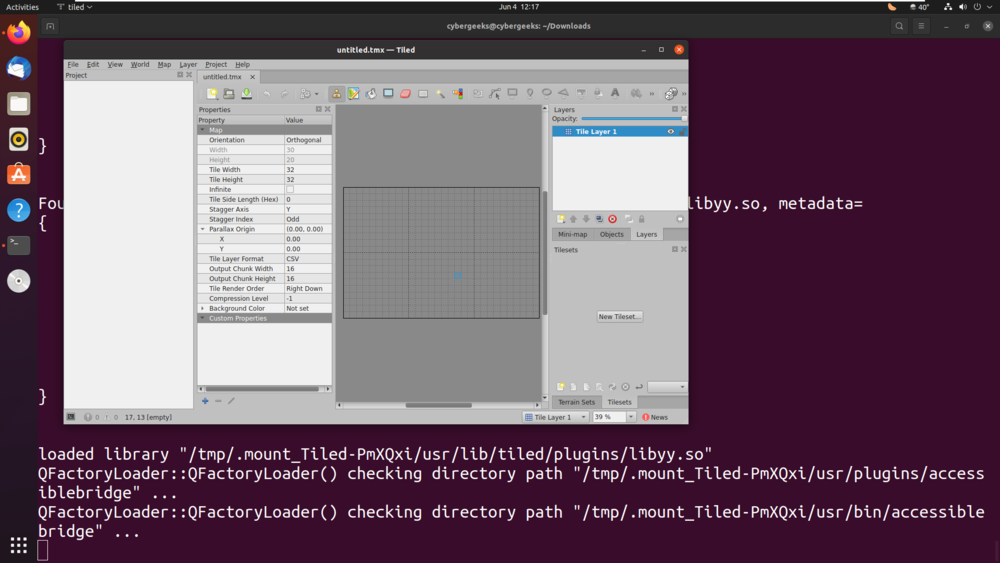
Publicación traducida automáticamente
Artículo escrito por gpancomputer y traducido por Barcelona Geeks. The original can be accessed here. Licence: CCBY-SA