Los dispositivos finales son los dispositivos de origen y destino, que se utilizan para los datos enviados a través de cualquier red de Internet. Para diferenciar un dispositivo final de otro, cada dispositivo final de una red está determinado por una dirección. Cuando un dispositivo final inicia la comunicación, utiliza la dirección del dispositivo final de destino para determinar dónde se debe transmitir el mensaje.
Para obtener más información sobre los dispositivos finales, puede consultar el artículo: Dispositivos de red (hub, repetidor, puente, conmutador, enrutador, puertas de enlace y brouter) .
Pasos para configurar y configurar dispositivos finales en Cisco Packet Tracer:
Paso 1: Primero, abra el escritorio del rastreador de paquetes de Cisco y seleccione los dispositivos que se indican a continuación:
| S.NO | Dispositivo | Nombre del modelo | Cant. |
|---|---|---|---|
| 1. | ordenador personal | ordenador personal | 2 |
| 2. | cambiar | Conmutador PT | 1 |
| 3. | servidor | Servidor PT | 1 |
Tabla de direcciones IP
| S.NO | Dispositivo | Dirección IPv4 | Máscara de subred |
|---|---|---|---|
| 1. | servidor0 | 192.168.1.1 | 255.255.255.0 |
| 2. | PC0 | 192.168.1.2 | 255.255.255.0 |
| 3. | PC1 | 192.168.1.3 | 255.255.255.0 |
- Luego, cree una topología de red como se muestra debajo de la imagen.
- Utilice un cable de conexión automática para conectar los dispositivos con otros.
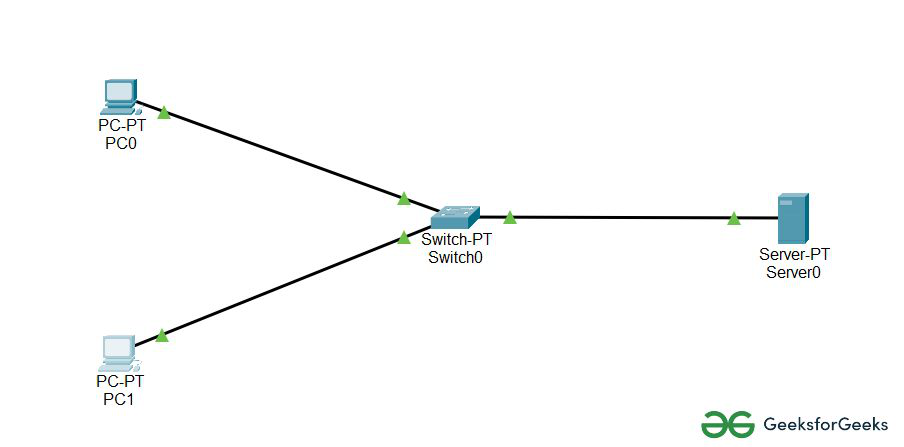
Paso 2: configure las PC (hosts) y el servidor con la dirección IPv4 y la máscara de subred de acuerdo con la tabla de direccionamiento IP anterior.
- Para asignar una dirección IP en PC0, haga clic en PC0.
- Luego, vaya a configuración de escritorio e IP y allí encontrará la configuración de IPv4.
- Complete la dirección IPv4 y la máscara de subred.
- Del mismo modo, repita el mismo procedimiento con PC1 y server0 para configurarlos completamente.
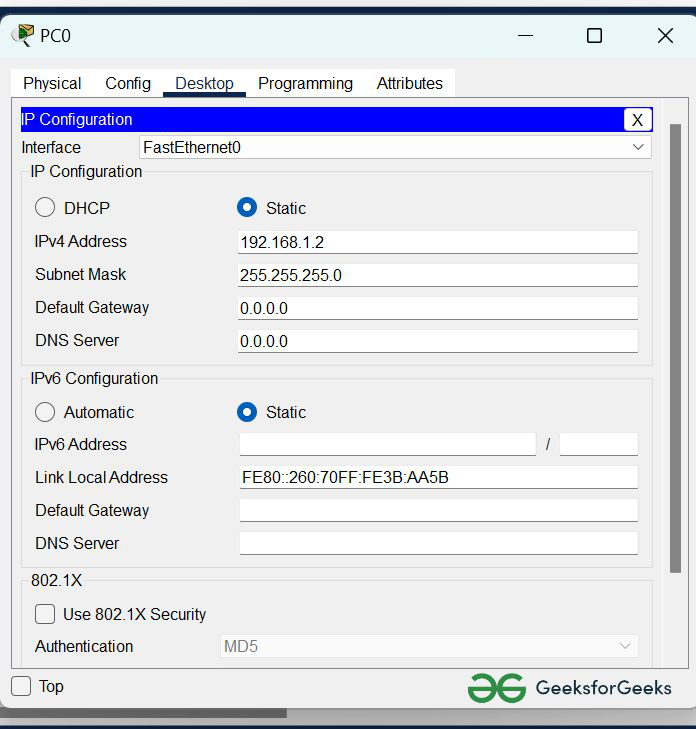
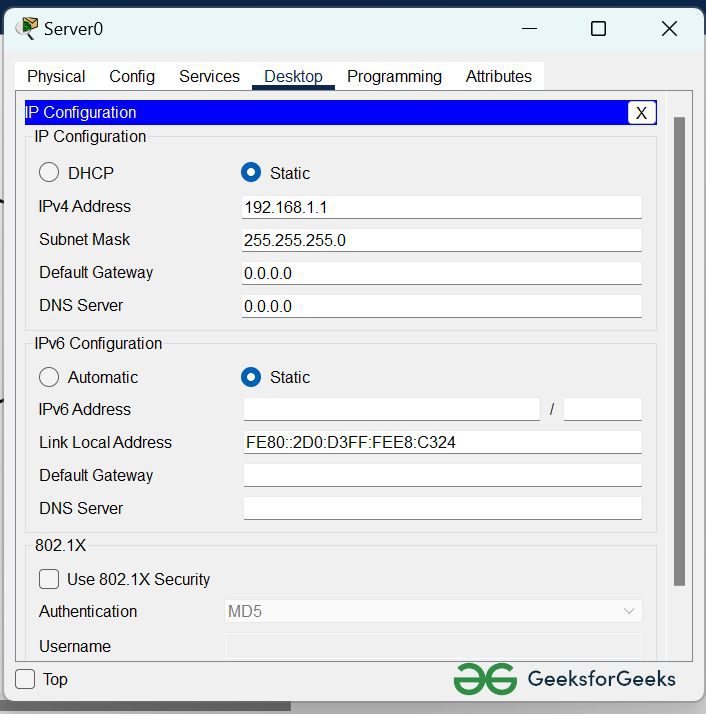
- Además, podemos asignar una dirección IP usando el comando ipconfig, o también podemos asignar una dirección IP con la ayuda de un comando.
- Vaya a la terminal de comando de la PC.
- Luego, escriba ipconfig <dirección IPv4><máscara de subred><puerta de enlace predeterminada> (si es necesario)
Example: ipconfig 192.168.1.2 255.255.255.0
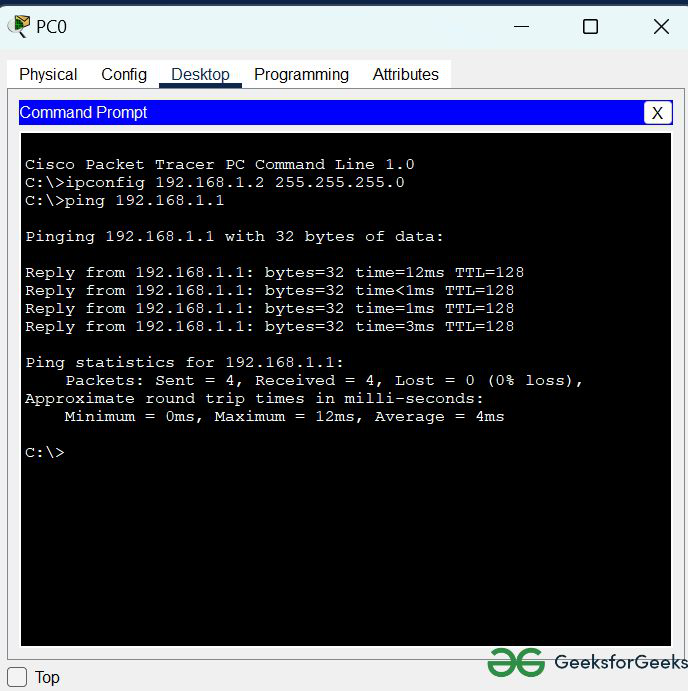
Paso 3: Verifique la conexión haciendo ping a la dirección IP de cualquier host en PC0.
- Utilice el comando ping para verificar la conexión.
- Comprobaremos si estamos recibiendo alguna respuesta o no.
- Aquí obtenemos respuestas de un Node objetivo en ambas PC. Entonces, la conexión está verificada.
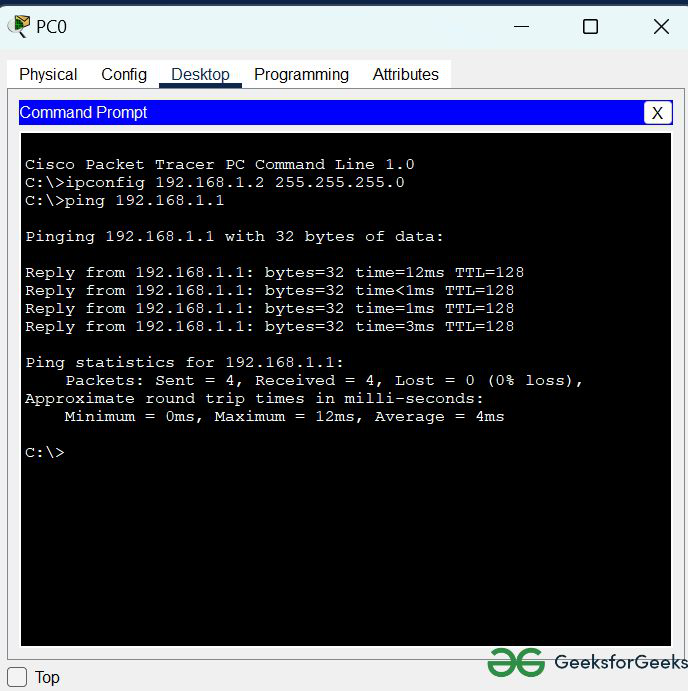
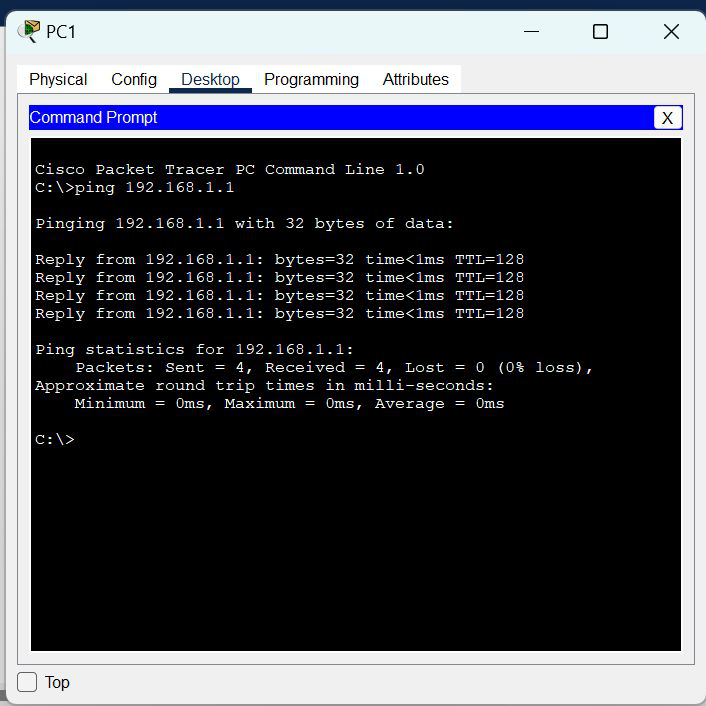
Paso 4: Verificación del servidor mediante un navegador web en la PC1
- Como podemos ver, el servidor está funcionando muy bien y muestra los resultados.
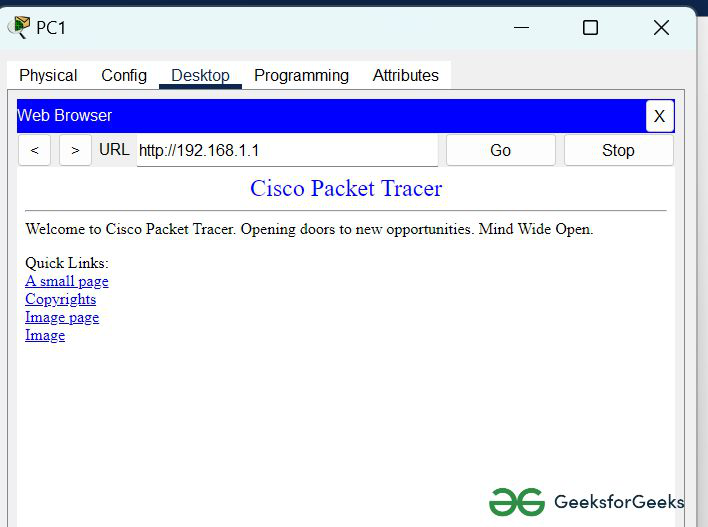
Paso 5: apague el puerto FastEthernet 0/1 con un interruptor usando el comando de apagado.
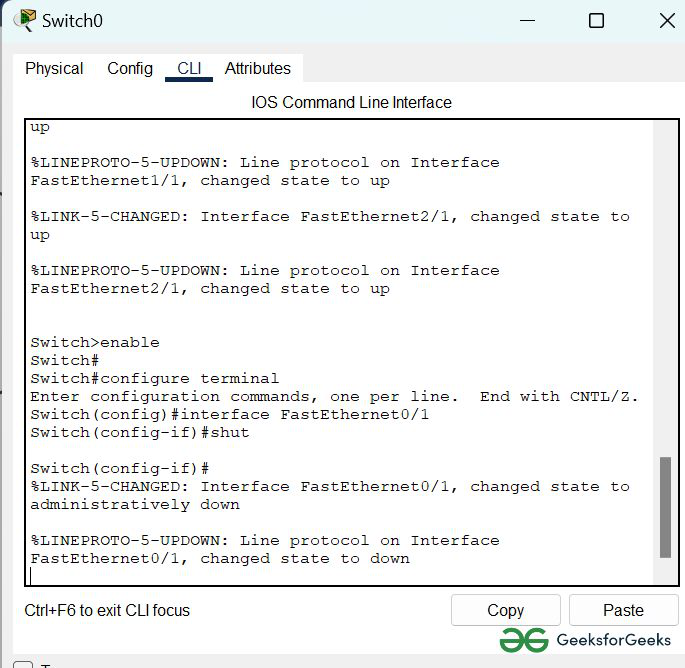
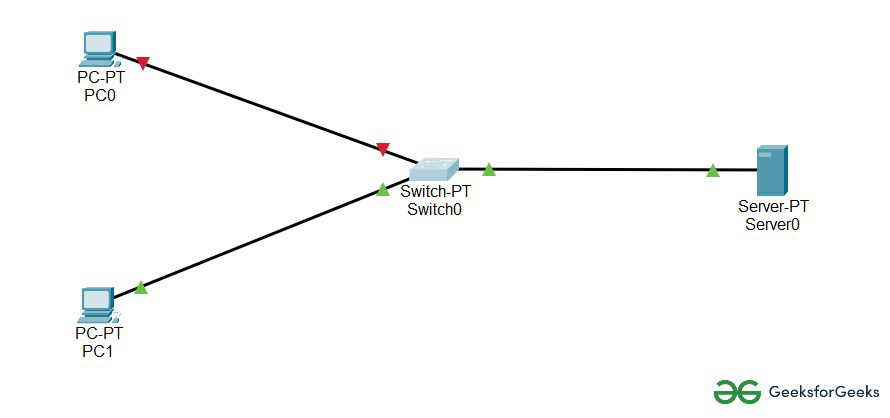
Publicación traducida automáticamente
Artículo escrito por sharmaaditya13064 y traducido por Barcelona Geeks. The original can be accessed here. Licence: CCBY-SA