Un gráfico de embudo es un tipo de gráfico que se utiliza para representar cómo se mueven los datos a través de un proceso. Por lo general, se utiliza para representar las diferentes etapas del proceso de ventas y muestra la cantidad de ingresos potenciales para cada etapa. Los gráficos de embudo se utilizan ampliamente para representar los embudos de ventas, el reclutamiento y el proceso de cumplimiento de pedidos. El gráfico de embudo en ventas (por ejemplo, en sitios web de comercio electrónico) le da al lector una mejor idea de cuántos clientes comienzan la búsqueda de un producto y al final hacen una orden de compra. A continuación se muestra un gráfico de embudo de ventas aleatorio para un sitio web de comercio electrónico.
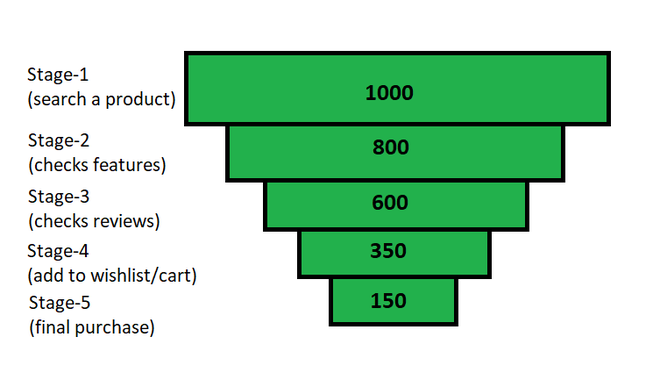
Fig. 1: un gráfico de embudo de demostración para un sitio web de comercio electrónico
El gráfico de embudo se crea con la ayuda de un gráfico de barras apiladas. A continuación se muestra la implementación paso a paso de funnel char para los datos de ventas aleatorios.
Implementación paso a paso para un gráfico de embudo
Paso 1: Crear conjunto de datos
En este paso, crearemos nuestro conjunto de datos para preparar un gráfico de embudo de ventas aleatorio. Para esto, agregaremos las siguientes columnas Etapa de ventas , Espaciador y Número de cliente . El espaciador centrará cada una de las barras horizontales del gráfico según el valor de datos más grande.
Nota: el espaciador simplemente alineará las barras de datos en alineación central. Para esto, necesitamos encontrar el valor de datos máximo en el conjunto de datos y restaremos el valor de datos actual y luego lo dividiremos por 2.
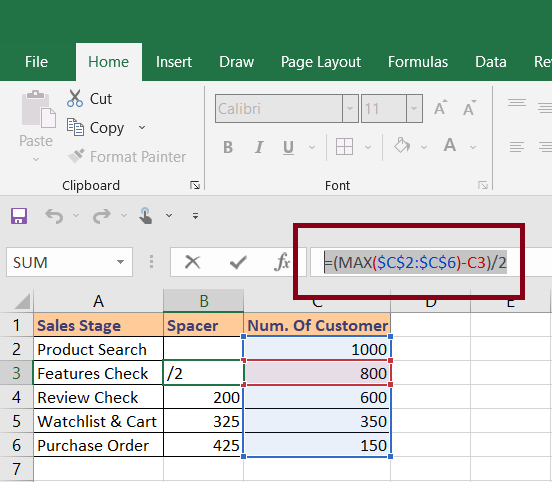
Fig. 2: fórmula de conjunto de datos y espaciador
Arriba, podemos ver la fórmula del espaciador. (Deberá cambiar la columna y las filas de acuerdo con sus propios datos). Después de eso, debemos poner la misma fórmula para todas las filas que mantendremos presionadas y arrastrarla hacia abajo a todas las filas.
Paso 2: crear un gráfico de barras apiladas
En este paso, seleccionaremos nuestros datos e insertaremos un gráfico de barras apiladas. Para ello, seleccione Datos > Insertar > Gráficos > Gráfico de barras apiladas .
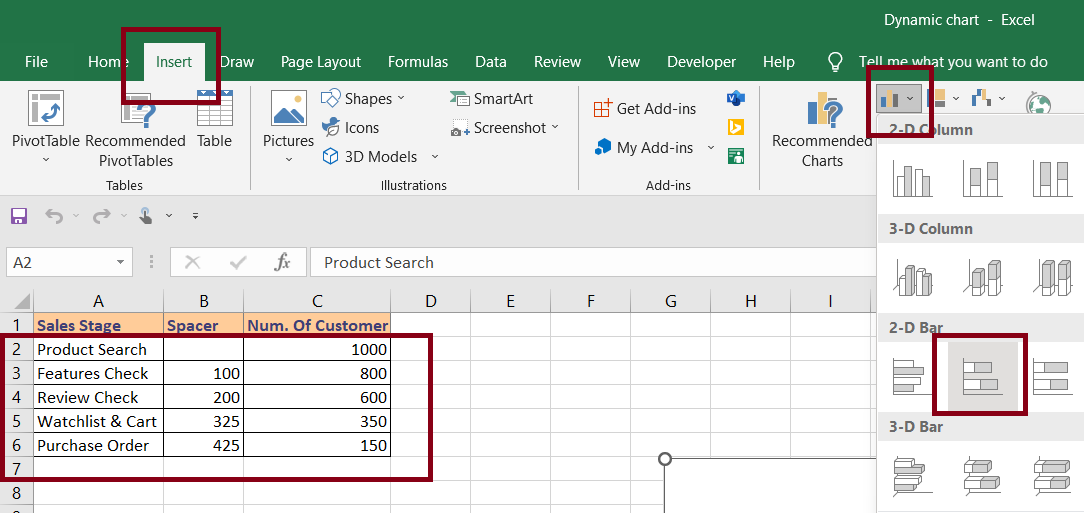
Una vez que insertemos la barra apilada, se verá así.
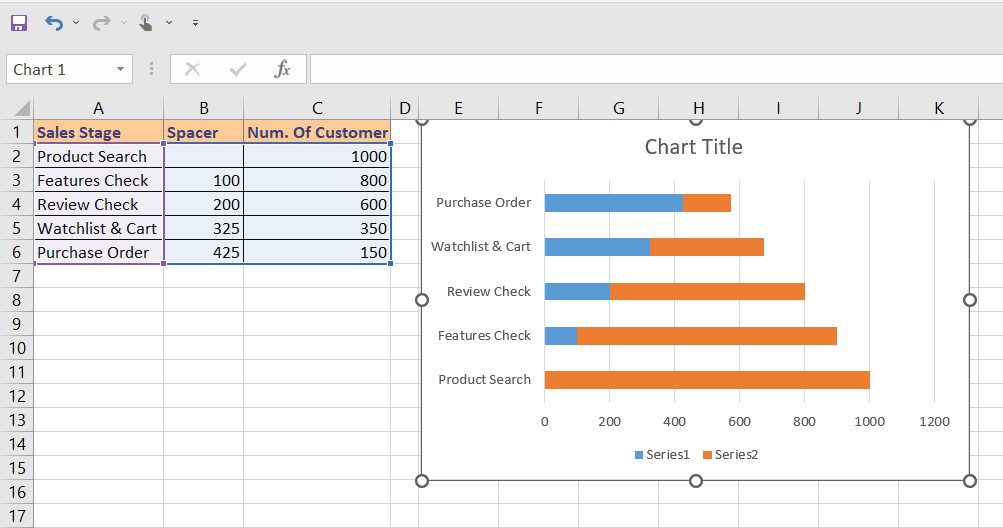
Paso 3: invertir las categorías del gráfico
Una vez que insertemos nuestro gráfico, muestra las categorías en orden inverso al que está presente en nuestro conjunto de datos. Entonces, invertiremos el orden una vez. Para invertir las categorías del gráfico, debemos seleccionar el eje vertical (el que tiene los nombres de las categorías).
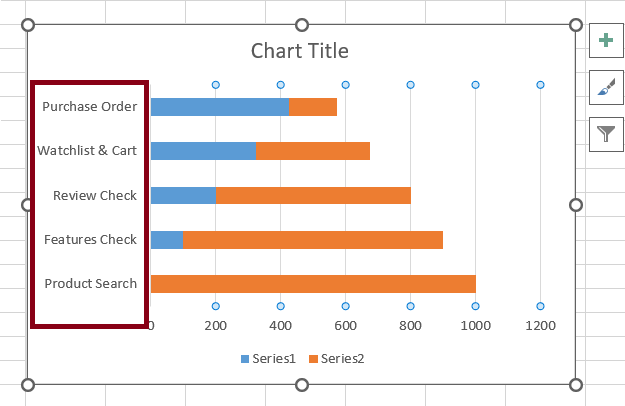
Figura 5 – Eje vertical
Después de hacer clic en el eje vertical, debemos hacer clic derecho y elegir Format Axis.
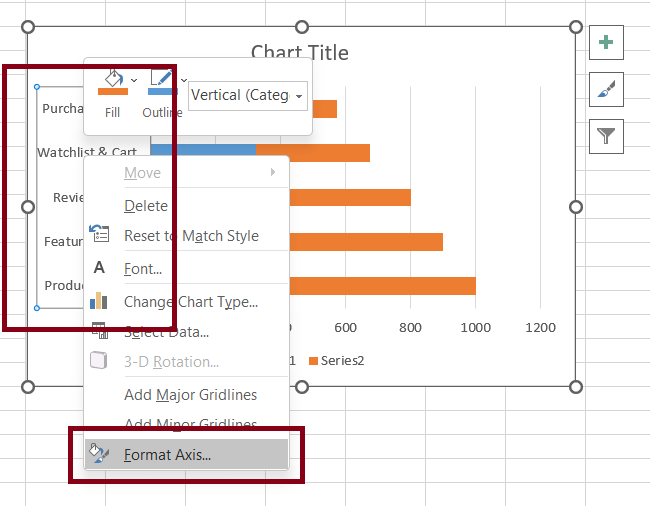
Fig. 6 – Eje de formato
Una vez que hagamos clic en la opción Formatear eje, se abrirá un panel del lado derecho para formatear el eje. Necesitamos hacer clic en la casilla de verificación de «Categorías en orden inverso».
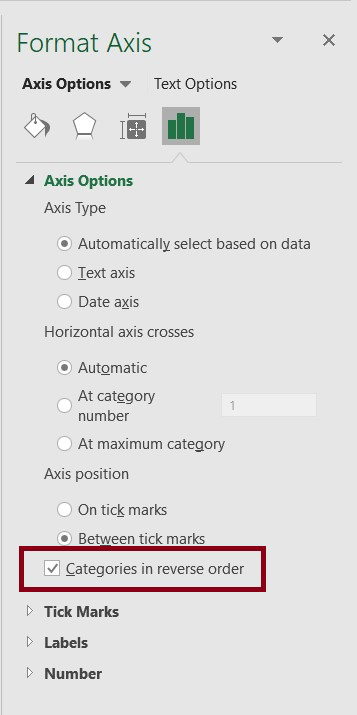
Fig. 7 – Categorías inversas
Esto invertirá el gráfico de barras apiladas según el orden de las categorías y coincidirá con el presente en el conjunto de datos.
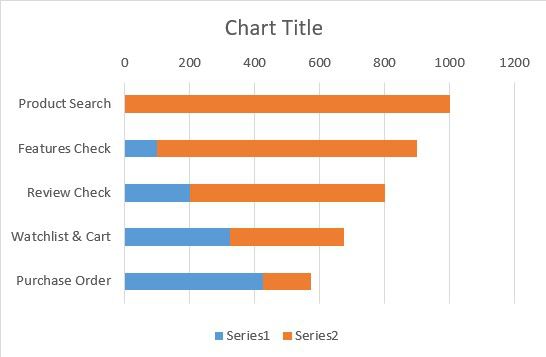
Fig. 8 – Gráfico inverso
Paso 3: Reduzca el ancho de la brecha de las barras a cero
En este paso, reduciremos el espacio entre cada barra a cero. Para esto, debemos seleccionar cualquier barra y hacer clic con el botón derecho y elegir Formato de serie de datos.
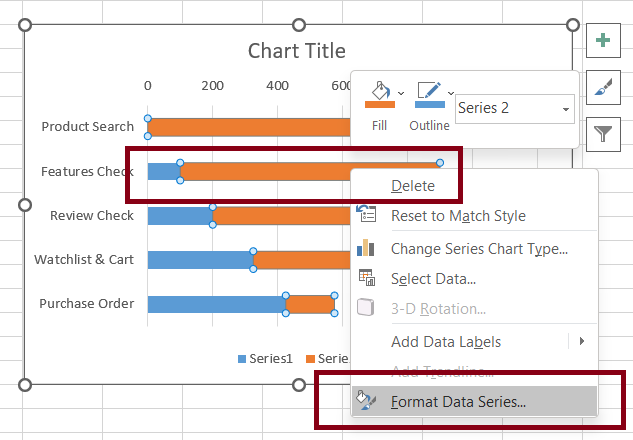
Fig. 9 – Serie de datos de formato
Una vez que hagamos clic en Format Data Series, Excel abrirá un panel lateral donde debemos reducir el Gap Width a 0%.
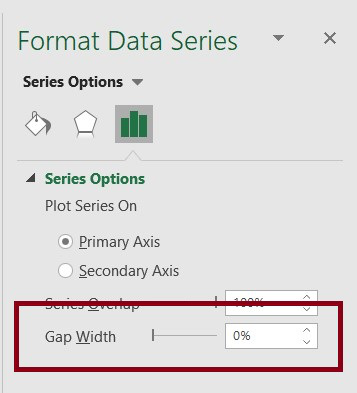
Fig. 10 – Ancho de la brecha
La opción anterior reducirá la brecha entre cada barra a 0 y nuestro gráfico se verá así.
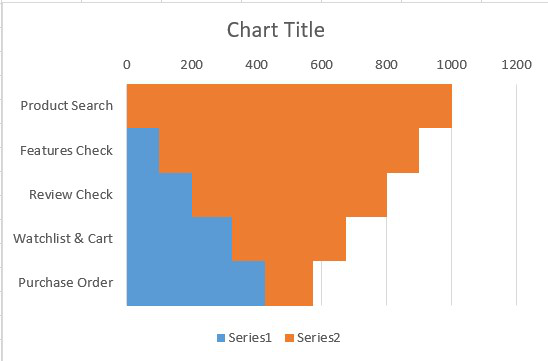
Fig 11 – Ancho cero entre barras
Paso 4: cambia el color de la barra espaciadora
En este paso, cambiaremos el color del espaciador (azul) al color de fondo del gráfico. Para ello, seleccione Región (región de color azul) > Clic derecho > Formatear serie de datos .
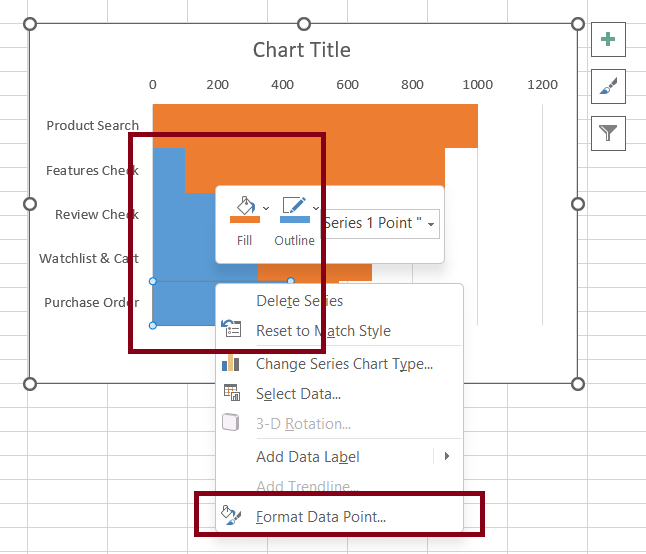
Fig. 12 – Sin relleno en la región del espaciador
Se abrirá un panel lateral donde debemos elegir Sin relleno. Eliminará el color de fondo.
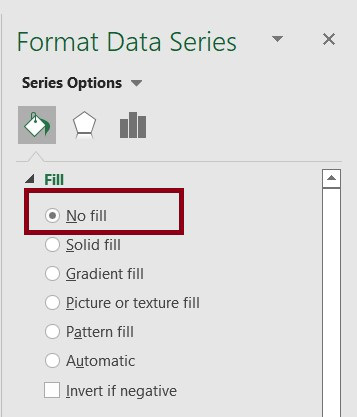
Fig. 13 – Opción sin relleno
Después de todos los pasos anteriores, nuestro gráfico ahora se parece a esto.
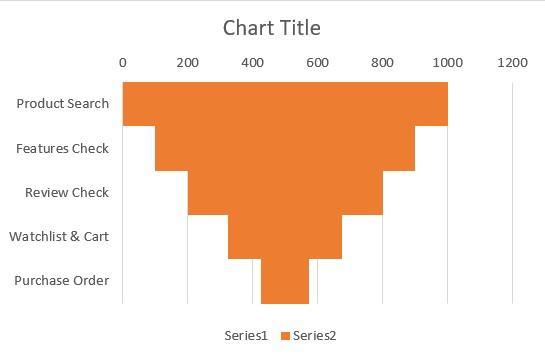
Fig. 14 – Gráfico de embudo
Paso 5: Formato de gráfico
En este paso, daremos formato al gráfico para mejorar su vista de representación. Para ello, haremos las siguientes operaciones (Puedes actualizar tu gráfico según tus propias necesidades).
- Agregar título al gráfico.
- Quite las líneas verticales de la cuadrícula del área del gráfico.
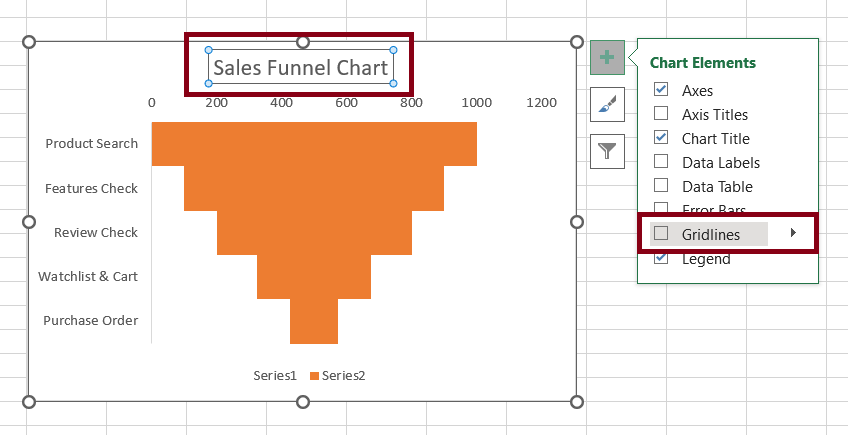
- Eliminar las leyendas.
- Agregue etiquetas de datos a las barras del embudo y céntrelas.
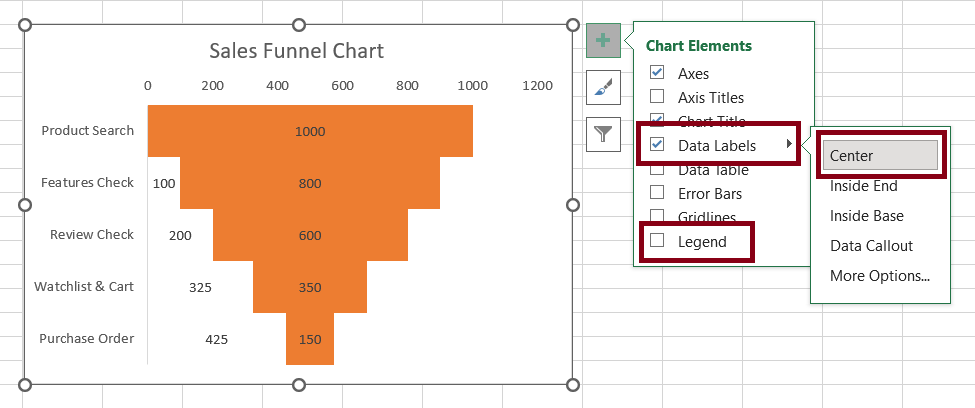
- Retire el eje de valor horizontal. (Seleccione el eje de valor horizontal y elimine)
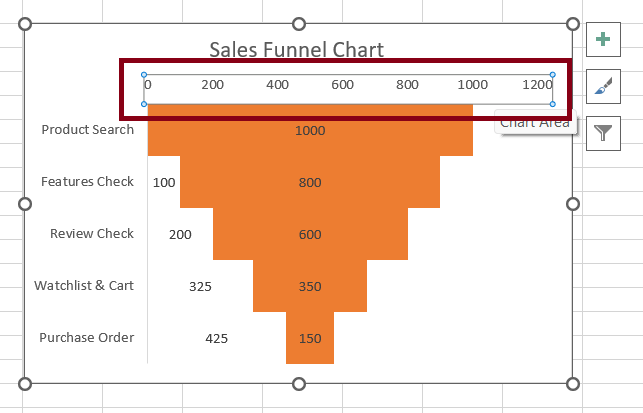
Ahora, debemos eliminar las etiquetas de datos para la región espaciadora y eliminar las etiquetas de datos haciendo clic en el ícono más al lado del gráfico.
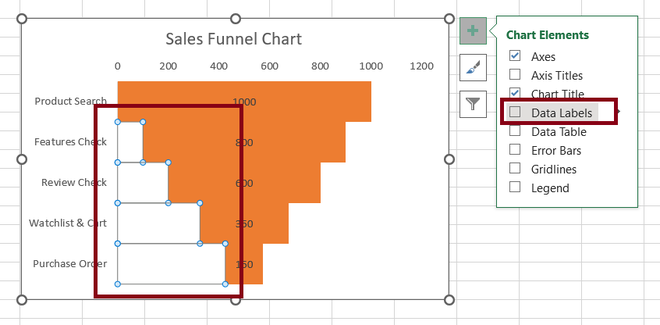
Fig. 18: Retire las etiquetas de datos de la región del espaciador
Una vez que hayamos terminado con todos los pasos anteriores, finalmente seleccionaremos Chart Region > Right-Click > Format Data Series y agregaremos bordes y cambiaremos el color en consecuencia.
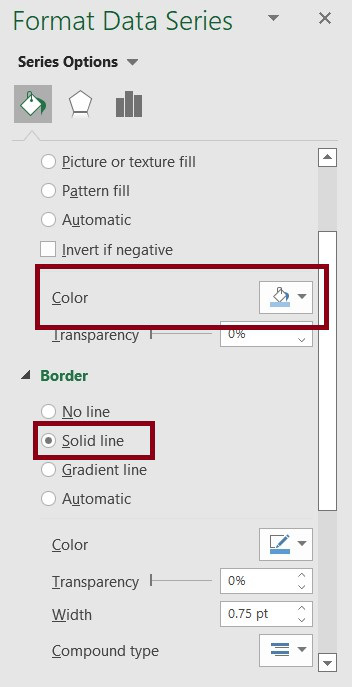
Fig 19 – Agregar borde y color
Producción
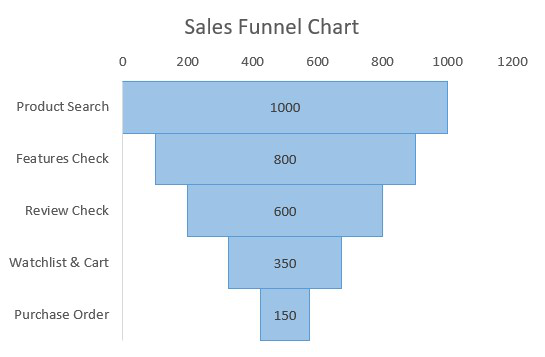
Figura 20 – Salida