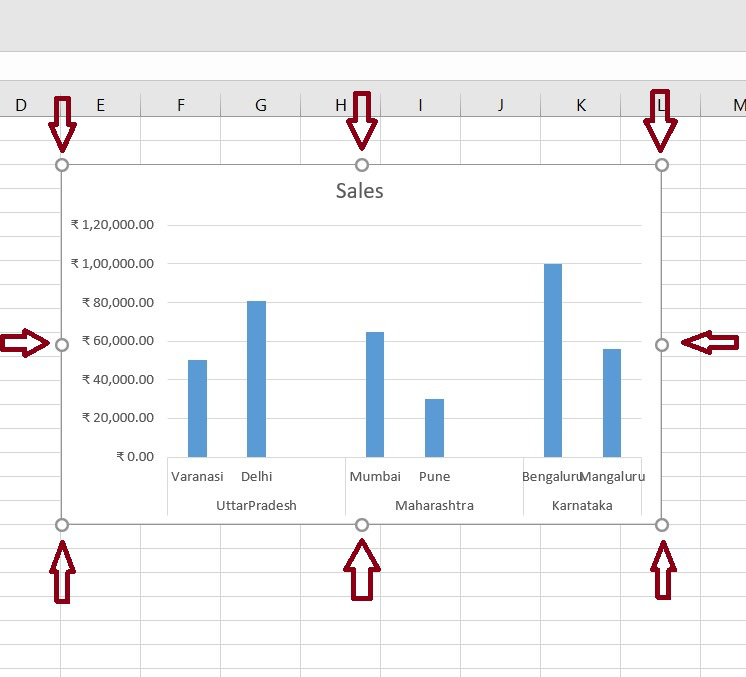En Excel, por defecto, los gráficos se mueven y cambian de tamaño con celdas. Cada vez que cambiamos el tamaño de las celdas en una hoja de Excel, Excel ajustará automáticamente el tamaño del gráfico en consecuencia. Excel también nos brinda la opción de posicionar el gráfico sin cambiar el tamaño de la celda. Por lo general, movemos o cambiamos el tamaño del gráfico dentro de Excel para asegurarnos de que el gráfico no cubra sus datos subyacentes. Podemos mover el gráfico a una nueva ubicación en la hoja de trabajo o a una hoja de trabajo nueva o existente. Además, redimensionamos o cambiamos el tamaño del gráfico para que encaje mejor en la hoja de trabajo.
Nota : podemos cambiar el tamaño del gráfico, mover un gráfico dentro de una hoja de trabajo o también podemos movernos a una nueva hoja de trabajo.
Mover gráficos en Excel
En Excel, podemos mover gráficos fácilmente. Vamos a discutir con la ayuda de un ejemplo. Supongamos que tenemos un gráfico que representa datos de ventas aleatorios en diferentes ciudades de 3 estados diferentes (puede usar cualquier conjunto de datos e insertar un gráfico usando el conjunto de datos e implementar el siguiente comportamiento de movimiento y cambio de tamaño). Ahora vamos a mover este gráfico.
Mover un gráfico dentro de una hoja de trabajo
En este ejemplo, moveremos un carácter dentro de la misma hoja de cálculo de Excel. Por lo general, realizamos estas operaciones para evitar la superposición entre los datos y los gráficos. A continuación se muestra la implementación paso a paso.
Paso 1: Insertar y seleccionar el gráfico
En este paso, primero, necesitaremos insertar un gráfico (aquí, estamos usando un gráfico de barras). Una vez que hemos creado un gráfico, debemos seleccionarlo, para esto, debemos hacer clic sobre nuestro gráfico y seleccionarlo.
Paso 2: Coloque el gráfico
Una vez que hayamos seleccionado el gráfico, podemos colocar el chat en una nueva ubicación arrastrándolo usando el borde del gráfico (también podemos hacerlo haciendo doble clic para sostener el gráfico y arrastrarlo a una nueva posición y descansar allí).
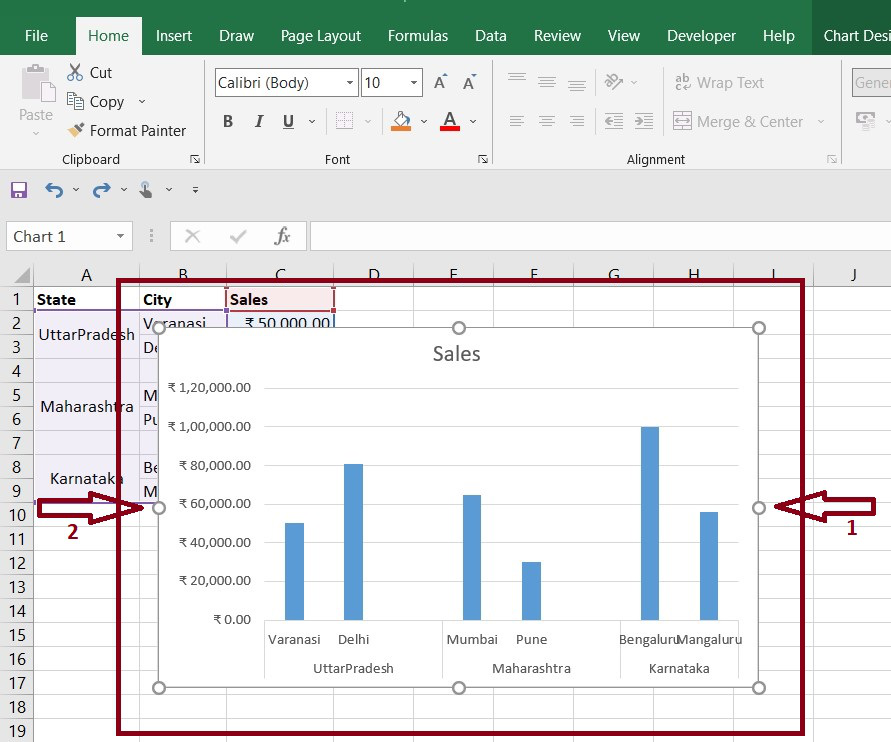
Mover un gráfico a otra hoja de cálculo
En este ejemplo, aprenderemos a mover nuestro gráfico a una nueva hoja de cálculo. Esto creará una nueva hoja de cálculo con el nombre de hoja especificado y que contiene el gráfico. para hacer esto sigue la implementación paso a paso
Paso 1: Insertar y seleccionar el gráfico
En este paso, primero, necesitaremos insertar un gráfico (aquí, estamos usando un gráfico de barras). Una vez que hemos creado nuestro gráfico, debemos seleccionarlo, para esto, debemos hacer clic sobre el gráfico y seleccionarlo.
Paso 2: coloque el carácter en una nueva hoja de trabajo
Una vez que hayamos seleccionado el gráfico, debemos ir a Diseño de gráfico > Mover gráfico , aparecerá una ventana que preguntará sobre la nueva posición para colocar el gráfico.
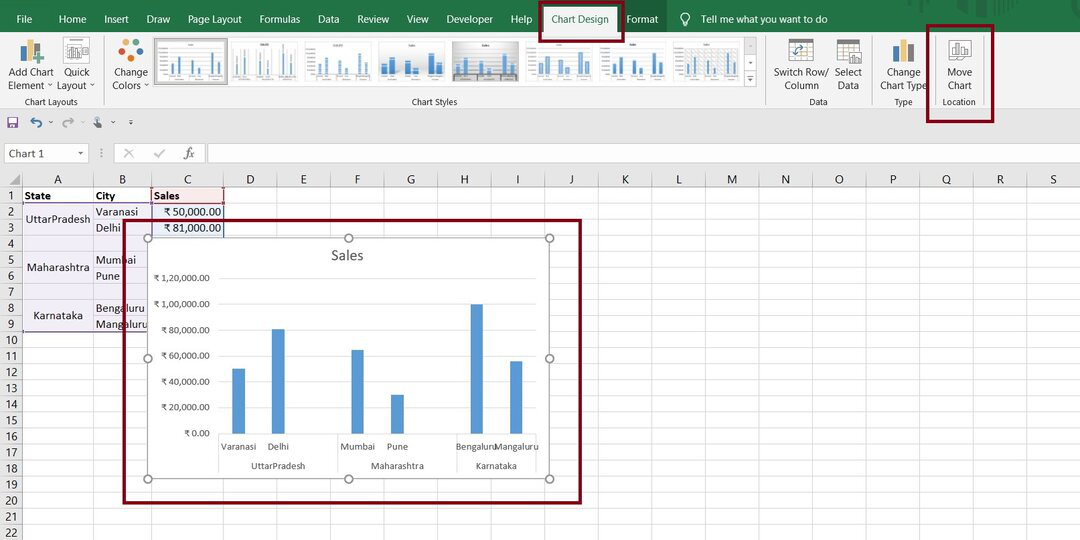
Después de hacer clic en la opción Mover gráfico, aparecerá una ventana emergente de Excel donde debemos colocar la nueva hoja de trabajo.
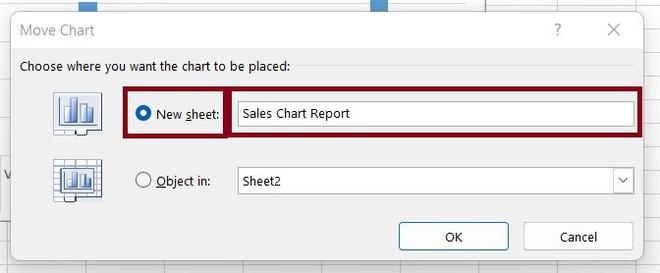
Una vez que hagamos clic en el botón Aceptar, Excel creará una nueva hoja de trabajo con el nombre que le hemos proporcionado como «Informe de gráfico de ventas».
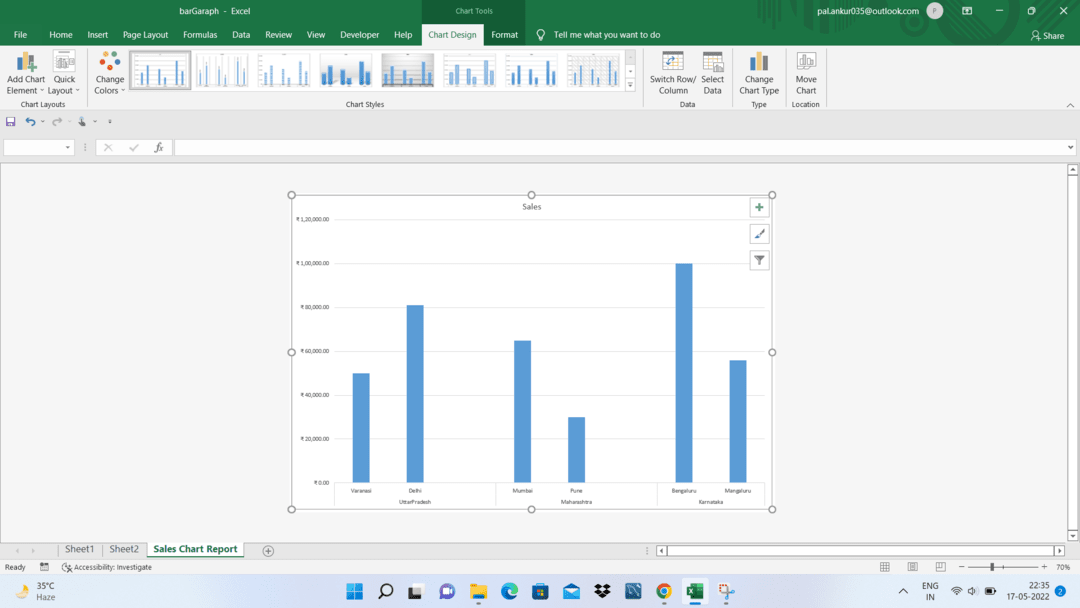
Cambiar el tamaño de los gráficos en Excel
El cambio de tamaño del gráfico incluye un aumento o disminución en la longitud o el ancho del gráfico. Esto se puede hacer fácilmente manteniendo presionado el punto final del gráfico y arrastrándolo para aumentar o disminuir el tamaño del gráfico. A continuación se muestra la implementación paso a paso.
Paso 1: Insertar y seleccionar el gráfico
En este paso, primero, necesitaremos insertar un gráfico (aquí, estamos usando un gráfico de barras). Una vez que hemos creado el gráfico, debemos seleccionarlo, para esto, debemos hacer clic sobre nuestro gráfico y seleccionarlo.
Paso 2: cambiar el tamaño del gráfico
En este paso, cambiaremos el tamaño del gráfico. Para cambiar el tamaño del gráfico, Excel proporciona ocho controladores de tamaño en el gráfico. Podemos hacer clic en estos controladores y arrastrar el tamaño del gráfico según nuestros requisitos.