Kali Linux es una distribución de Linux de código abierto basada en Debian, diseñada para pruebas de penetración sofisticadas y auditorías de seguridad. Kali Linux incluye cientos de herramientas para diversas actividades de seguridad de la información, como pruebas de penetración, investigación de seguridad, análisis forense informático e ingeniería inversa. Es una solución multiplataforma accesible y gratuita para expertos y entusiastas de la seguridad de la información. Puede instalar Kali Linux reemplazando su sistema operativo existente, pero utilizarlo en una máquina virtual es una opción preferible y más segura. Se puede ejecutar como un programa regular en su PC con Windows/Linux usando Virtual Box.
VirtualBox es un software gratuito que le permite virtualizar la arquitectura de la computadora x86. Funciona como un hipervisor, generando una máquina virtual en la que el usuario puede ejecutar otro sistema operativo. Hablemos de cómo puede instalar Kali Linux en una caja virtual en Windows.
Instrucciones paso a paso para instalar Kali Linux en un VirtualBox en Windows
Paso 1: descargue VirtualBox del sitio web oficial de Oracle https://www.virtualbox.org/wiki/Downloads .

Paso 2: simplemente haga doble clic en el instalador descargado para instalar VirtualBox.
Paso 3: descargue la imagen virtual lista para usar de Kali Linux desde la página de descarga de Offensive Security https://www.kali.org/get-kali/#kali-virtual-machines.

Paso 4: Inicie VirtualBox. Verá un botón Importar: haga clic en él.

Paso 5: A continuación, navegue hasta el archivo que acaba de descargar y selecciónelo para importarlo. El nombre del archivo debe comenzar con kali-Linux y terminar con la extensión .ova .

Paso 6: Ahora se mostrará la configuración de la máquina virtual que está a punto de importar. Puedes personalizarlos o dejarlos como están.

Paso 7: Haga clic en el botón Importar.
Paso 8: Ahora aparecerá en la lista. Entonces, simplemente presione el botón Inicio para iniciarlo.

Paso 9: Es posible que reciba un error al principio para la compatibilidad con el controlador del puerto USB 2.0; para solucionar esto, desactívelo yendo a configuración -> USB -> Desmarque Habilitar controlador USB .
Paso 10: en Kali Linux, el nombre de usuario predeterminado era root y la contraseña predeterminada era toor .
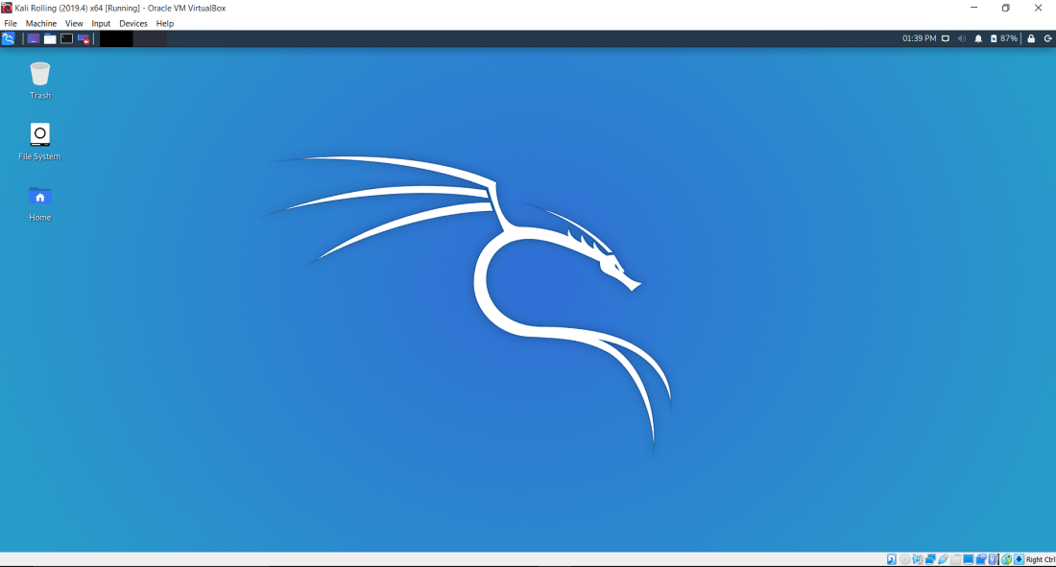
Publicación traducida automáticamente
Artículo escrito por vishalkumar98765432 y traducido por Barcelona Geeks. The original can be accessed here. Licence: CCBY-SA