Los gráficos son la representación visual de los datos tanto en filas como en columnas. Se utilizan para analizar las tendencias y patrones en los conjuntos de datos. Por ejemplo, si queremos analizar las ventas de diferentes cursos durante un período de tiempo específico, podemos hacerlo fácilmente con la ayuda de gráficos y obtener el resultado de consultas como meses con un número máximo de ventas, etc.
Usos de los gráficos
- Permite visualizar los datos de forma gráfica.
- Fácil de comparar e interpretar los datos en conjuntos de datos.
- Proporcione un análisis más fácil y conveniente de tendencias y patrones en los datos durante un período.
Implementación paso a paso del gráfico
En este ejemplo, utilizaremos datos de ventas de cursos aleatorios para el período de enero de 2022 a mayo de 2022. Con estos datos, insertaremos un gráfico de columnas y analizaremos las ventas de diferentes cursos.
Paso 1: Crear conjunto de datos
En este paso, crearemos nuestro conjunto de datos utilizando los siguientes datos de ventas aleatorios para diferentes cursos para el período de enero de 2022 a marzo de 2022.
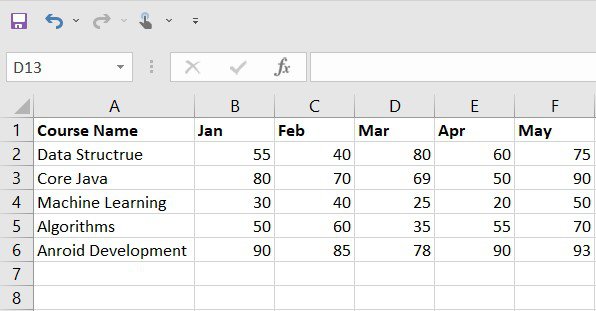
Figura 1 – Conjunto de datos
Paso 2: Insertar gráfico de barras
Una vez que hayamos creado nuestro conjunto de datos, insertaremos el gráfico de barras. Para esto, debemos seleccionar Datos > Recuadro > Gráficos > Gráfico de columnas.
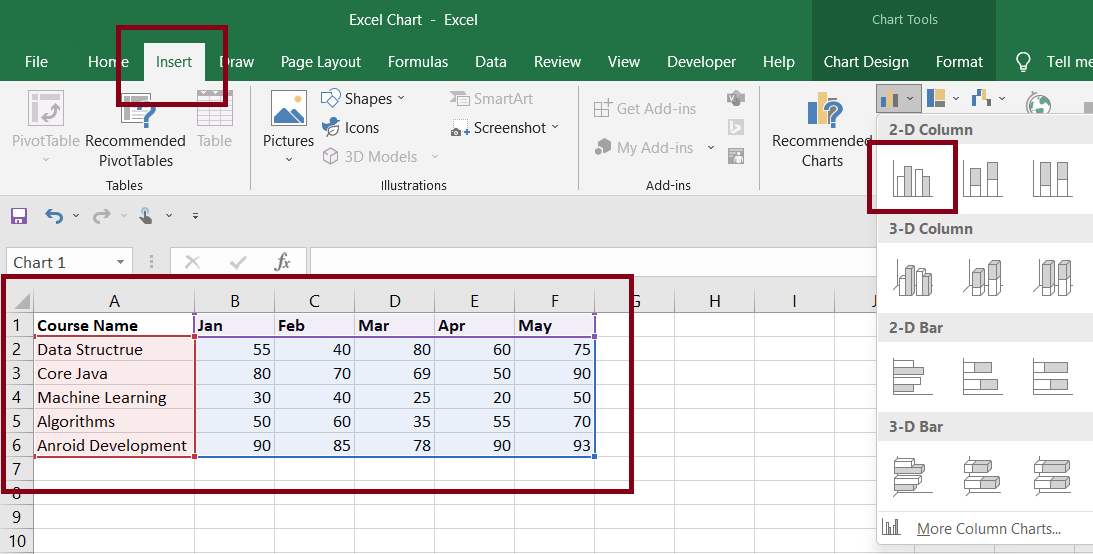
Después de insertar el gráfico, Excel preparará automáticamente el gráfico de acuerdo con el conjunto de datos y lo insertará en la hoja.
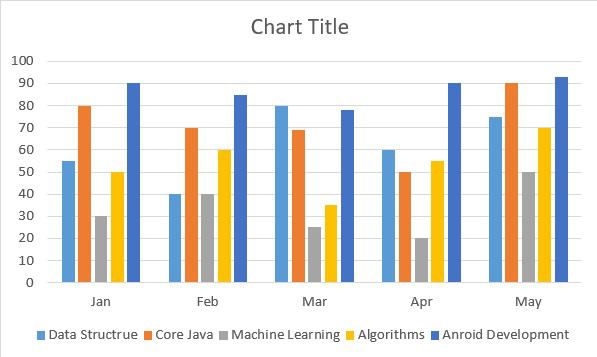
Paso 3: Dar formato al gráfico
En este paso, daremos formato al gráfico. Esto mejorará nuestro gráfico y también proporcionará información que ayudará a analizar el gráfico fácilmente.
- Agregar título de gráfico
- Para agregar un título al gráfico, haga doble clic en la vista Título del gráfico y agregue el título que desee.
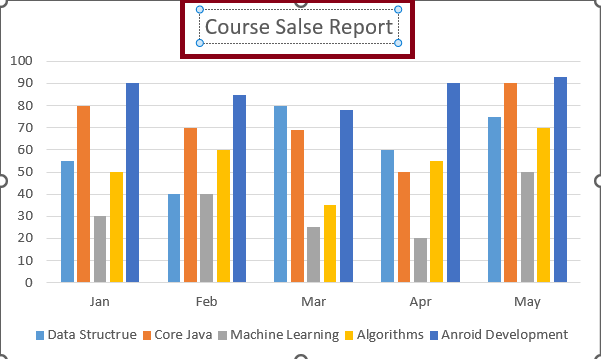
Fig. 4: Agregar título al gráfico
- Agregar eje
- Para agregar un eje, debemos hacer clic en el botón más (+) al lado del gráfico y marcar la casilla de verificación de los títulos del eje y agregar el nombre del eje.
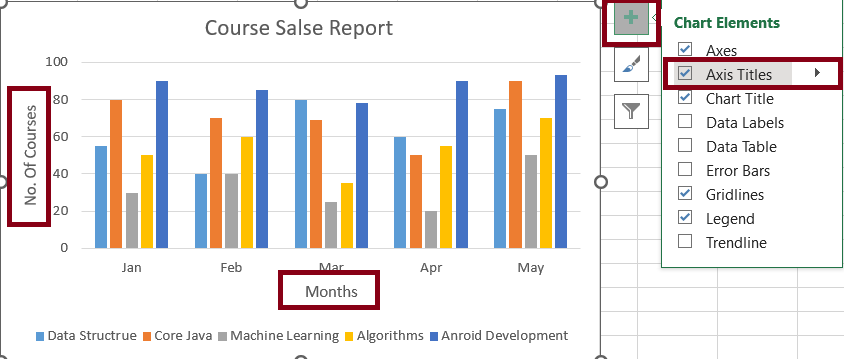
Podemos formatear el gráfico dependiendo de nuestro caso de uso.
Paso 4: Salida
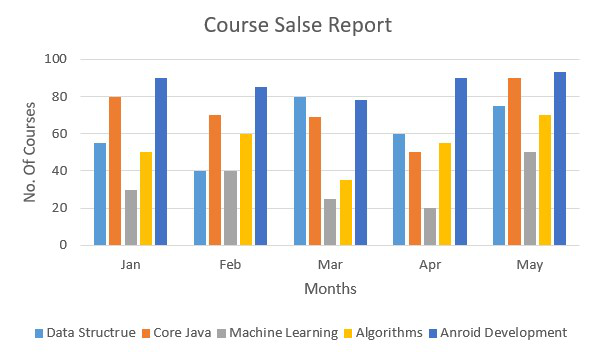
Tipo de gráficos
Excel proporciona una serie de gráficos que podemos usar para visualizar y analizar los datos en diferentes escenarios. Por lo general, debemos elegir el tipo de gráfico según los datos que debemos analizar.
|
Tipo de gráfico |
Cuándo usar |
Ejemplo |
| Gráfico de barras |
|

|
| Gráfico circular |
|

|
| Gráfico de columnas |
|

|
| Gráfico de linea |
|

|
| Gráfico combinado |
|

|
| Gráfico de superficie |
|

|