La descarga e instalación de SQL Server Express es un proceso sencillo, pero primero, comprendamos qué es SQL Server Express, luego veremos el proceso de descarga e instalación de SQL Server Express.
Servidor SQL Express
SQL Express Server es una edición gratuita de base de datos de Microsoft. Es una versión del sistema de administración de base de datos relacional SQL Server de Microsoft, distribuir y usar. Esencialmente, SQL Server es un sistema de administración de bases de datos que se puede usar para almacenar y acceder a la información almacenada en muchas bases de datos diferentes. Consiste en una base de datos que está destinada principalmente a aplicaciones integradas y de menor escala. Se puede actualizar a cualquier edición paga cuando surja la necesidad, depende totalmente del usuario.
Hay algunas limitaciones de SQL Server Express:
- Solo tiene 1 GB de memoria máxima utilizada por el motor de la base de datos.
- El tamaño máximo de cada base de datos relacional es de 10 GB.
- Tiene un caché de búfer máximo de 1 MB que es demasiado pequeño.
- El Agente SQL no está incluido en Express.
- El motor de base de datos relacional está restringido a 1 socket o 4 núcleos, lo que sea menor.
Beneficios del servidor SQL express:
- Una gran ventaja de SQL Server Express es que es gratis.
- Dentro de SQL Server Express existe la opción de copia de seguridad en línea gratuita que ayudará a proteger nuestros datos valiosos si algo sale mal.
- Parches automatizados para programar una ventana de mantenimiento para instalar ventanas importantes y actualizaciones de SQL Server automáticamente.
- Copia de seguridad automatizada para realizar copias de seguridad periódicas de la base de datos en el almacenamiento de blobs
Procedimiento de instalación
Paso 1: Descargue SQL Server Express desde este enlace . Descarga el Expreso.
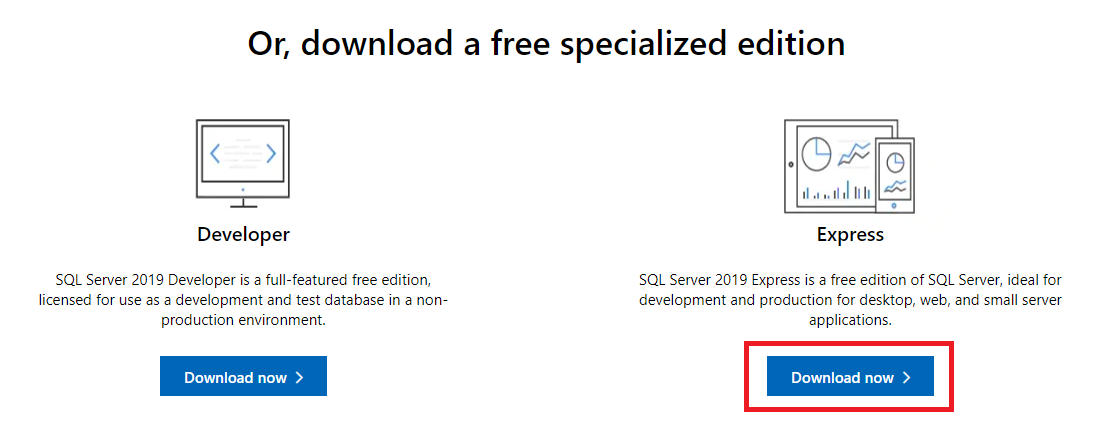
Paso 2: Ejecute la parte de Instalación.
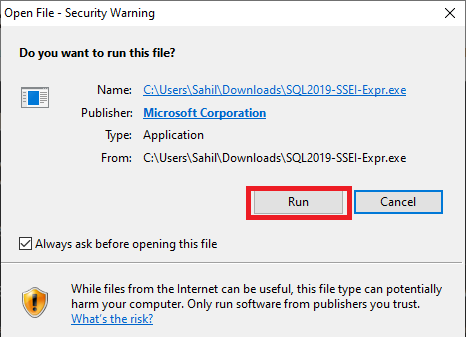
Paso 3: elija el tipo de instalación;
- La instalación básica es la más rápida e instala la configuración predeterminada del motor de base de datos de SQL Server.
- La instalación personalizada nos permite especificar la ubicación de instalación. También le permite personalizar qué funciones se instalarán.
- La instalación de Descargar medios nos permite descargar los archivos de instalación para una instalación fuera de línea. Puede elegir la versión de SQL Server Engine que desea descargar.
Digamos que estamos descargando una instalación personalizada aquí.
- Haga clic en el mosaico central para elegir esta opción.
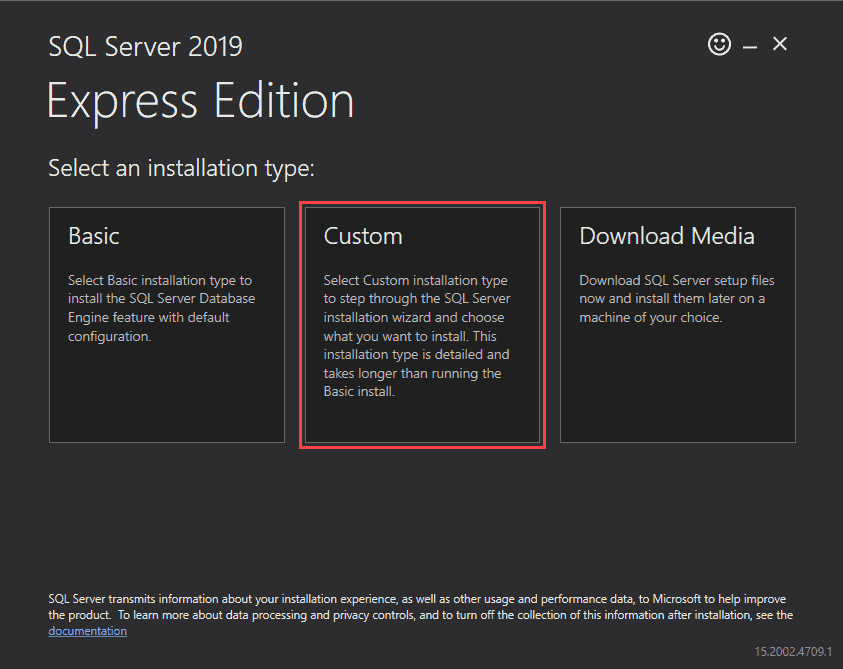
- Especifique la ubicación de instalación y haga clic en Instalar para comenzar a descargar los archivos de instalación.
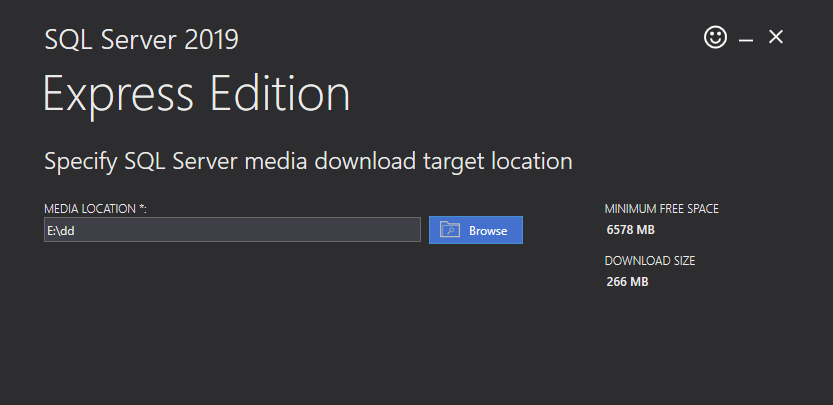
Paso 4 : Una vez que se realiza la descarga, se abre el Centro de instalación de SQL Server.
- Seleccione la instalación independiente de New SQL Server o agregue funciones a una opción de instalación existente para iniciar el proceso de instalación.
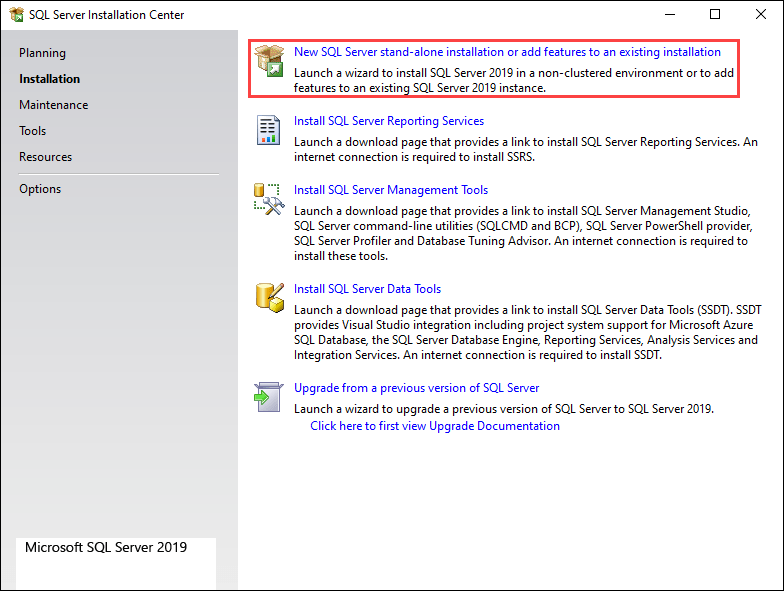
- Marque la casilla junto a Acepto los términos de la licencia y la Declaración de privacidad y haga clic en Siguiente para continuar.
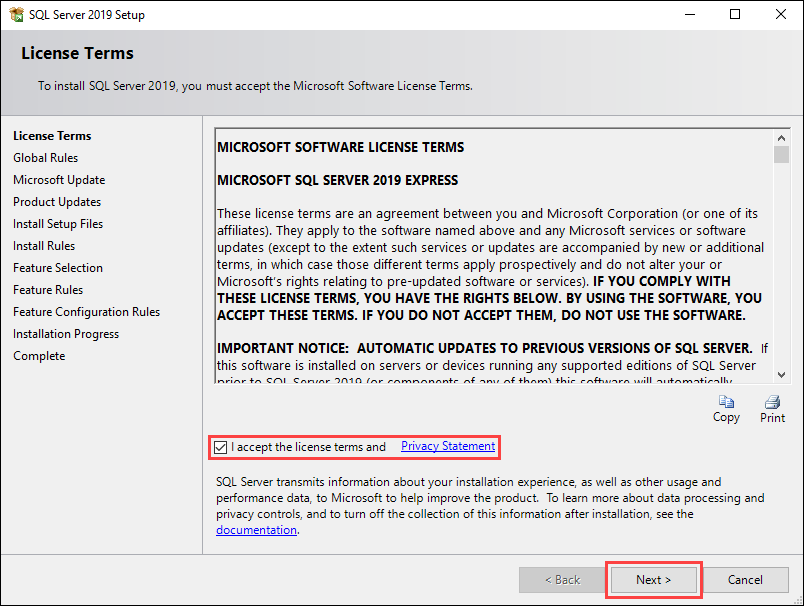
- Marque la casilla junto a Usar Microsoft Update para buscar actualizaciones para incluir actualizaciones de SQL Server 2019 en las actualizaciones programadas de Windows. Presione siguiente para continuar. Entonces otra vez haga clic en siguiente.
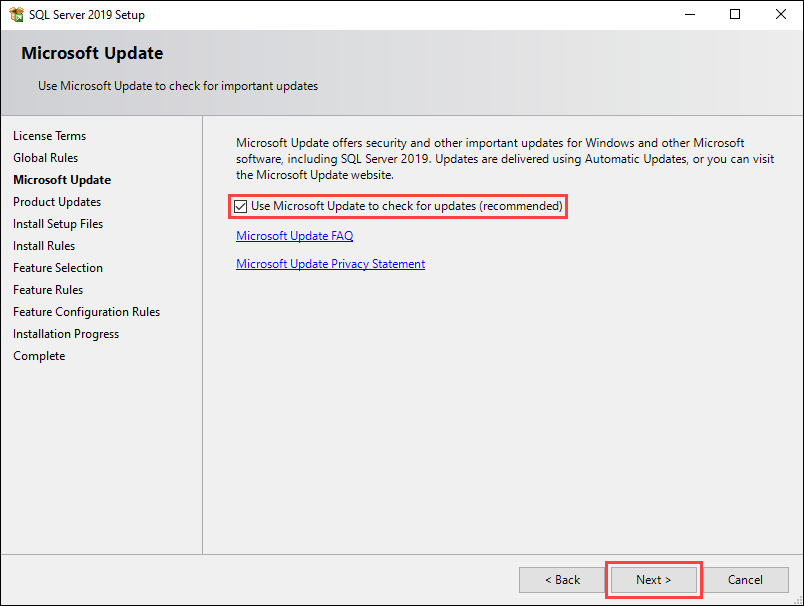
- Luego se abre la pantalla ‘Instalar el archivo de instalación’, haga clic en Siguiente para continuar.
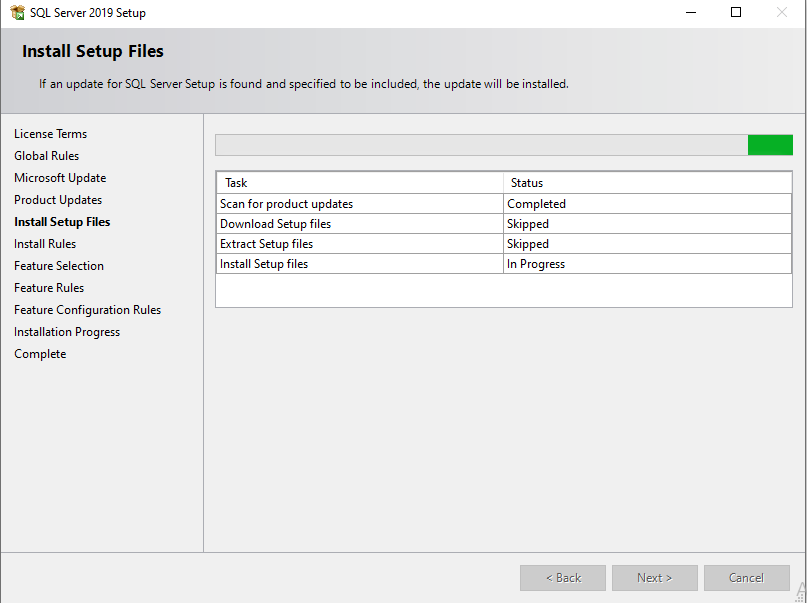
- Luego se abre la pantalla ‘Instalar reglas’, haga clic en Siguiente para continuar.
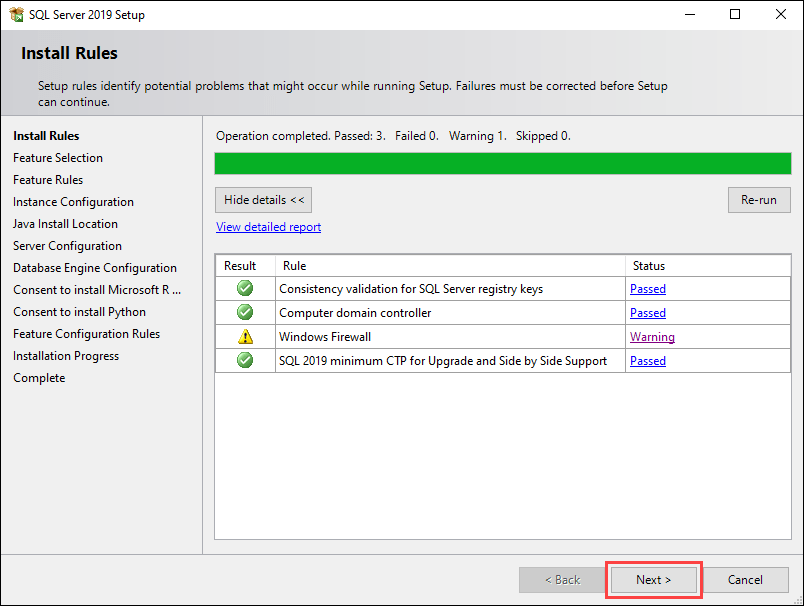
- A continuación, en la pantalla Selección de características, marque las casillas en la sección Características para elegir qué elementos de SQL Server instalar. Presione siguiente para continuar.
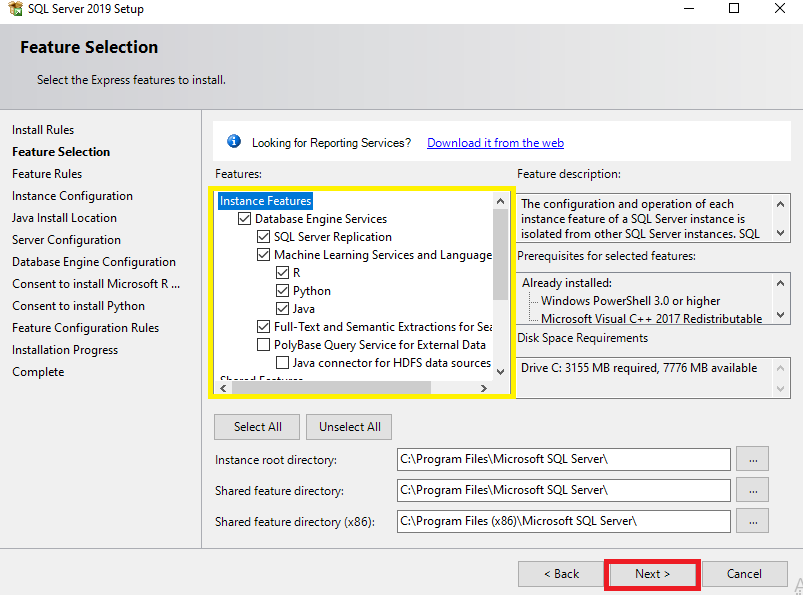
- A continuación, la pantalla de configuración de la instancia nos permite elegir entre los nombres de instancia predeterminados y personalizados. digamos que estamos usando la opción de instancia con nombre y manteniendo los nombres sugeridos predeterminados. Presione siguiente para continuar.
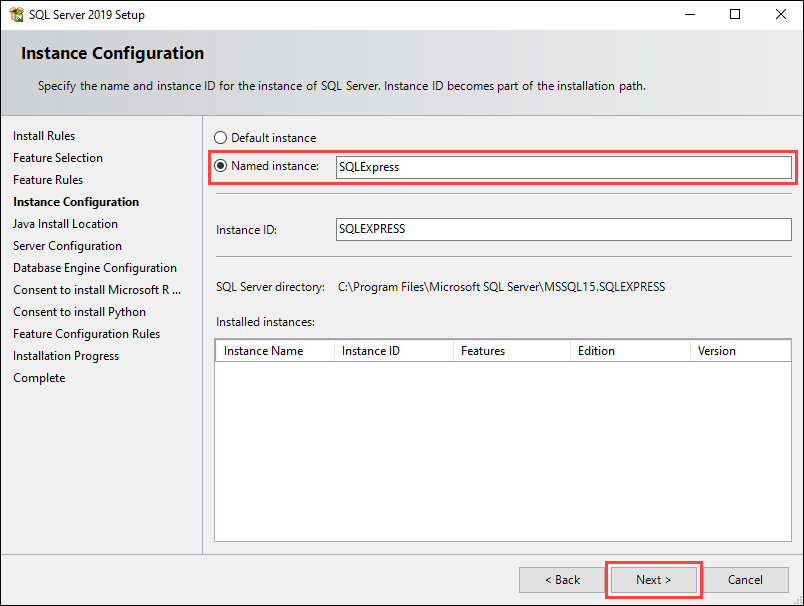
- La siguiente pantalla nos permite instalar Java. Presione siguiente para continuar.
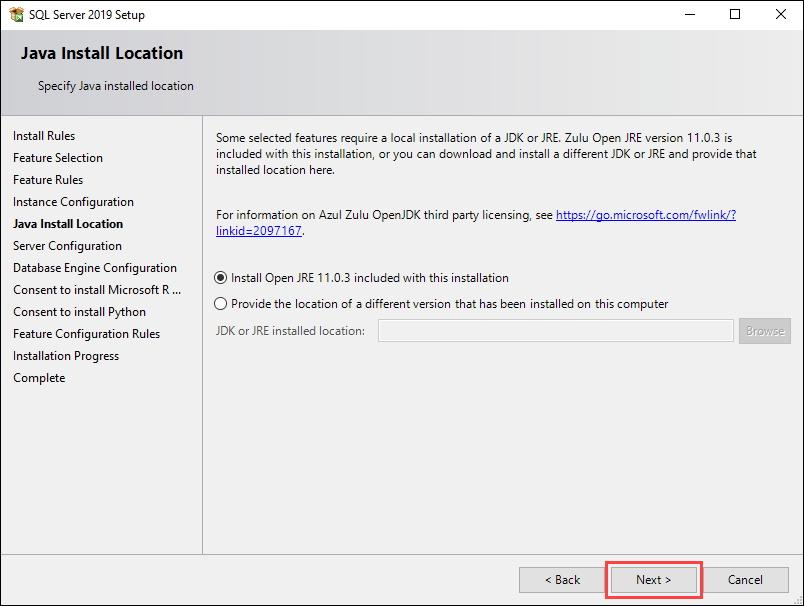
- Luego se abre una página de configuración del servidor, simplemente haga clic en siguiente.
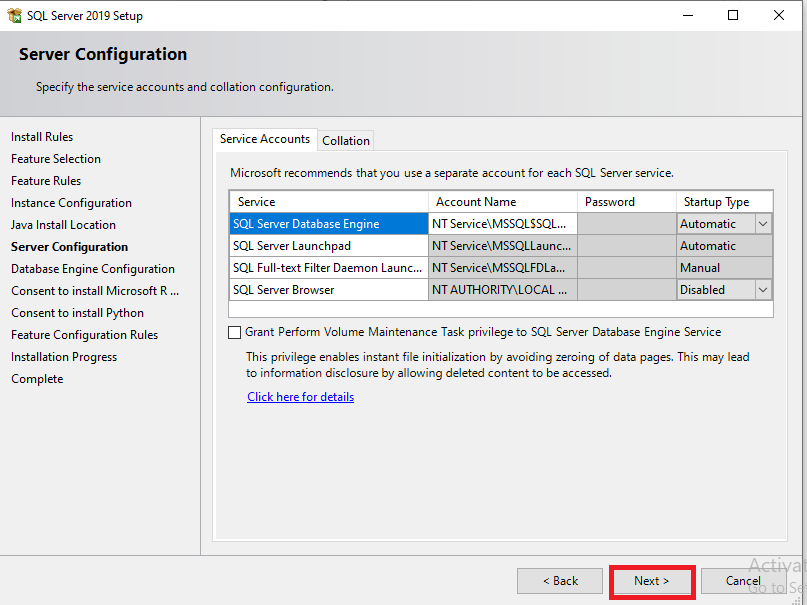
- Estamos usando la opción Modo mixto y agregando el usuario actual como administrador, ingrese la contraseña y haga clic en Siguiente para continuar.
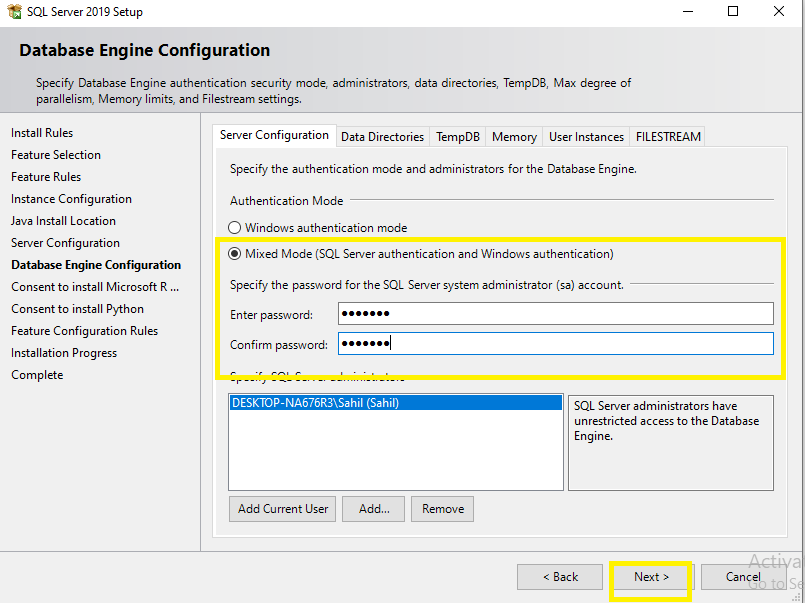
- Haga clic en Aceptar y Siguiente en ambos para continuar.
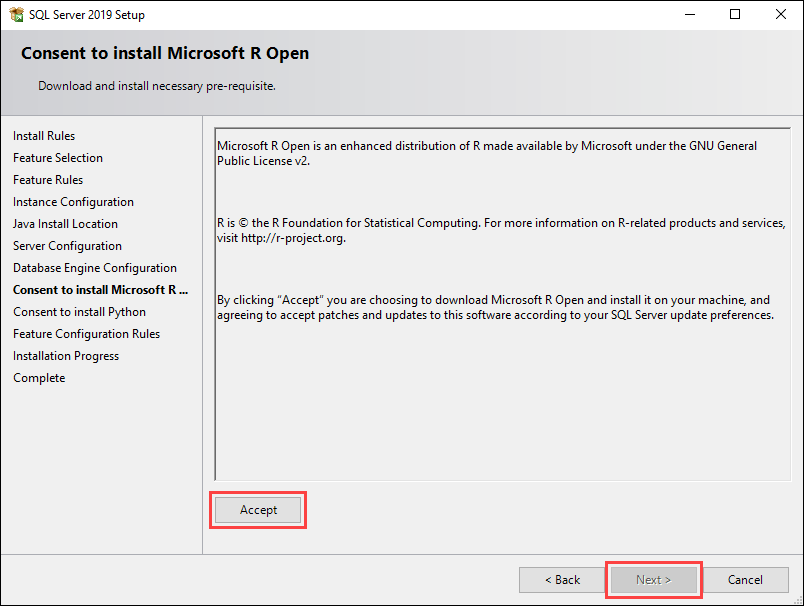
- Una vez que se completa la instalación, la nueva pantalla muestra una descripción general de las funciones instaladas. Haga clic en Cerrar para finalizar la instalación.
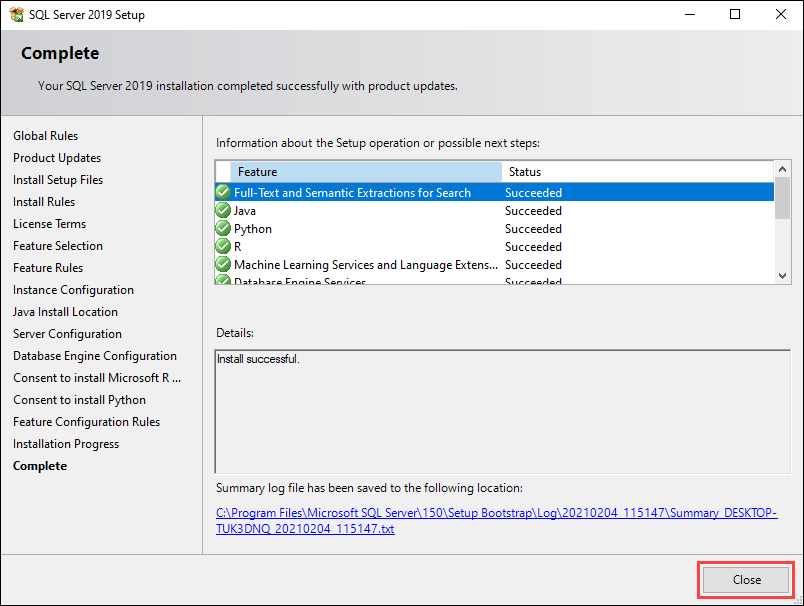
¡¡Eso es todo, has terminado!! La instalación está completa.
Nota: Asegúrese de reiniciar su computadora para que los cambios surtan efecto.
Publicación traducida automáticamente
Artículo escrito por s4marthsharma y traducido por Barcelona Geeks. The original can be accessed here. Licence: CCBY-SA