Audacity es una herramienta de edición y grabación de audio digital que es gratuita y de código abierto. Audacity sigue siendo una de las aplicaciones de código abierto más utilizadas dos décadas después de su primer lanzamiento. Es un editor de audio gratuito que funciona en los sistemas operativos Windows, Mac OS X y Linux. El equipo de Audacity es el creador. El 28 de mayo de 2000 se lanzó por primera vez. Descubrirá todo lo que necesita para grabar, editar y mejorar archivos de sonido después de instalar este pequeño y práctico software. La interfaz de Audacity puede parecer complicada al principio, pero las capacidades de nivel profesional que ofrece la aplicación lo compensan.
Instalación de Audacity en Ubuntu:
Hay dos formas de instalar la última versión de Audacity en el sistema operativo Ubuntu:
- Instalar Audacity a través de PPA
- Instale Audacity a través de Snap Store
Método 1: Instalar Audacity a través de PPA
Paso 1 : agregue el repositorio que contiene los requisitos previos de la aplicación Audacity.
sudo add-apt-repositorio ppa:ubuntuhandbook1/audacity
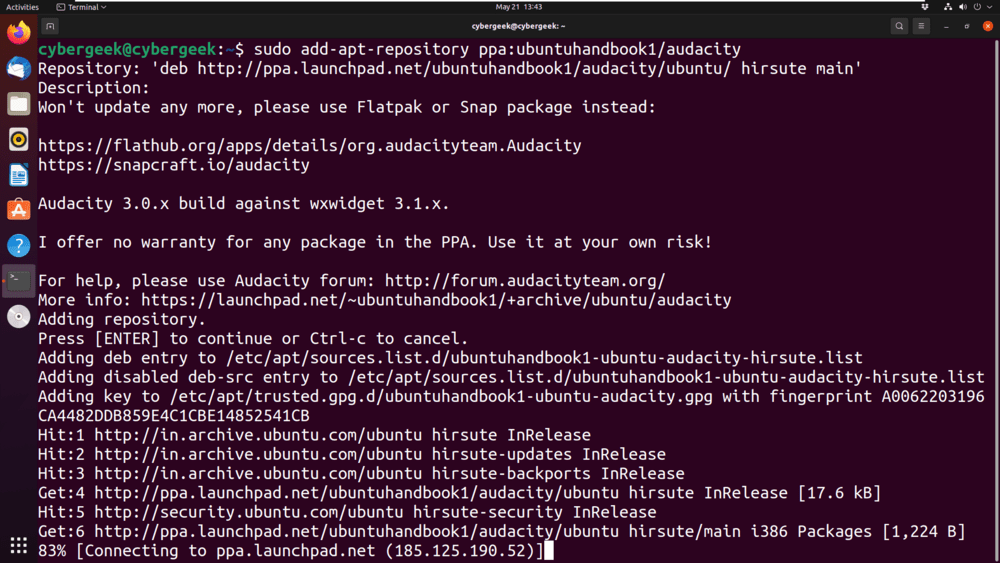
Paso 2 : actualice los repositorios ejecutando el siguiente comando.
sudo apt update
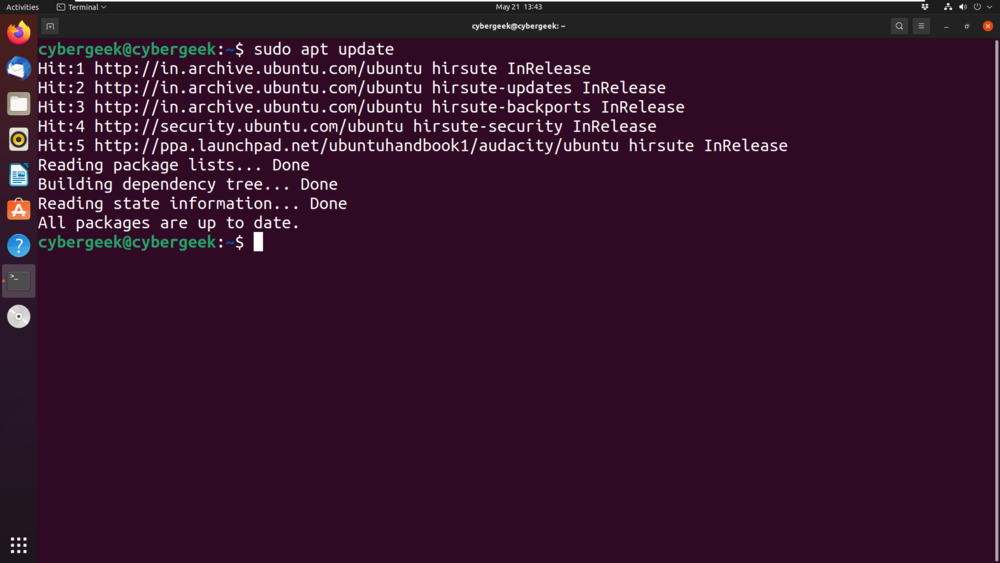
Paso 3 : Instale la aplicación Audacity usando el siguiente comando.
sudo apt-get install audacity
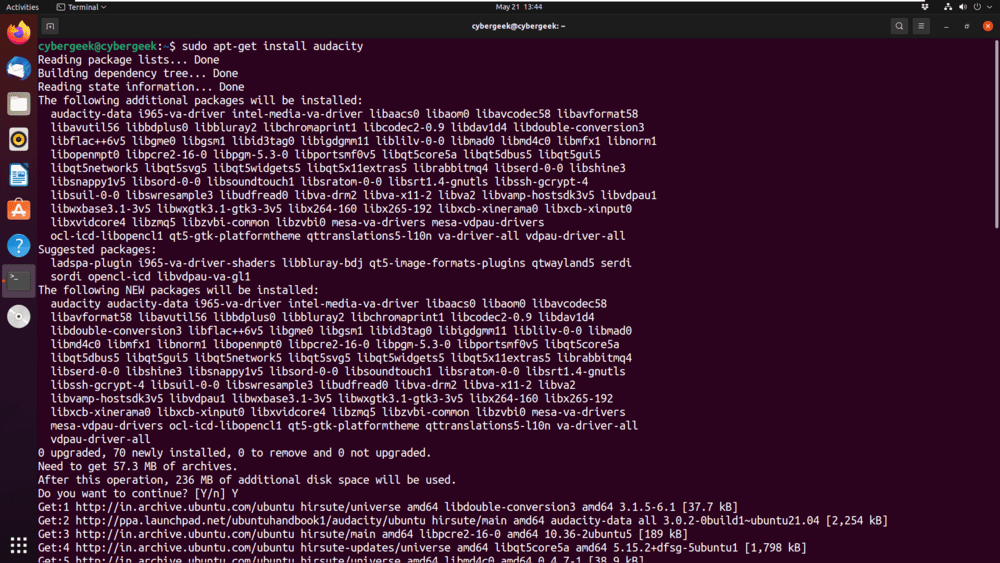
Paso 4 : Ejecute la aplicación a través de la propia terminal simplemente ingresando el nombre de la aplicación en la terminal.
audacity
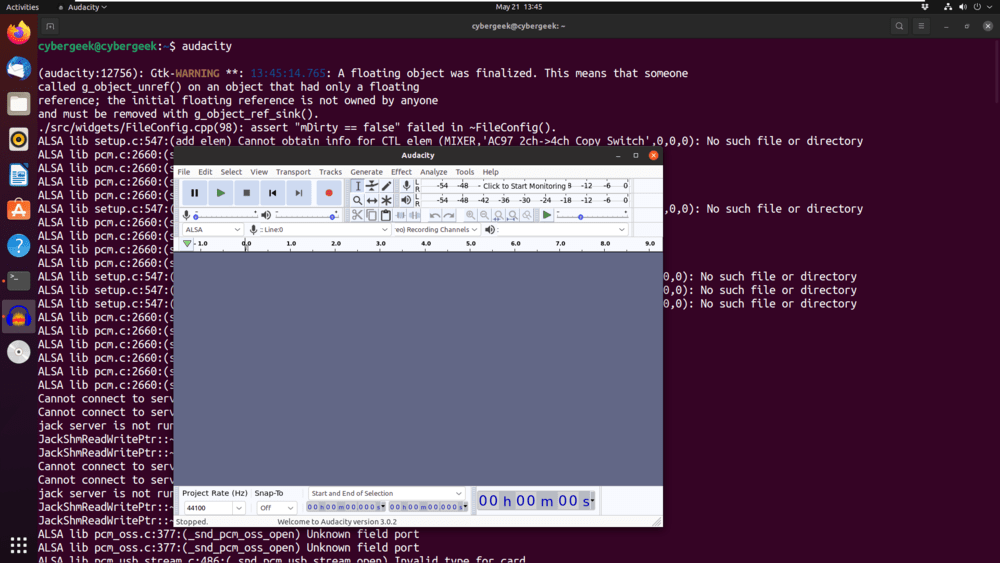
Método 2: Instale Audacity a través de Snap Store
Paso 1: actualice los repositorios usando el siguiente comando.
sudo apt update
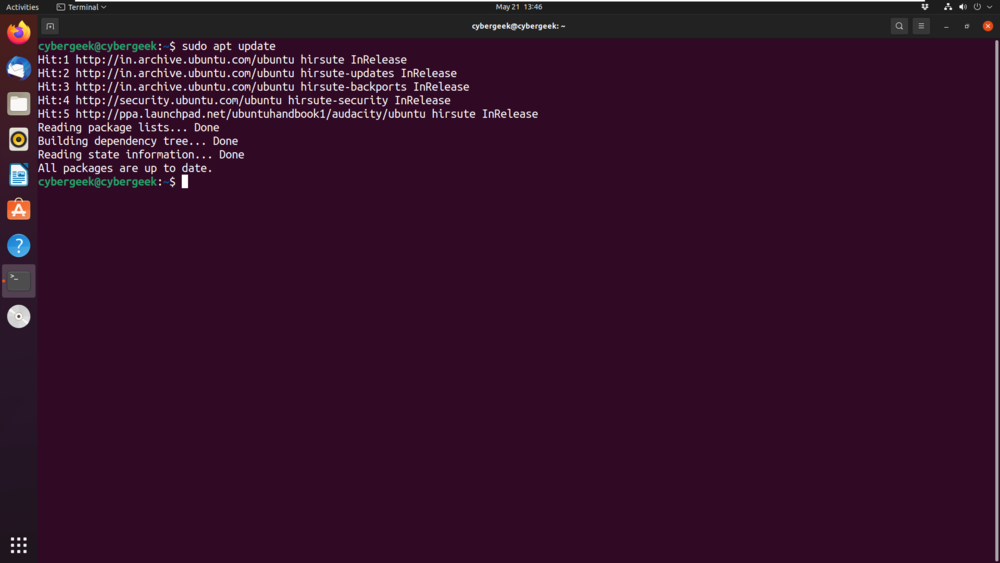
Paso 2: Instale Snap Store en Ubuntu usando el siguiente comando.
sudo apt install snapd
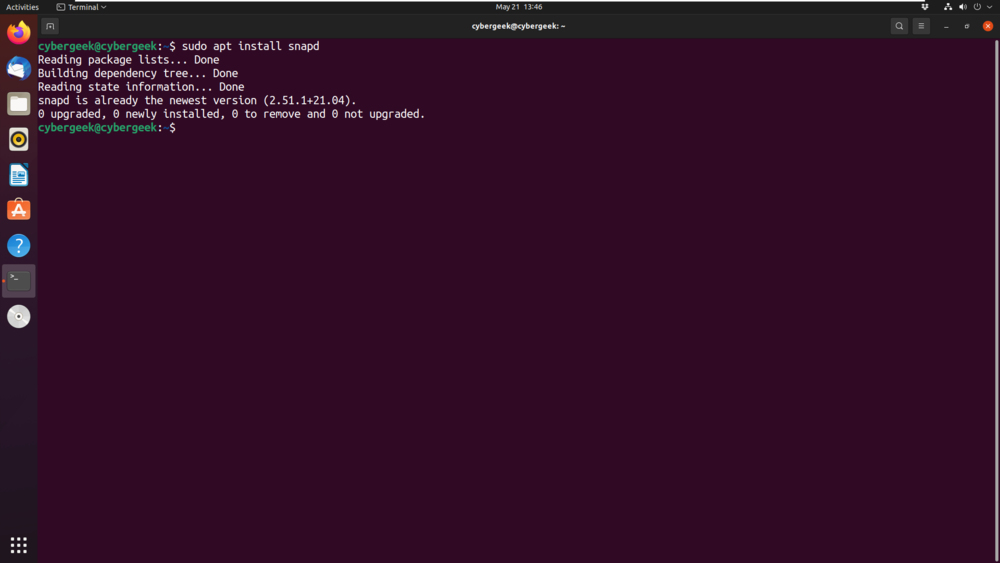
Paso 3: Instale la aplicación Audacity a través de Snap. Ejecute el siguiente comando para instalar Audacity.
sudo snap install audacity
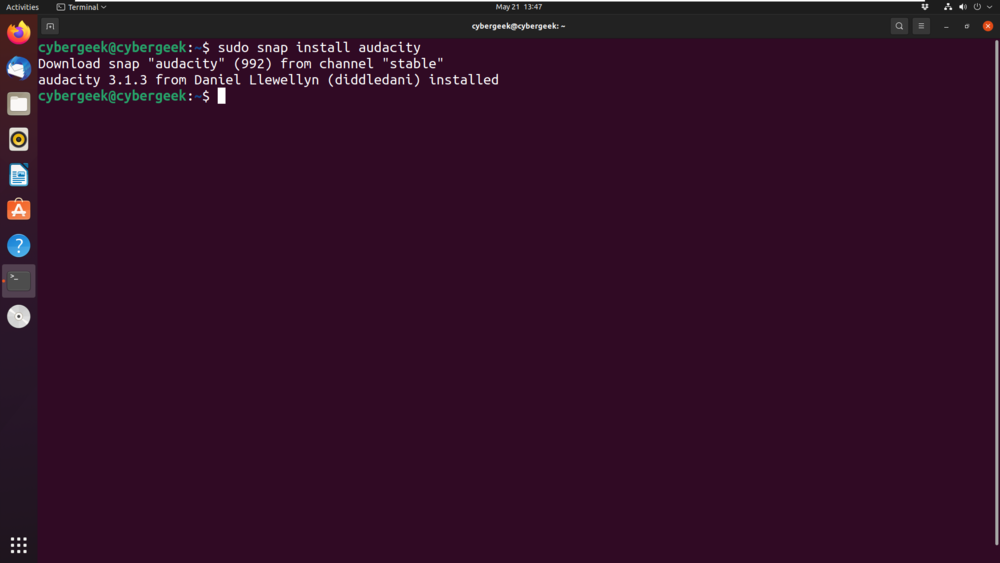
Paso 4: Busque la aplicación Audacity en la sección Actividades.
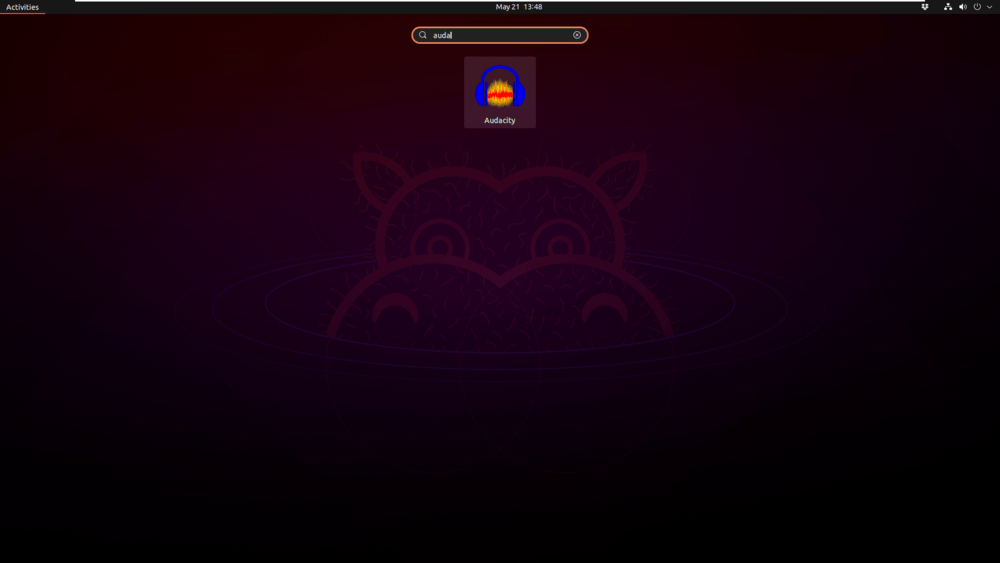
Paso 5: Inicie la aplicación haciendo clic en el icono.
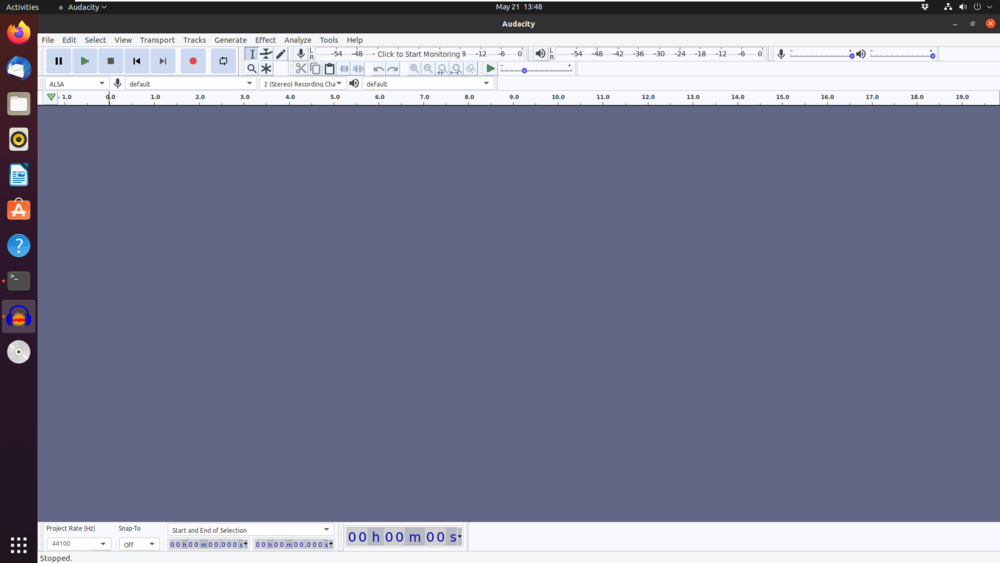
Publicación traducida automáticamente
Artículo escrito por gpancomputer y traducido por Barcelona Geeks. The original can be accessed here. Licence: CCBY-SA