Skype es una aplicación de telecomunicaciones propiedad de Microsoft más conocida por videotelefonía, videoconferencias y conversaciones de voz basadas en VoIP. También incluye servicios como mensajería instantánea, transferencia de archivos, llamadas con débito a teléfonos fijos y móviles (a través de redes telefónicas estándar), y más. Skype está disponible en una variedad de plataformas, incluidas consolas de escritorio, móviles y de videojuegos. En los sistemas operativos Linux, Skype no está instalado de forma predeterminada. Esta publicación le mostrará cómo instalar Skype en Ubuntu 20.04 LTS usando varias técnicas. Si está ejecutando una versión anterior de Ubuntu, puede instalar Skype usando los mismos comandos y pasos. Emplearemos las siguientes estrategias:
- Skype se puede instalar usando el software de Ubuntu (GUI)
- Descarga Skype desde Snap Store (GUI)
- Skype se puede descargar desde el sitio web oficial (Línea de comandos)
Método 1: Skype se puede descargar desde el sitio web oficial (Línea de comandos)
Obtendremos el paquete Skype.deb del sitio web oficial de Skype y lo instalaremos con el administrador de paquetes Dpkg en este enfoque. Para descargar e instalar Skype, siga los pasos a continuación.
Paso 1: Descarga el paquete Skype.deb.
Diferentes paquetes para varias distribuciones están disponibles en el sitio web oficial de Skype. Descargaremos el paquete .deb ya que deseamos instalar Skype en Ubuntu.
Use el siguiente comando para obtener el paquete Skype.deb del sitio web oficial:
wget https://repo.skype.com/latest/skypeforlinux-64.deb
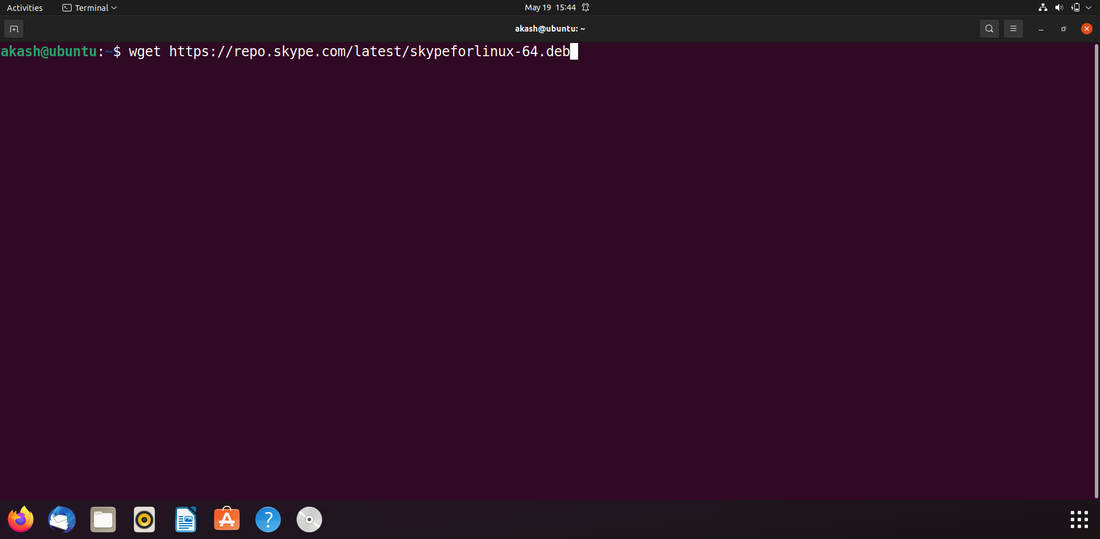
Paso 2: Descarga e instala Skype. Uso del administrador de paquetes Dpkg
Usando el administrador de paquetes dpkg, instalaremos el paquete Skype.deb que obtuvimos en el paso anterior. Use el comando dpkg para instalar el paquete Skype.deb de la siguiente manera:
sudo dpkg –i skypeforlinux-64.deb
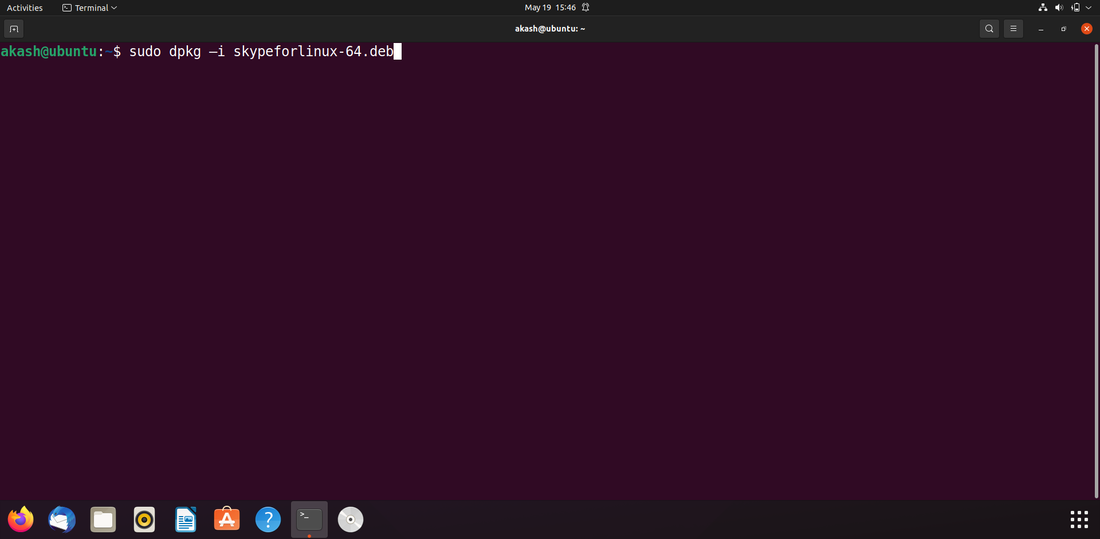
Skype ahora se ha instalado con éxito en su computadora.
Paso 3: Inicie Skype
Para abrir Skype, mantenga presionada la tecla súper en su teclado mientras escribe skype. Cuando aparezca el ícono de Skype, haga clic en él para comenzar a usar el software.
También puede usar la Terminal para iniciar Skype usando el siguiente comando:
skype
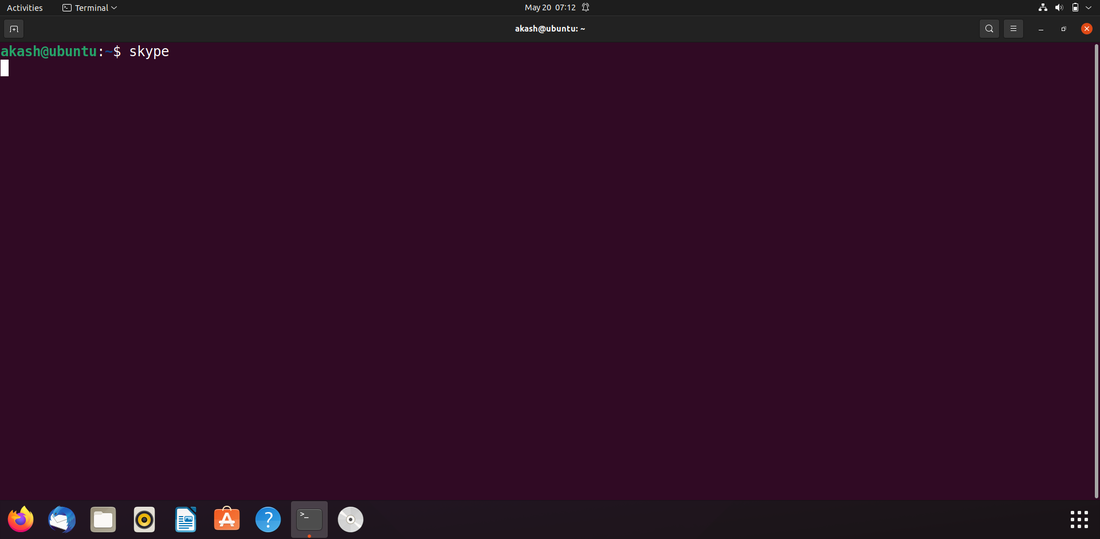
La siguiente ventana aparecerá una vez que se haya abierto Skype. Cuando haga clic en el botón Let’s Go, podrá iniciar sesión o crear una nueva cuenta si aún no tiene una.
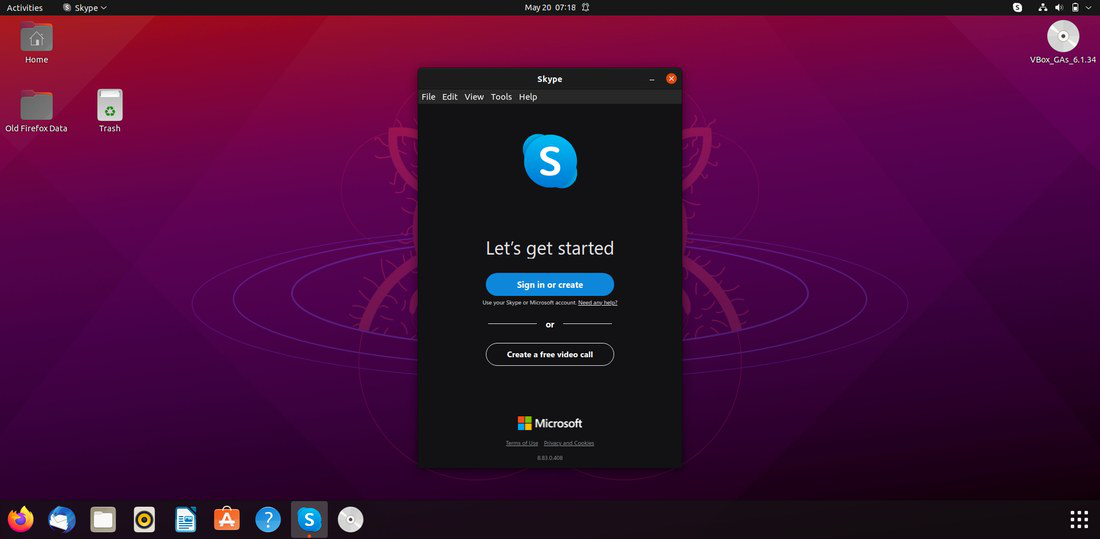
Método 2: Instale Skype usando el método Snap Package (Línea de comando)
Skype también está incluido en el paquete instantáneo. Snap es un programa único que incluye todas las dependencias y bibliotecas necesarias. Snap debe estar instalado en su sistema antes de que pueda instalar cualquier paquete de snap. El complemento ya está instalado en Ubuntu 16.04 y versiones posteriores. Si este paquete no está instalado en su sistema, use el siguiente comando en Terminal para instalarlo:
sudo apt install snapd
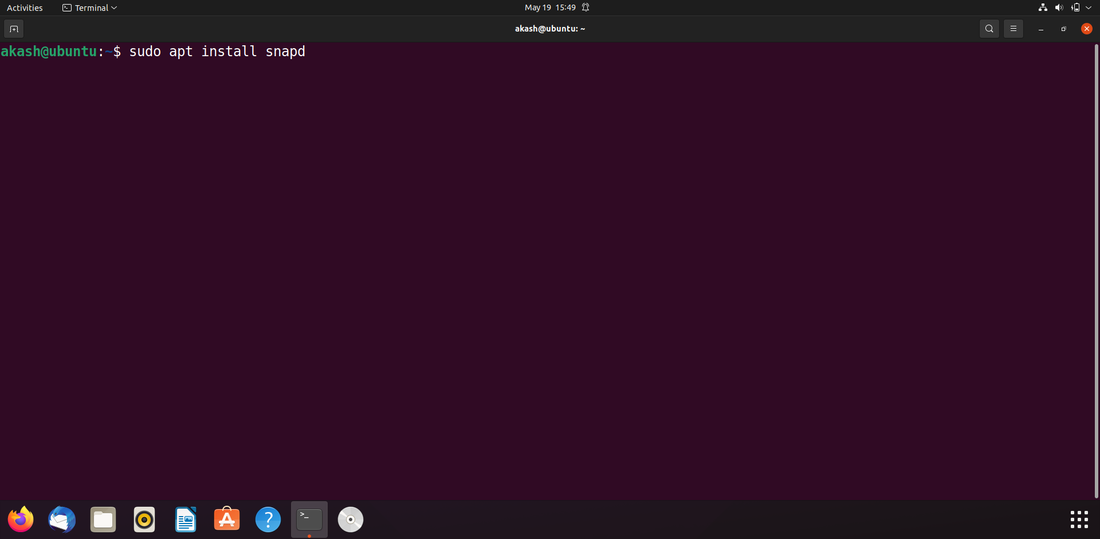
Simplemente ejecute el siguiente comando en la Terminal para instalar el paquete instantáneo de Skype:
sudo snap install skype --classic
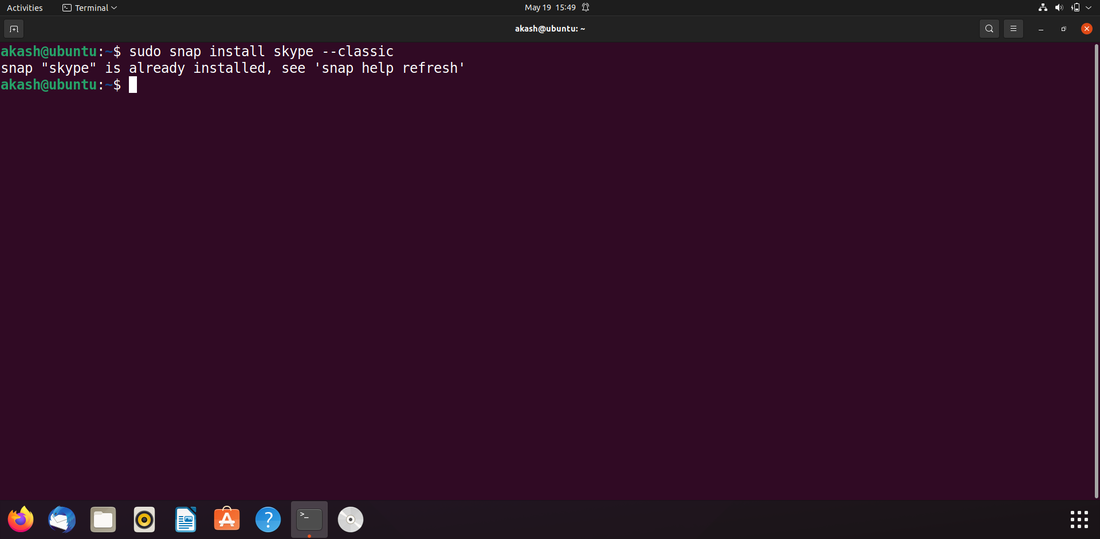
El informe anterior indica que el programa Skype se instaló correctamente en el sistema.
Método 3: Skype puede instalarse usando el software Ubuntu (GUI)
Skype es increíblemente simple de instalar usando el Centro de software de Ubuntu. Para instalar Skype en Ubuntu a través del Centro de software, siga estos sencillos pasos:
Busque el centro de software de Ubuntu en la barra de búsqueda de Actividades para abrirlo.
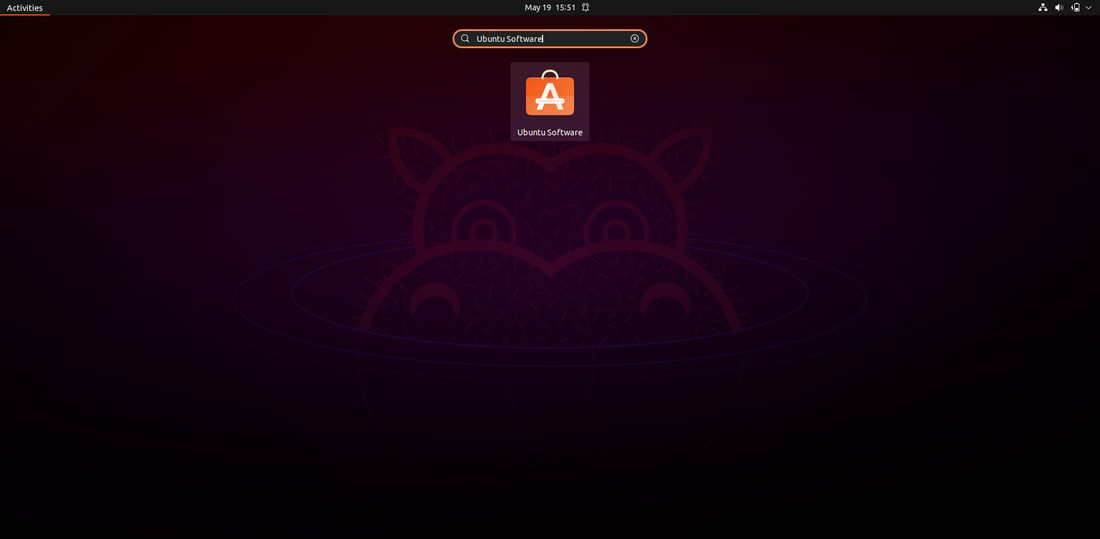
Cuando aparezca el Centro de software de Ubuntu, coloque skype en el cuadro de búsqueda en la esquina superior izquierda. Seleccione el programa de Skype de la lista de resultados de búsqueda.
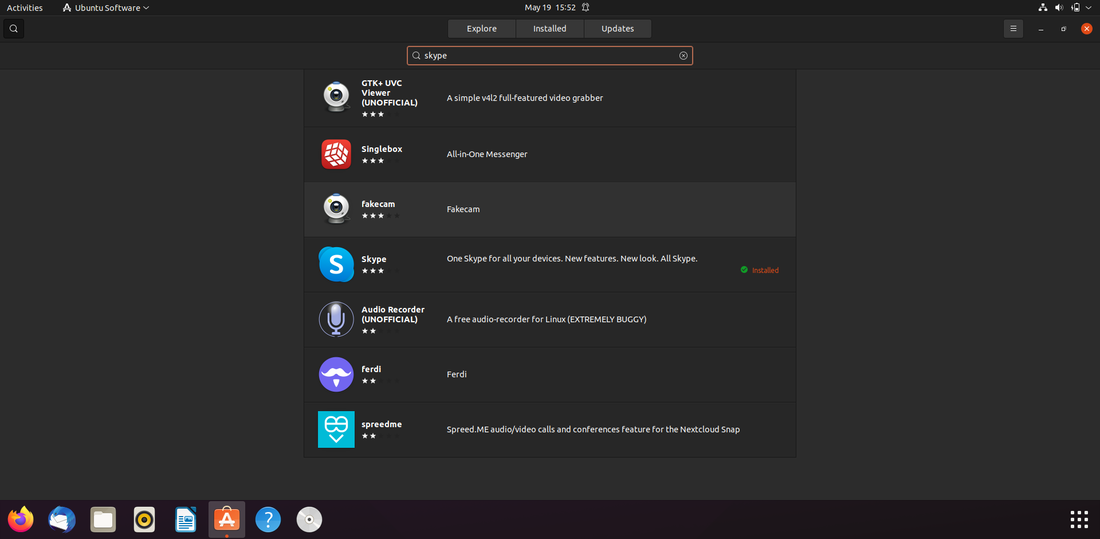
Para comenzar el procedimiento de instalación, haga clic en el botón Instalar.
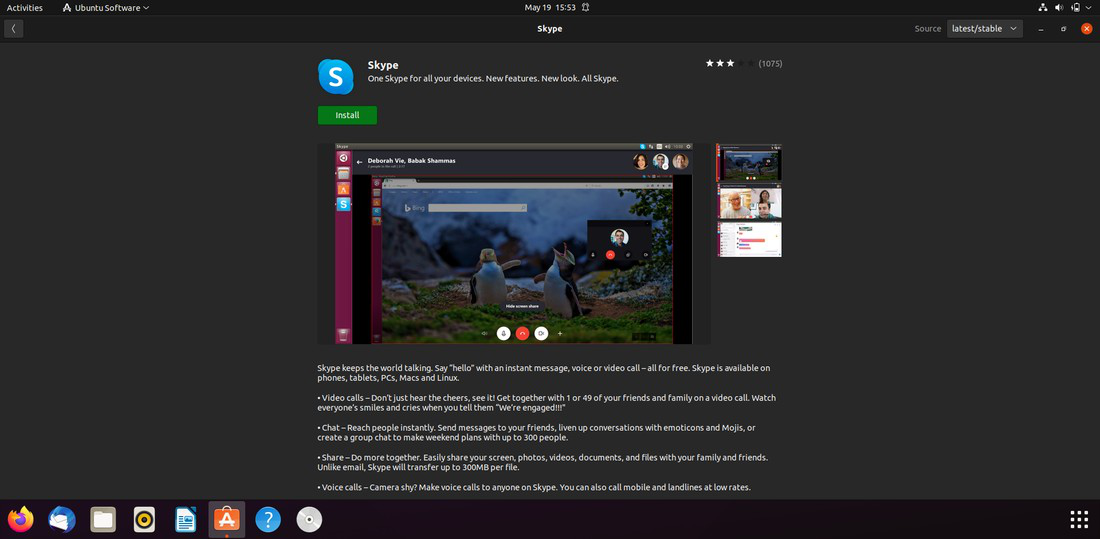
Como resultado, aparecerá el siguiente cuadro de diálogo de autenticación. Haga clic en el botón Autenticar después de ingresar la contraseña de su cuenta de usuario.
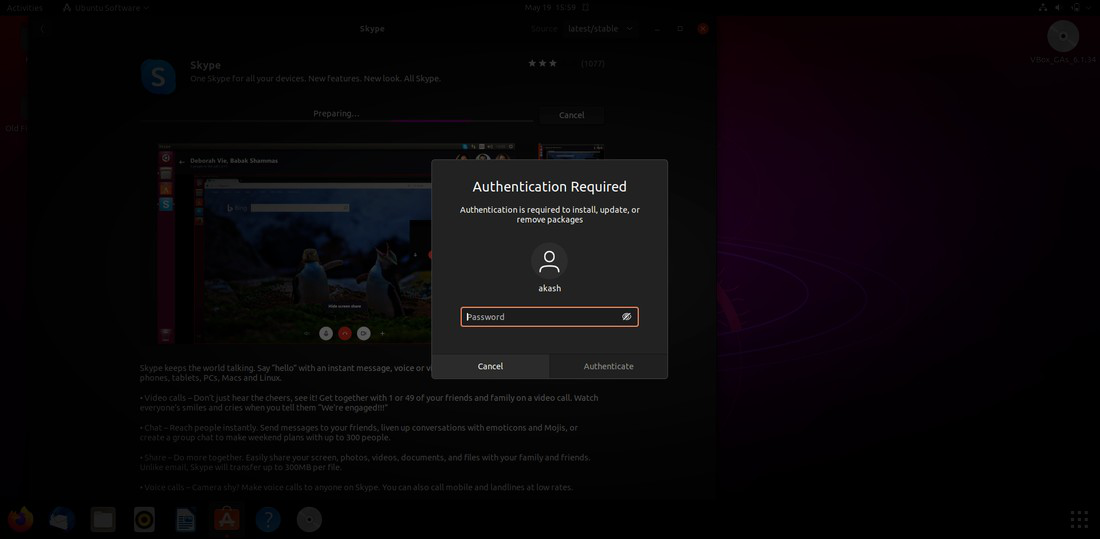
Ahora comenzará el proceso de instalación. Aparecerá la siguiente ventana, indicando el progreso del proceso de instalación en tiempo real.
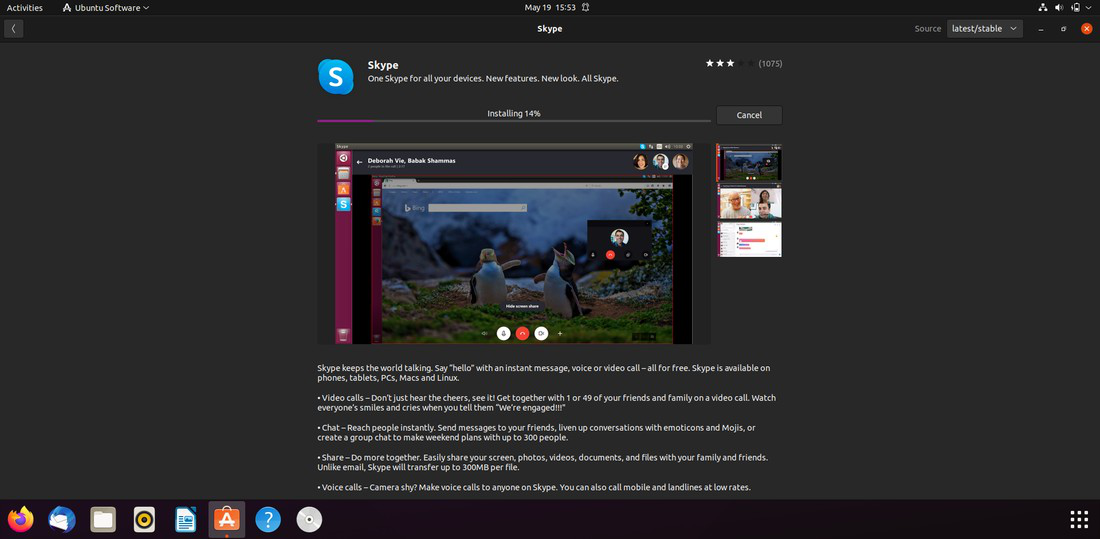
Dependiendo de su velocidad de Internet, el procedimiento de instalación puede llevar algún tiempo. Cuando haya terminado, verá la siguiente pantalla, que indica que Skype ahora está instalado en su computadora.
Publicación traducida automáticamente
Artículo escrito por akashmomale y traducido por Barcelona Geeks. The original can be accessed here. Licence: CCBY-SA