La herramienta Gnome Tweak Tool es un software que nos permite cambiar la apariencia general y el comportamiento de los componentes en el entorno de escritorio Gnome. En pocas palabras, Gnome Tweaks nos permite cambiar la apariencia de todo su sistema Ubuntu.
GNOME Tweaks nos brinda un mayor control sobre nuestra GUI que la configuración predeterminada de GNOME. Las fuentes, las acciones de clic en la barra de título, la configuración del espacio de trabajo y mucho más serán editables.
Instalación de la herramienta Tweak de GNOME en Ubuntu
Paso 1: Abra la Terminal.
Esto se puede lograr utilizando el menú del programa o el método abreviado de teclado Ctrl + Alt + T.
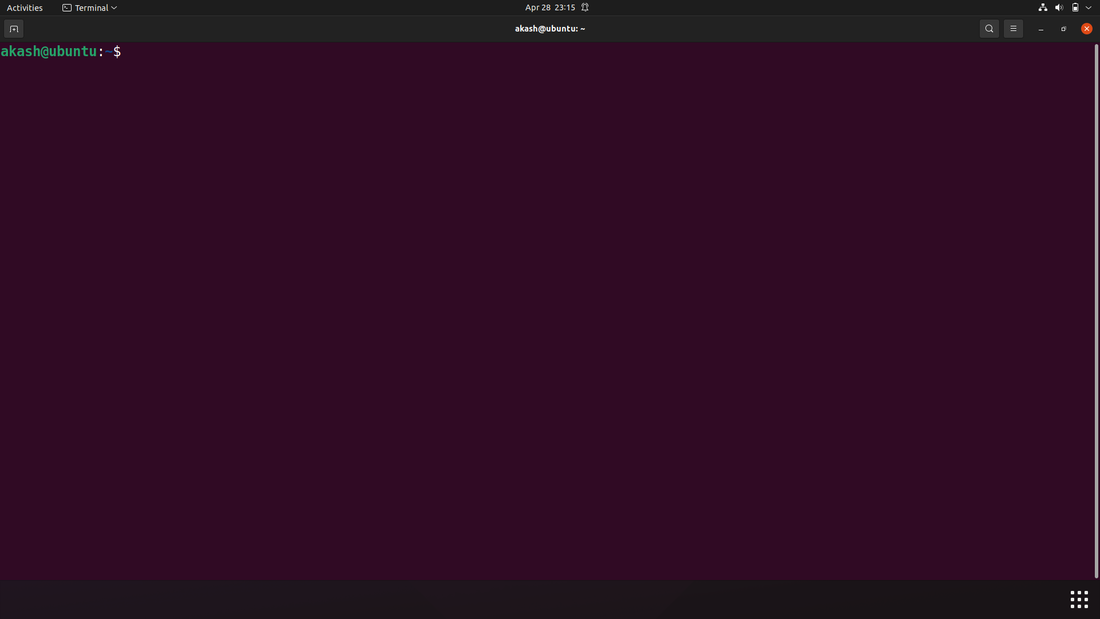
Paso 2: Actualice su sistema.
Sudo apt update
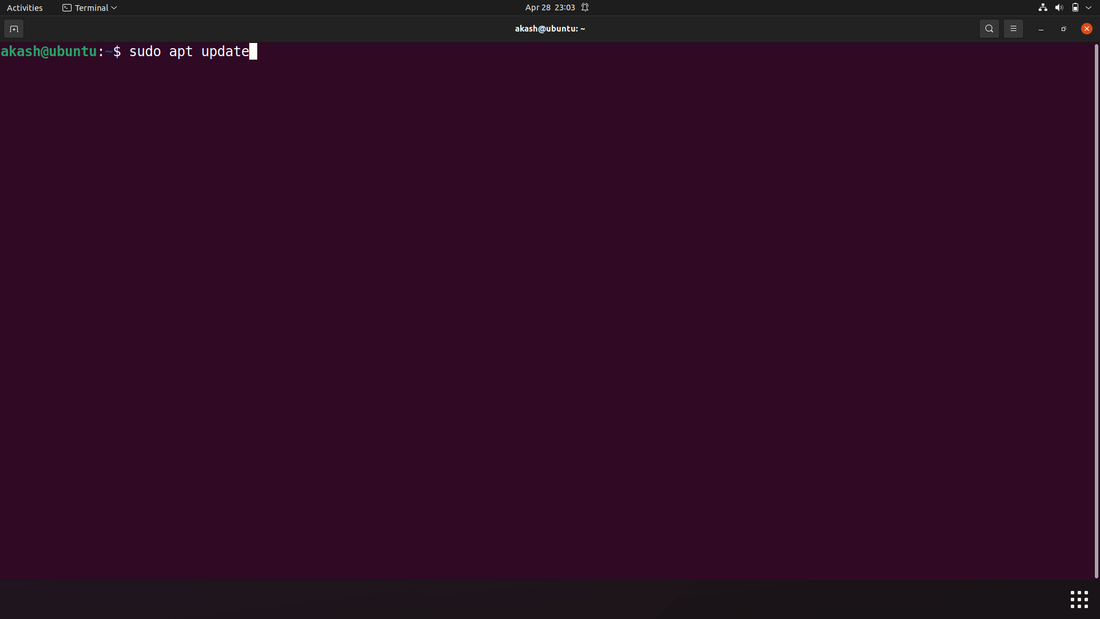
Esto garantiza que todos los paquetes del sistema, incluido el sistema operativo central, el kernel y las aplicaciones instaladas a través de apt o del centro de software, estén actualizados.
Paso 3: Confirme que el repositorio del universo esté habilitado en su sistema. Podemos lograr esto fácilmente con el siguiente comando.
sudo add-apt-repository universe
Si nuestra salida es similar a la que se muestra en la captura de pantalla anterior, entonces la biblioteca del universo se instaló correctamente en nuestro sistema.
Paso 4 : ahora podemos continuar e instalar la herramienta Gnome Tweak. En la terminal, ejecute el siguiente comando.
sudo apt install gnome-tweak-tool
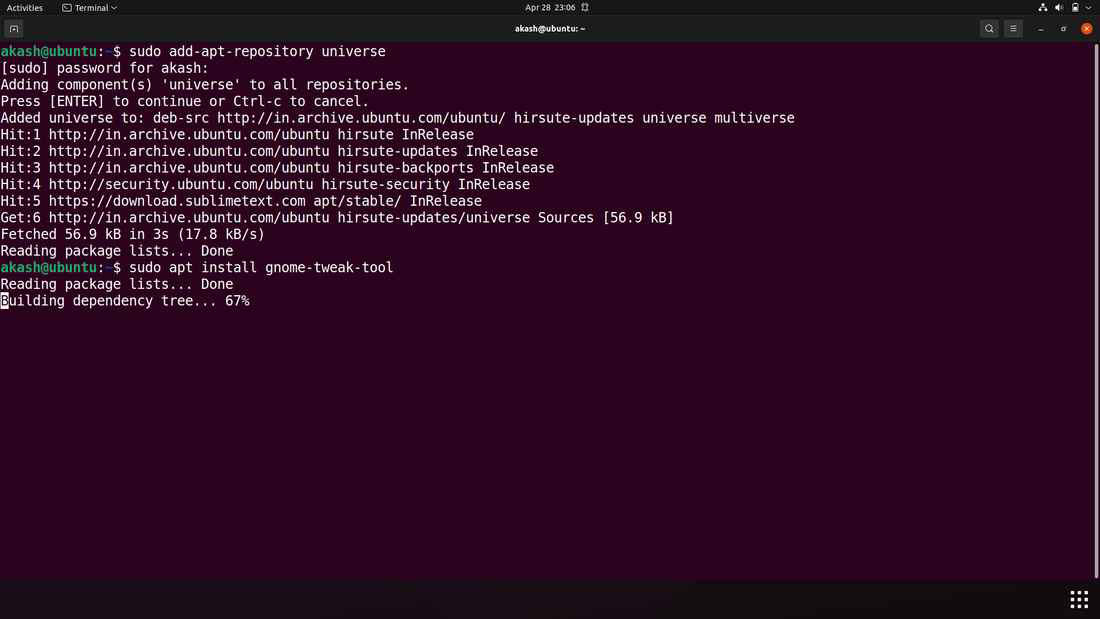
Paso 5 : después del proceso de instalación, ahora podemos iniciar GNOME Tweak Tool desde el menú de la aplicación, como se muestra en la captura de pantalla a continuación.
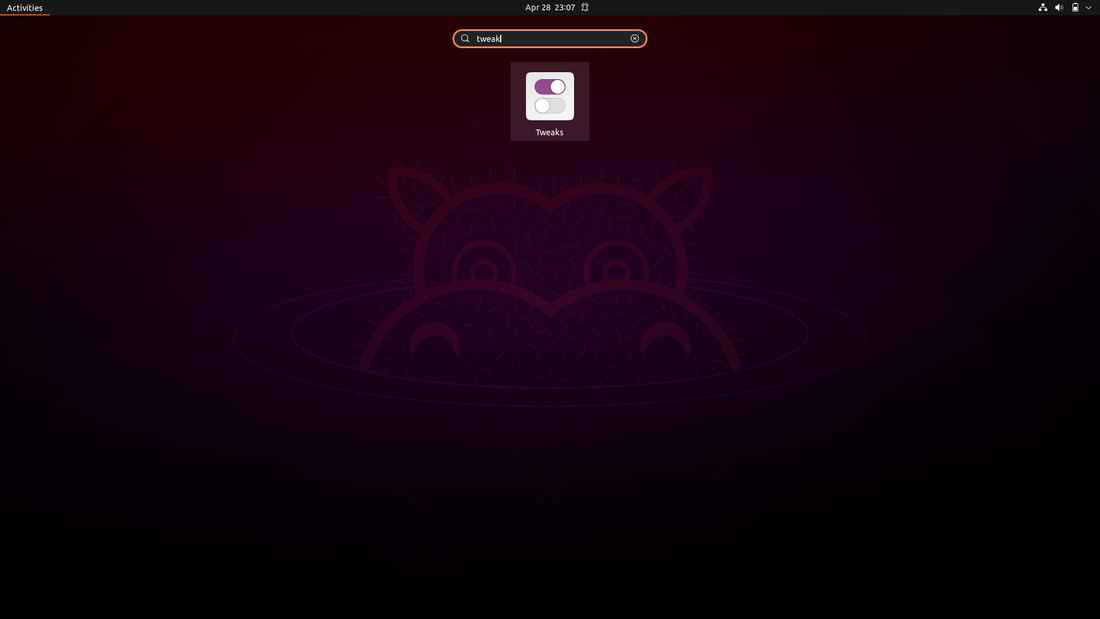
También podemos iniciar GNOME Tweak Tool a través de la Terminal usando el siguiente comando.
gnome-tweaks
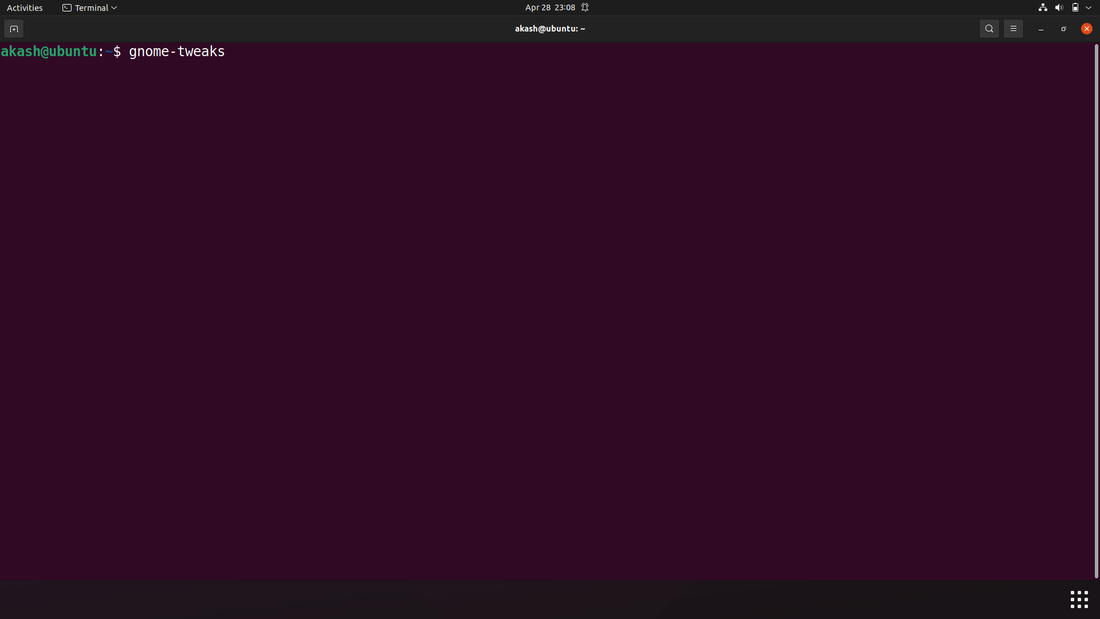
GNOME Tweak Tool se ve así como se muestra a continuación:
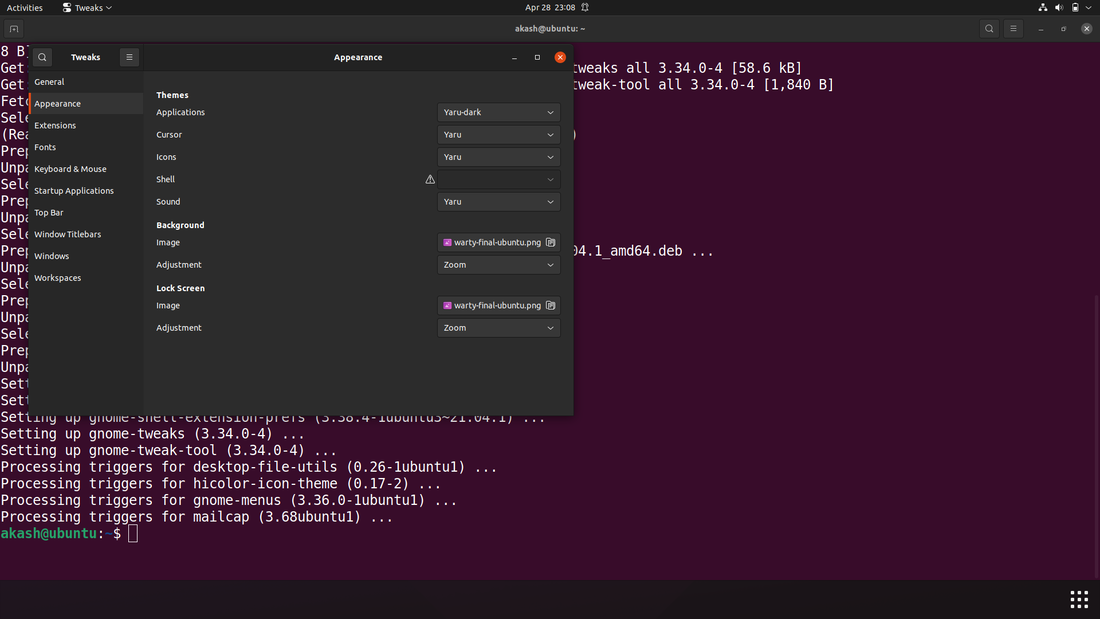
Cómo usar la herramienta de ajuste de GNOME
Apariencia:
En Ubuntu, podemos instalar nuevos temas en una variedad de métodos. Sin embargo, necesitaremos instalar la utilidad GNOME Tweaks si deseamos cambiar al tema recién instalado. Las opciones de tema e icono se pueden encontrar en la sección Apariencia. Podemos elegir entre una variedad de temas e íconos y personalizarlos a su gusto. Los ajustes entran en vigor de inmediato.
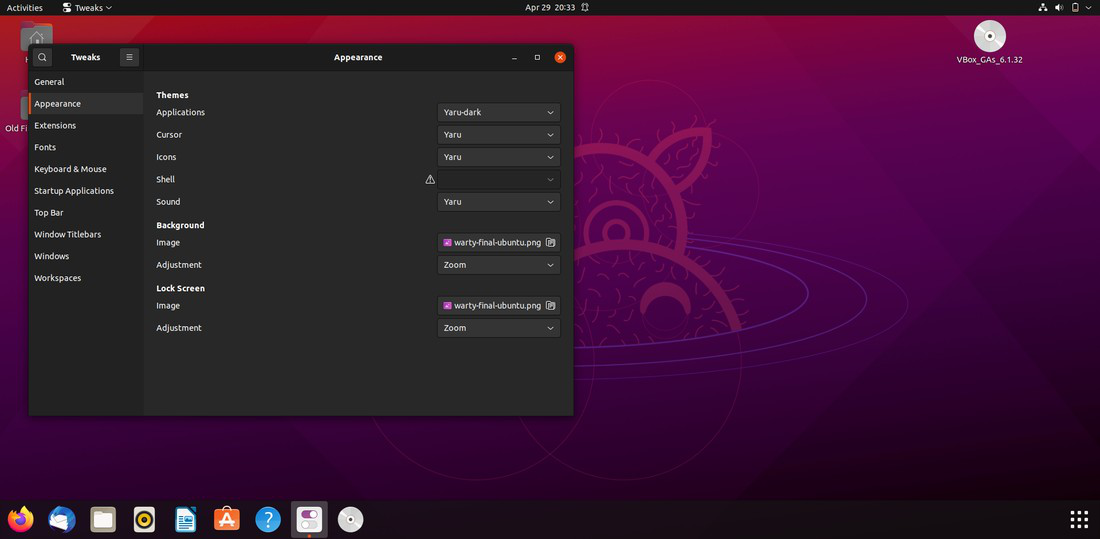
Extensión:
Estos son «complementos» menores para su escritorio que amplían la funcionalidad del escritorio GNOME. Podemos usar una variedad de extensiones de GNOME para mostrar el uso de la CPU en el panel superior, ver el historial del portapapeles, etc. Hemos publicado un artículo detallado sobre cómo instalar y usar las extensiones de GNOME. Supondremos que ya los estamos usando, en cuyo caso podemos controlarlos a través de GNOME Tweaks.
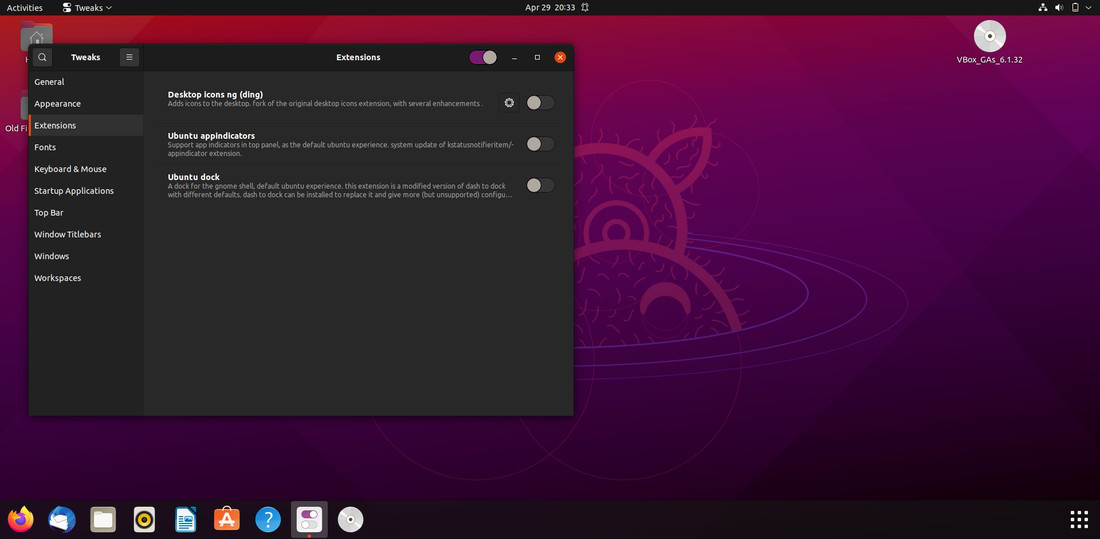
Fuentes:
Los ajustes se pueden usar para instalar nuevas fuentes y realizar cambios de fuentes en todo el sistema en Ubuntu. También podemos modificar el factor de escala si cree que los íconos y el texto en su escritorio son demasiado pequeños.
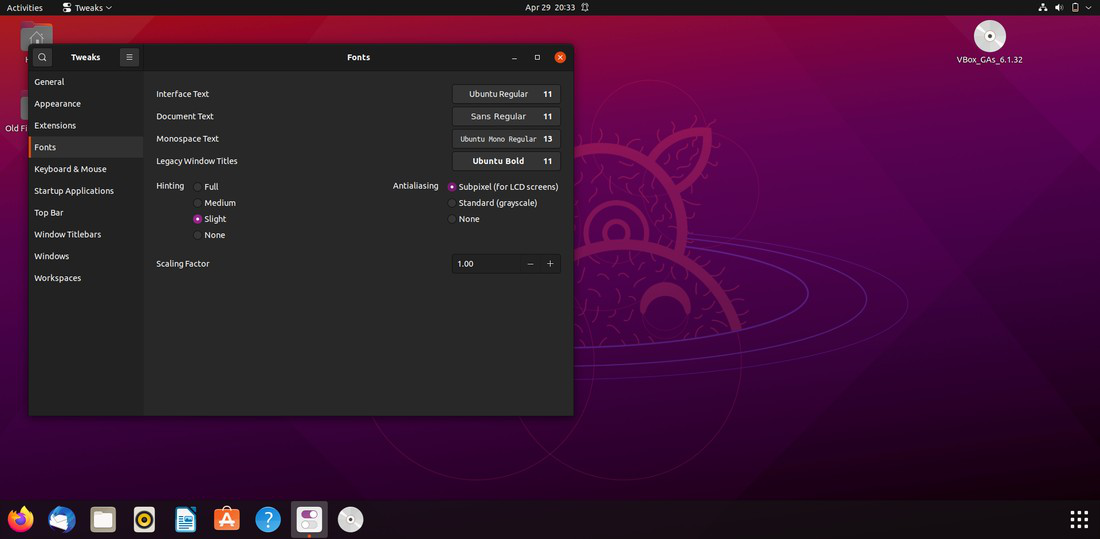
Teclados y ratón:
También podemos desactivar el panel táctil mientras escribimos con GNOME Tweaks. Esto es beneficioso si usamos una computadora portátil y escribimos rápidamente. Cuando la parte inferior de la mano toca el panel táctil, el puntero se aleja de donde queremos que esté en la pantalla.
Este problema se resuelve desactivando automáticamente el panel táctil al escribir.
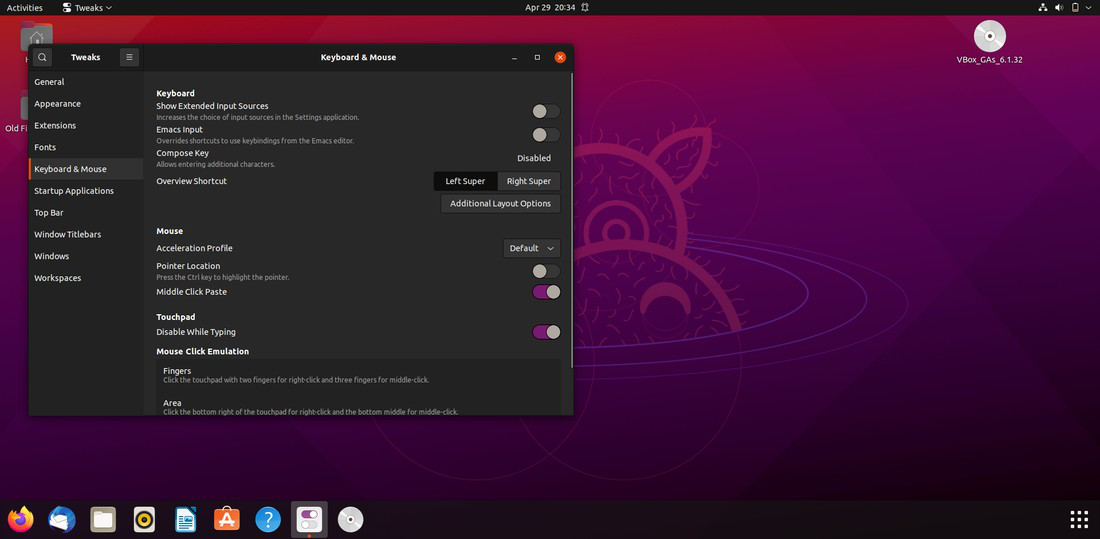
Aplicaciones de inicio:
Desde este panel, podemos cambiar las aplicaciones de inicio.
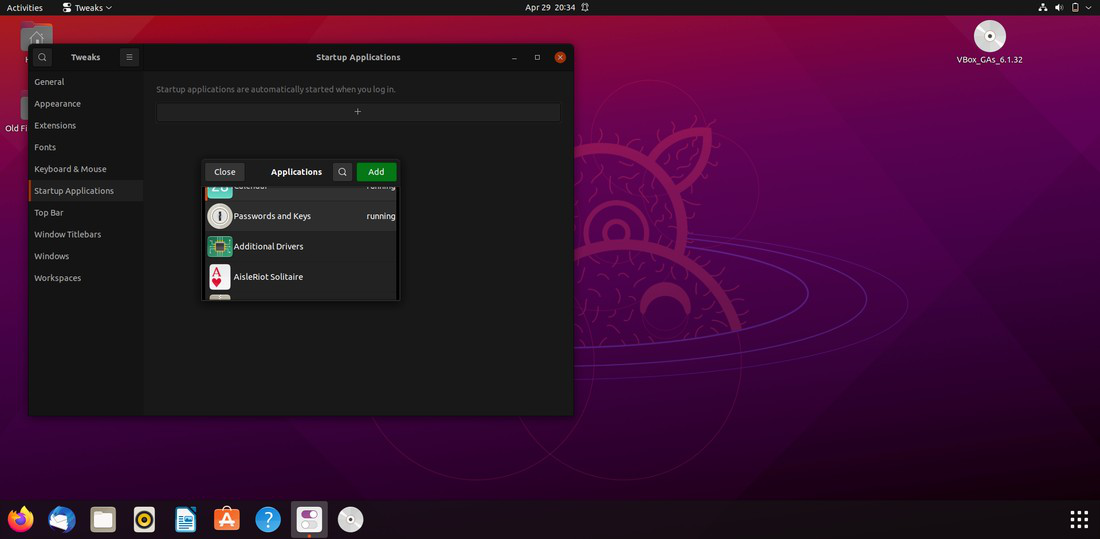
Barra superior:
Algunos elementos clave se muestran en el panel superior de su escritorio. El calendario, el ícono de red, la configuración del sistema y la opción de actividades están disponibles.
También podemos mostrar el % de la batería, agregar una fecha con el día y la hora y mostrar números de semana. También podemos activar las esquinas activas, que mostrarán la vista de actividades con todos los programas activos si movemos el mouse a la esquina superior izquierda de la pantalla.
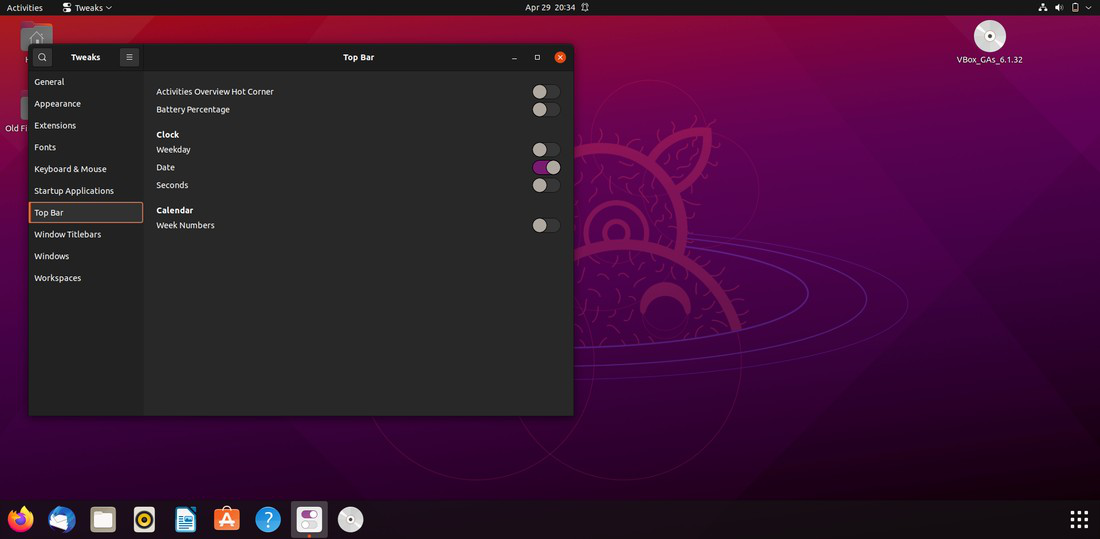
Cuando el mouse se enfoca en la ventana de una aplicación, el menú de esa ventana aparece en el panel superior. Si no nos gusta, basta con apagarlo y aparecerá el menú de la aplicación en el propio programa.
Barras de mosaico de Windows:
En estas opciones, podemos cambiar las opciones de «Doble clic, clic medio, clic secundario».
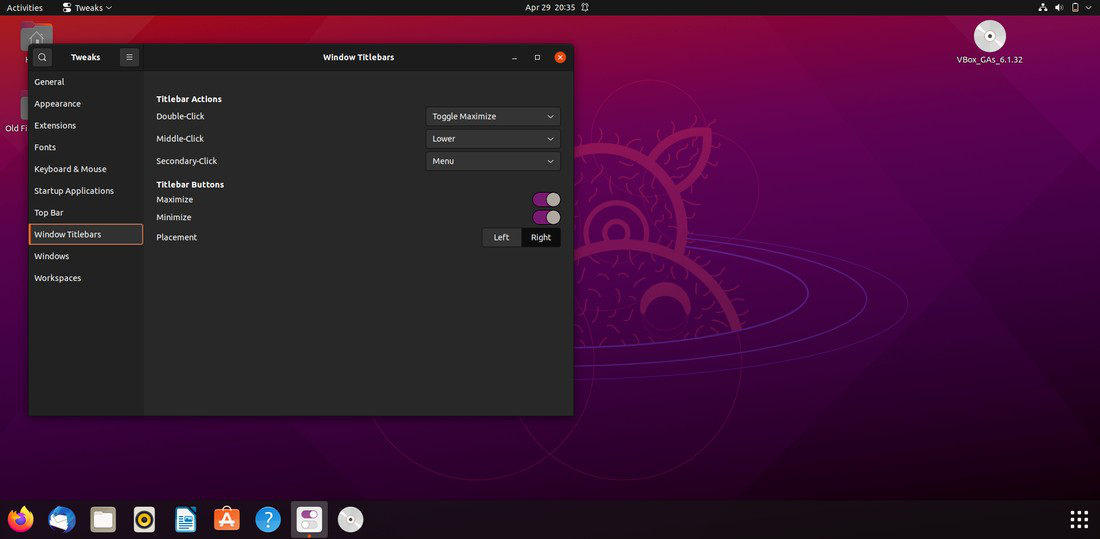
Ventanas:
Podemos elegir si los botones de máximo y mínimo (ubicados en la esquina superior derecha) se muestran o no en la ventana del programa. También podemos cambiar sus posiciones de izquierda a derecha.
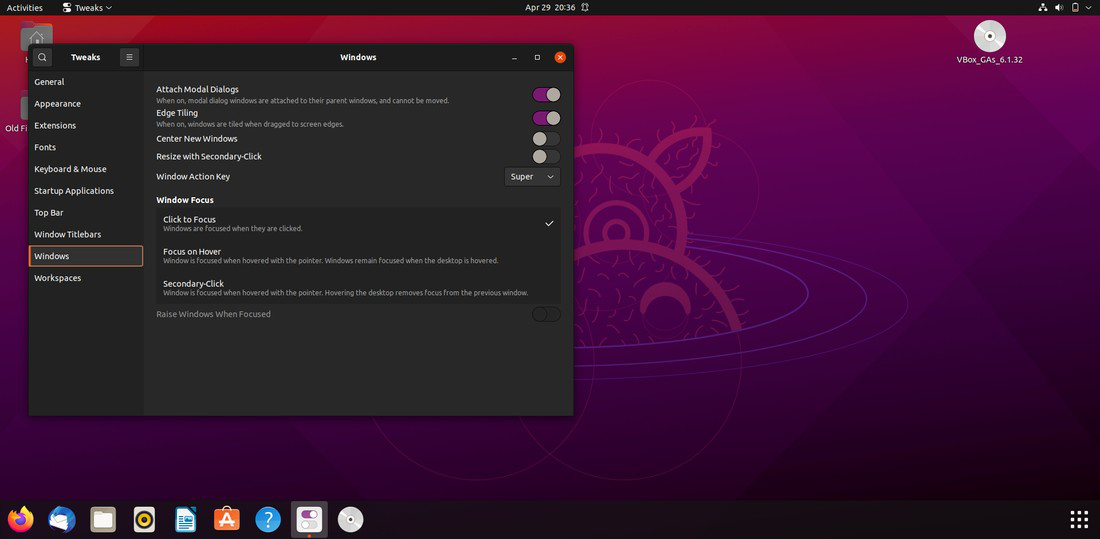
También hay disponibles otras opciones de configuración. No los usamos, pero podemos experimentar con ellos por nuestra cuenta.
Espacios de trabajo:
También podemos modificar algunas configuraciones relacionadas con los espacios de trabajo con la utilidad GNOME Tweaks.
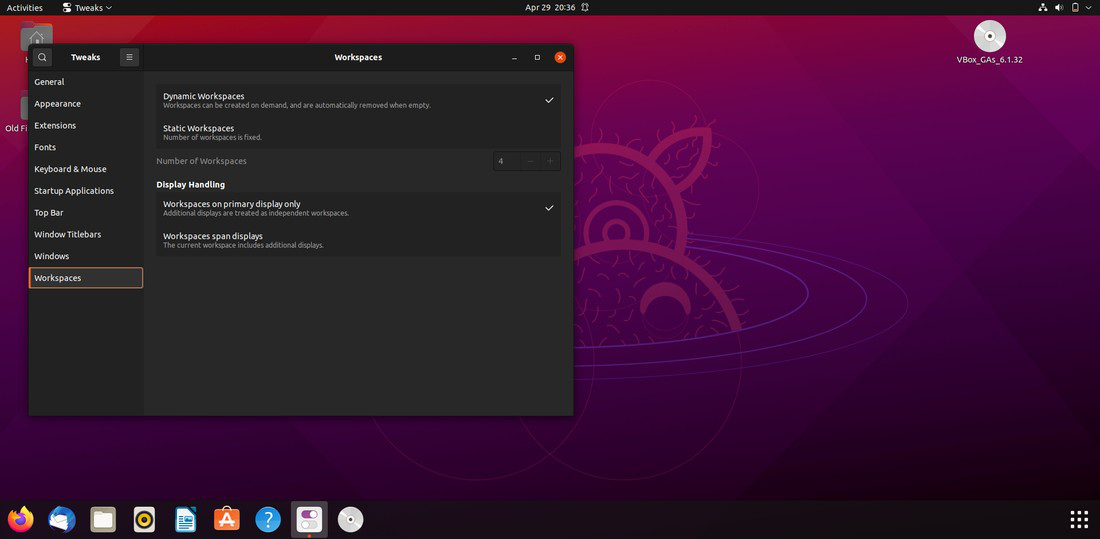
Publicación traducida automáticamente
Artículo escrito por akashmomale y traducido por Barcelona Geeks. The original can be accessed here. Licence: CCBY-SA