Un gráfico de comparación es un tipo general de gráfico o diagrama que muestra la comparación de dos o más objetos o grupos de objetos. Este diagrama de comparación muestra datos de información cualitativa y/o cuantitativa. En general, se recomienda utilizar un gráfico de barras o columnas para representar los datos de comparación porque, como lectores (seres humanos), somos buenos para comparar las longitudes de barras o columnas en lugar de leer los valores de una tabla como resumen. Los gráficos de comparación también reducen el tiempo de análisis de una gran cantidad de conjuntos de datos. En este ejemplo, intentaremos comparar las ventas de diferentes cursos en dos regiones diferentes de un país.
Implementación paso a paso del gráfico de comparación en Excel
Paso 1: Crear un conjunto de datos
En este paso, insertaremos datos de ventas financieras aleatorias de un producto para tres estados diferentes en nuestra hoja de Excel. Inserta los siguientes datos en tu hoja de Excel. A continuación se muestra la captura de pantalla de los datos aleatorios que usaremos para nuestro cuadro de comparación.
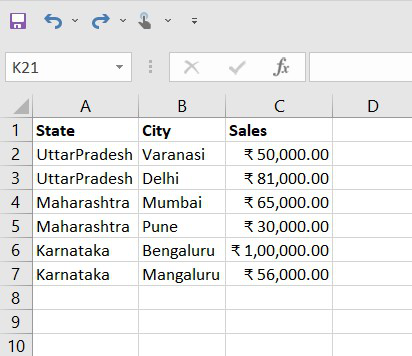
Figura 1 – Conjunto de datos
Paso 2: Formatear nuestro conjunto de datos
En este paso, intentaremos formatear nuestro conjunto de datos, para que sea fácil de visualizar y comprender el conjunto de datos. Tenemos varios nombres de estado para diferentes ciudades, fusionaremos el nombre del estado en una sola celda. Para esto, seleccione las celdas para el estado común y luego, en la pestaña INICIO, haga clic en la opción Fusionar y centrar. También estableceremos la alineación central del texto.
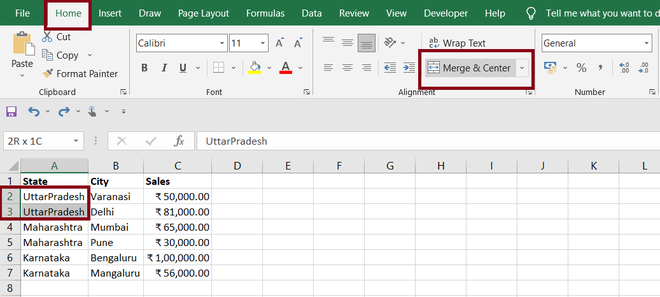
Fig 2 – Fusionando las celdas
Una vez que hagamos clic en la opción Fusionar y centrar, Excel abrirá una ventana emergente solicitando la combinación de celdas, haga clic en Aceptar.
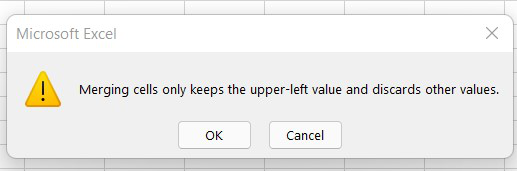
Fig. 3: ventana emergente de fusión de celdas
Una vez que hagamos clic en Aceptar, Excel fusionará dos celdas en una sola celda.
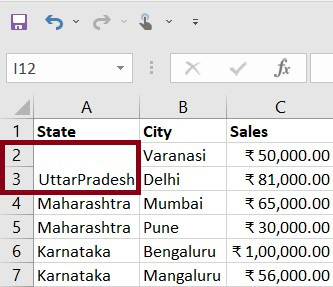
Fig 4 – Celdas combinadas
Ahora, necesitamos poner el nombre del estado en el centro de las celdas. Para hacer eso, debemos seleccionar la columna, y en la pestaña INICIO, debemos alinear el texto al centro.
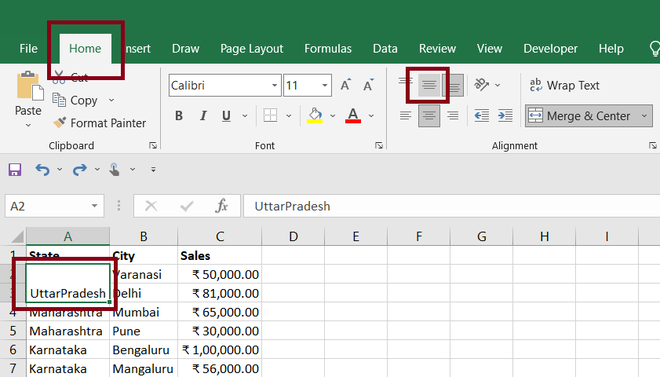
Fig 5 – Alineación central para el texto de la celda
Una vez que alineemos nuestro texto como el centro, esto hará que nuestro conjunto de datos sea fácil de visualizar. A continuación se adjunta la captura de pantalla.
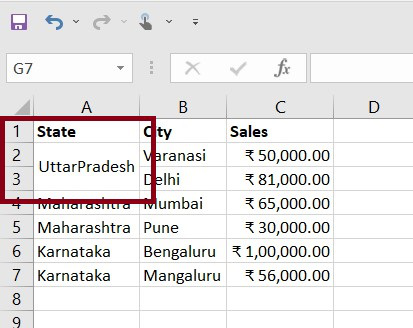
Fig. 6 – Alineación central
Necesitamos repetir los mismos pasos para los dos datos de estado diferentes restantes.
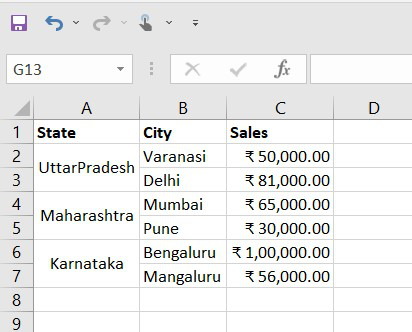
Figura 7 – Conjunto de datos
Paso 3: Insertar una columna vacía entre cada dato
En este paso, insertaremos una columna vacía entre los nombres de los diferentes estados. Esto hará que nuestro conjunto de datos sea fácil de entender y visualizar. A continuación se muestra la captura de pantalla adjunta para nuestro conjunto de datos.
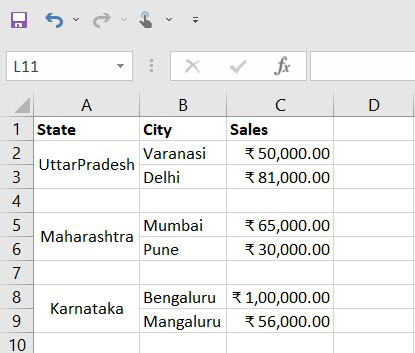
Figura 8 – Conjunto de datos
Paso 4: Insertar tabla de comparación
En este paso, insertaremos nuestro gráfico de comparación para nuestro conjunto de datos. Para esto, debemos seleccionar nuestro conjunto de datos e ir a la pestaña INSERTAR, y en la sección de gráficos, inserte el gráfico de comparación.
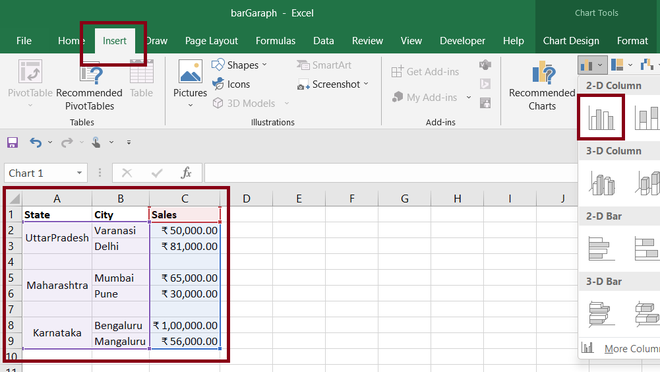
Fig 9 – Inserción de tabla de comparación
Una vez que insertamos el gráfico. Excel dibujará automáticamente el cuadro de comparación según los valores de los datos. A continuación se muestra la captura de pantalla adjunta para nuestro cuadro de comparación.
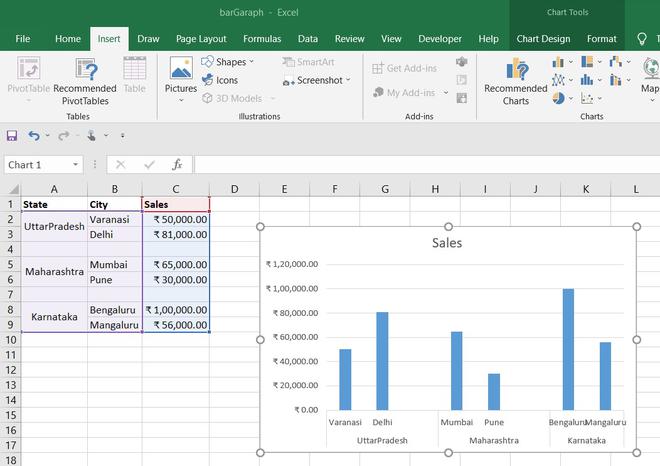
Figura 10 – Salida