Linux es el más utilizado en el mundo por ser de código abierto y seguro por tener una gran comunidad. Hay casi 3 mil millones de personas en todo el mundo que usan el sistema operativo Linux de una forma u otra. Linux es ampliamente utilizado por la mayoría de los programadores debido a sus aplicaciones instaladas listas para usar. Muchas personas piensan en usar Linux pero tienen miedo de perder los datos. En este artículo, aprenderemos el procedimiento para instalar Linux sin perder datos. Si solo tiene una partición, cree otra partición y transfiera sus archivos a esa partición. Entonces, antes de cambiar a Linux, debe saber acerca de la partición de su disco si es MBR o GPT . Después de identificar el tipo de partición de su disco, comencemos a profundizar en el proceso.
Cambiar a Linux desde Windows sin perder datos
Siga los siguientes pasos para cambiar a Linux desde Windows sin perder datos:
Paso 1: Cree un USB de arranque:
En primer lugar, descargue el archivo iso de su distribución de Linux preferida. Hay muchas distribuciones de Linux disponibles. Si es un principiante, le recomendaré que use Ubuntu o POP OS porque son fáciles de usar para principiantes. Descarga su archivo iso desde su sitio web, son gratuitos. Descargue cualquier software que ayude a crear un USB de arranque como Rufus. Abra Rufus y seleccione el archivo iso que descargó y elija su Pendrive junto con la partición de su disco y haga clic en iniciar.
Paso 2: arranque desde USB:
Introduce tu Pendrive y pulsa la tecla de Manufactura (que varía para cada fabricante) para arrancar por USB.
Paso 3: Inicie el instalador:
Después de arrancar en USB, obtendrá una interfaz con Probar o Instalar (la mayoría de los sistemas operativos basados en Debian ofrecen una opción de prueba). La opción de prueba le permitirá verificar si todos sus controladores funcionan perfectamente con este sistema operativo o no. Después de verificar, puede continuar haciendo clic en el icono de instalación. Después de hacer clic en el ícono de instalación, obtendrá una opción de varias configuraciones de usuario, una por una, como la ubicación y el teclado. Seleccione sus preferencias y haga clic en siguiente.
Paso 4: Hacer particiones:
Podemos hacer una partición de dos formas para MBR y para GPT.
1. Para MBR: después de hacer clic en Siguiente, obtendrá varias opciones, como se muestra a continuación:
Paso 1: Haga clic en Personalizado (Particionamiento manual) y luego haga clic en Siguiente.
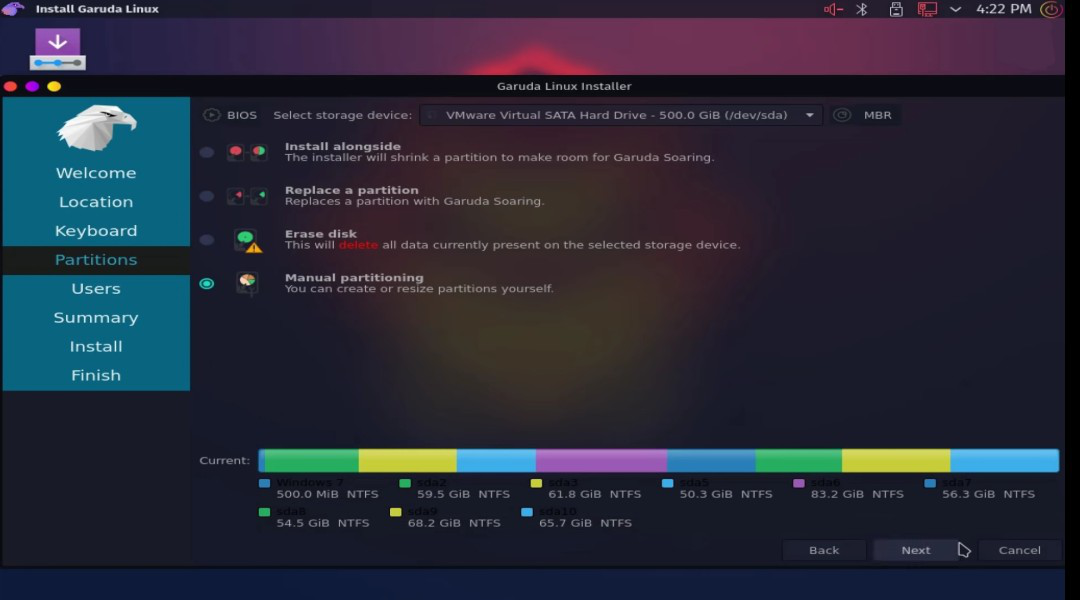
Paso 2: Después de eso, obtendrá una pantalla con todas las particiones disponibles en su computadora.
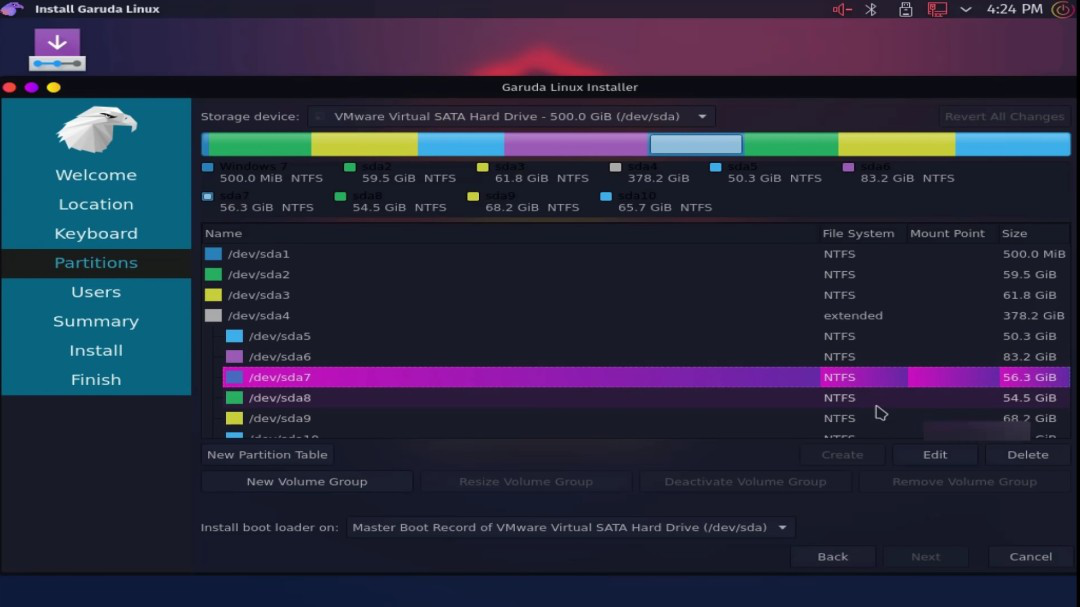
Paso 3: Seleccione el disco en el que ha instalado Windows y haga clic en eliminar. Verá espacio libre en la lista.
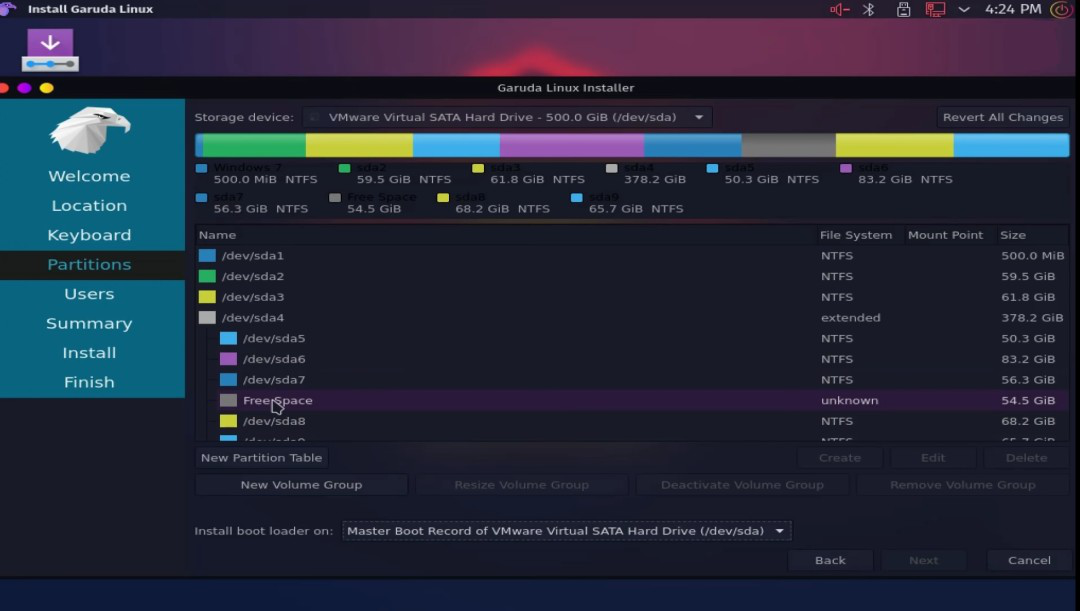
Paso 4: Seleccione la opción de espacio libre y haga clic en crear. Después de hacer clic en crear, seleccione el tamaño doble de su RAM y en el sistema de archivos seleccione la opción de linuxswap, y en las banderas seleccione intercambiar y haga clic en Aceptar.
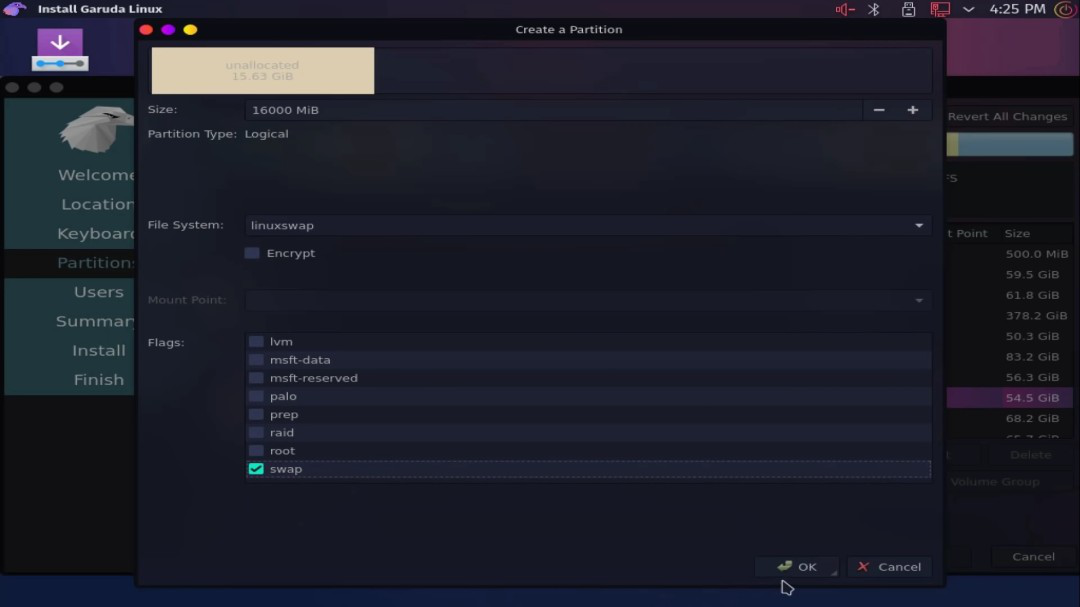
Paso 5: Después de eso, volverás a ver algo de espacio libre. Seleccione ese espacio libre y haga clic en crear y seleccione todo el tamaño y en el sistema de archivos seleccione btrfs y en el punto de montaje, seleccione / y en las banderas seleccione raíz y haga clic en Aceptar.
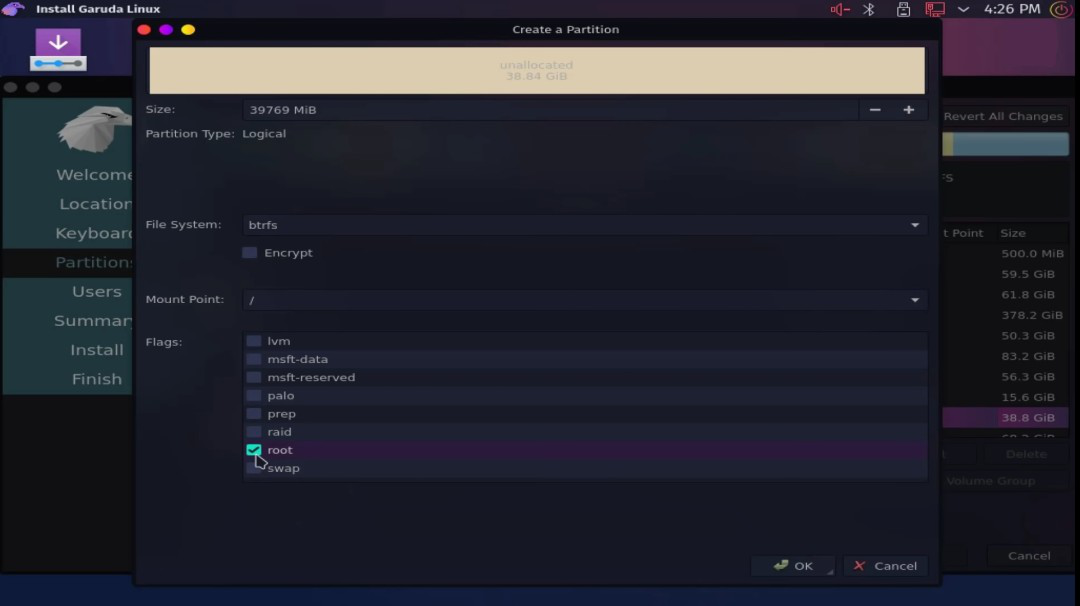
Paso 6: Después de eso, está listo para comenzar. Haga clic en siguiente.
2. Para GPT: después de hacer clic en Siguiente, obtendrá varias opciones, como se muestra a continuación:
Paso 1: Haga clic en Personalizado (Particionamiento manual) y luego haga clic en Siguiente.
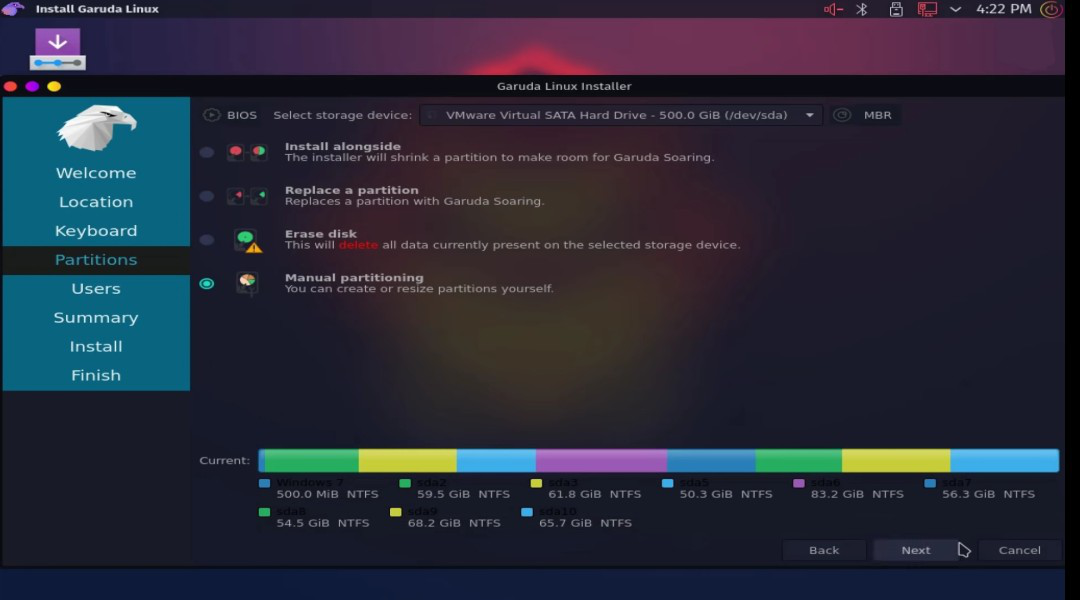
Paso 2: seleccione la partición con el sistema de archivos FAT32 y haga clic en editar y seleccione el punto de montaje como /boot/efi y las banderas como arranque y haga clic en Aceptar.
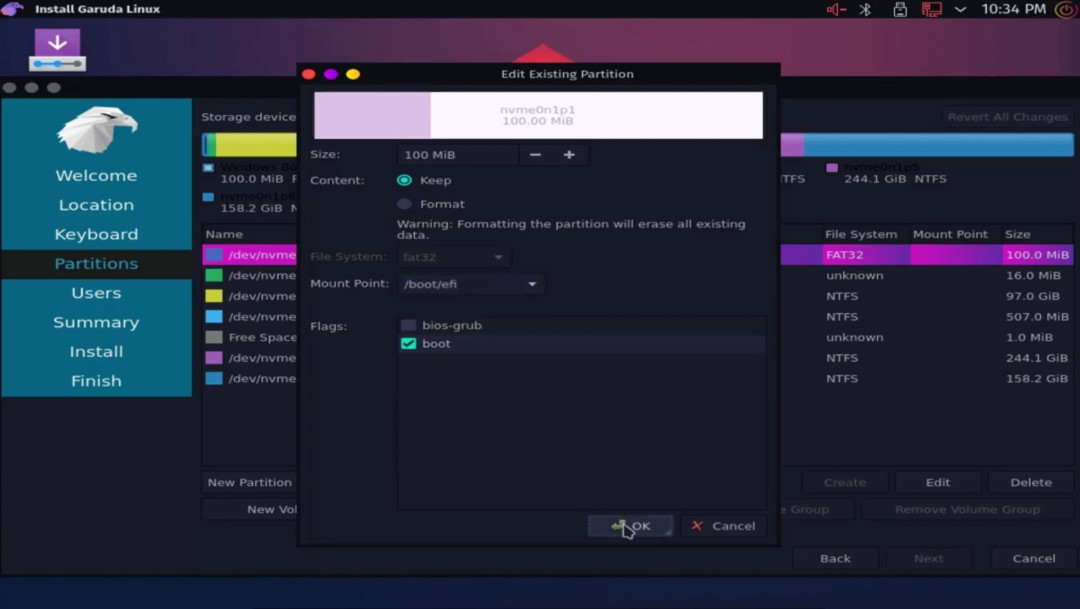
Paso 3: Ahora seleccione la partición en la que está instalado Windows y haga clic en Eliminar. Ahora, ese espacio se liberará.
Paso 4: Seleccione la opción de espacio libre y haga clic en crear. Después de hacer clic en crear, seleccione el tamaño doble de su RAM y en el sistema de archivos seleccione la opción de linuxswap, y en las banderas seleccione intercambiar y haga clic en Aceptar.
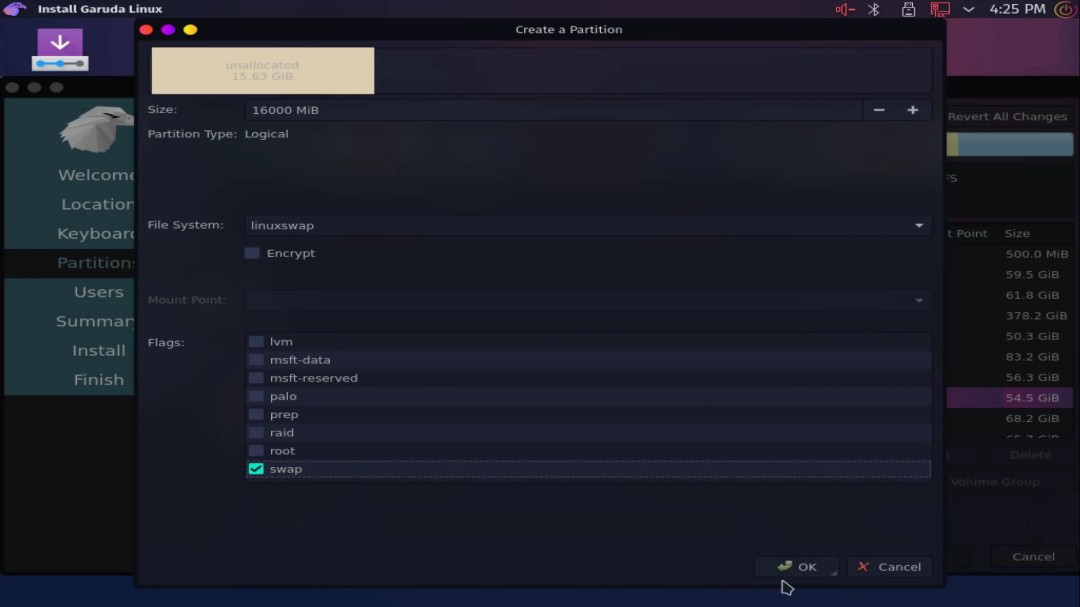
Paso 5: Después de eso, volverás a ver algo de espacio libre. Seleccione ese espacio libre y haga clic en crear y seleccione todo el tamaño y en el sistema de archivos seleccione btrfs y en el punto de montaje, seleccione / y en las banderas seleccione raíz y haga clic en Aceptar.
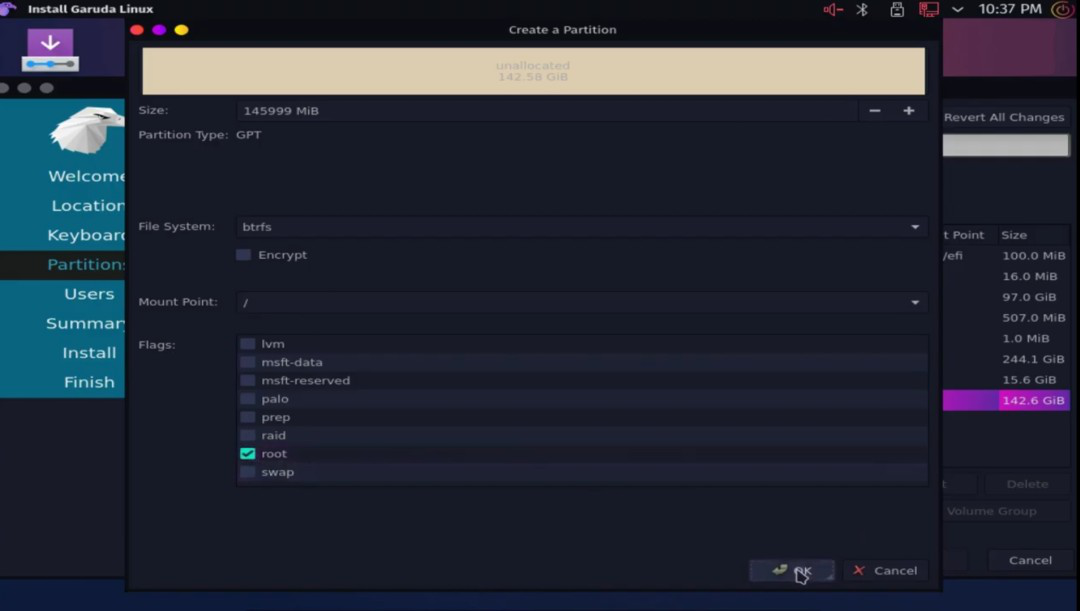
Paso 6: Después de eso, está listo para comenzar, haga clic en siguiente.
Paso 5: Instalar Linux. Después de hacer clic en siguiente, obtendrá algunas opciones para solicitar su nombre y contraseña que está dispuesto a establecer. Establezca su nombre y contraseña y haga clic en siguiente. Después de eso, haga clic en instalar. Tardará unos minutos y se instalará. Después de completar, haga clic en reiniciar y desconecte su USB.
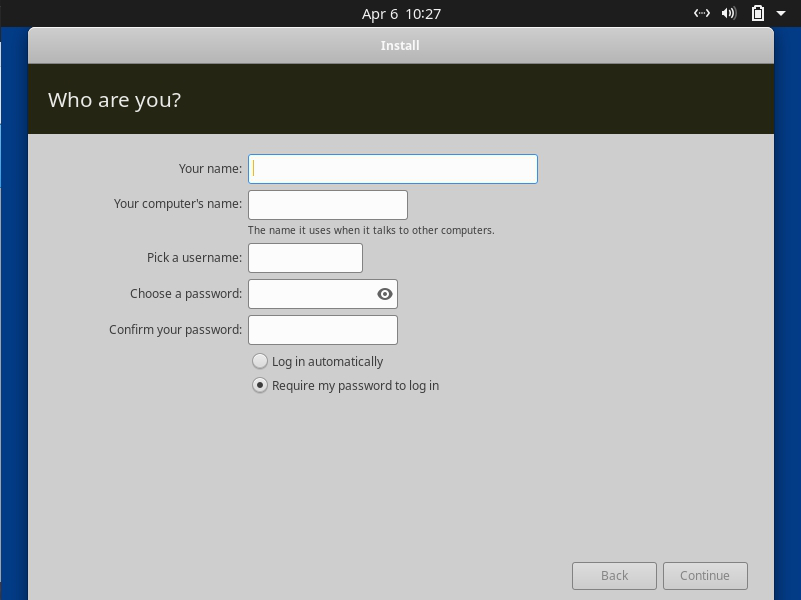
Paso 6: Después de la instalación. Felicitaciones, ha instalado con éxito el sistema operativo Linux en su computadora. Ahora puede usar el siguiente comando para actualizar su sistema.
actualización de sudo apt && actualización de sudo apt
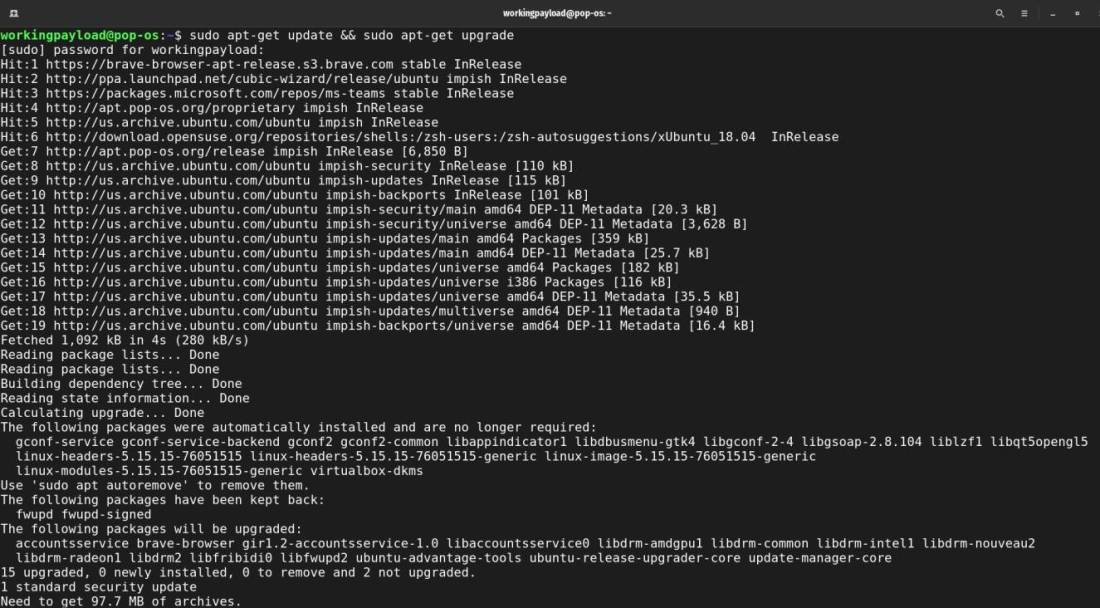
Entonces, así es como puede cambiar a Linux desde Windows sin perder datos.
Publicación traducida automáticamente
Artículo escrito por abbassbhikroraj y traducido por Barcelona Geeks. The original can be accessed here. Licence: CCBY-SA