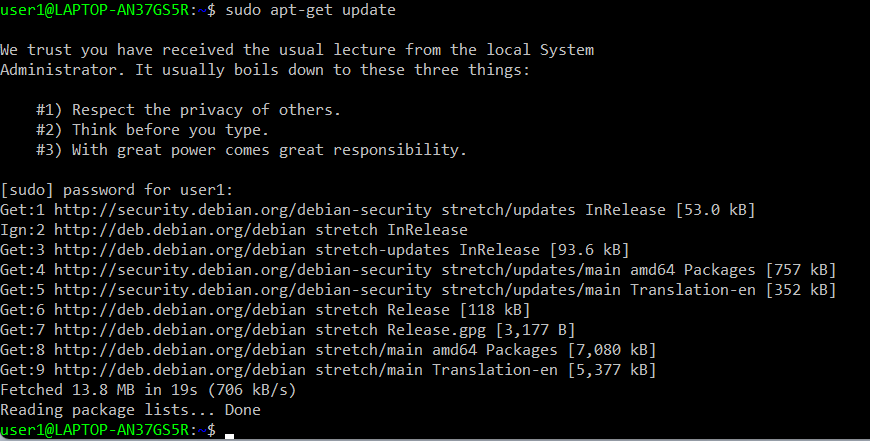Como programador, es muy importante probar el software en múltiples plataformas. Sin embargo, puede ser muy tedioso e ineficiente usar varias máquinas virtuales para lograr lo mismo. Afortunadamente, este proceso se puede simplificar si está utilizando Windows y desea ejecutar una distribución de Linux, con WSL. WSL, o subsistema de Windows para Linux, permite a los desarrolladores ejecutar un entorno Linux o GNU directamente y permite ejecutar un terminal bash en un sistema Windows, sin depender necesariamente de una máquina virtual completa o una configuración de arranque dual. Como tal, es una alternativa ligera y eficiente en recursos.
Instalar WSL y ejecutar Linux en Windows 11
Los siguientes son los pasos para instalar WSL y luego ejecutar Linux en Windows 11:
Paso 1: Abra la Terminal de Windows. Haga clic con el botón derecho en el botón Inicio de la barra de tareas y seleccione ‘Terminal de Windows (administrador)’.
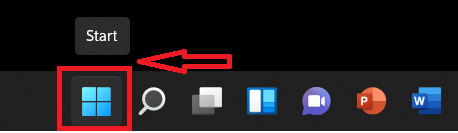
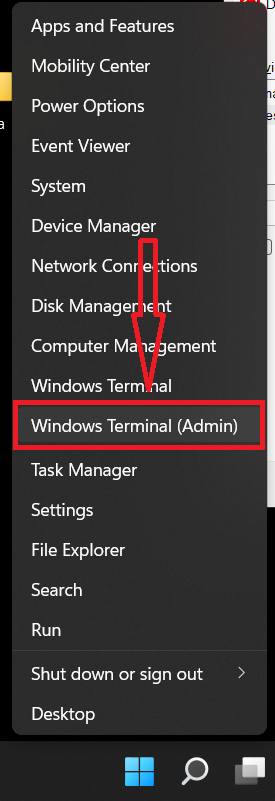
Alternativamente, puede simplemente hacer clic en el icono Buscar y buscar Terminal de Windows. Luego, coloca el cursor sobre ‘Terminal de Windows’. Finalmente, en el menú que aparece a la derecha, elija ‘Ejecutar como administrador’.
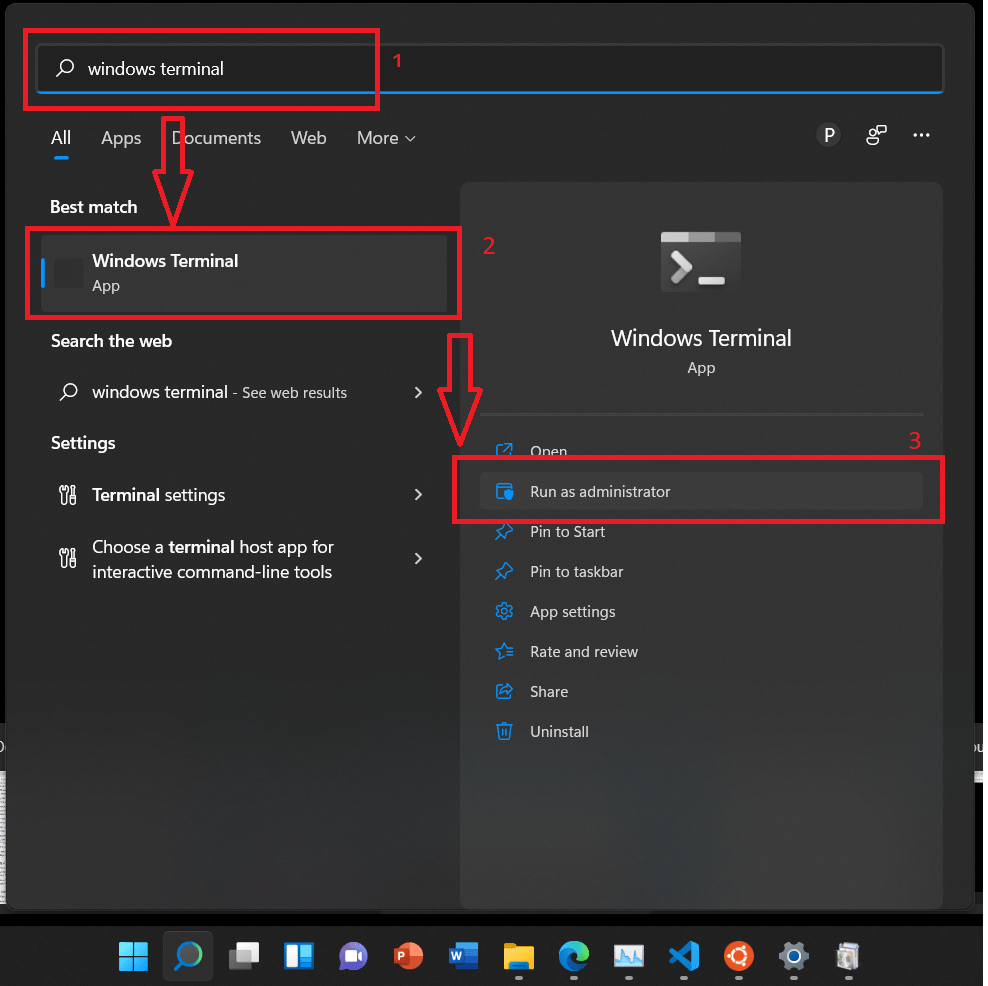
O para la instalación, también podemos usar Powershell. Otra alternativa es usar Powershell. Siguiendo un procedimiento similar al descrito anteriormente, busque ‘Powershell’ y haga clic en ‘Ejecutar como administrador’.
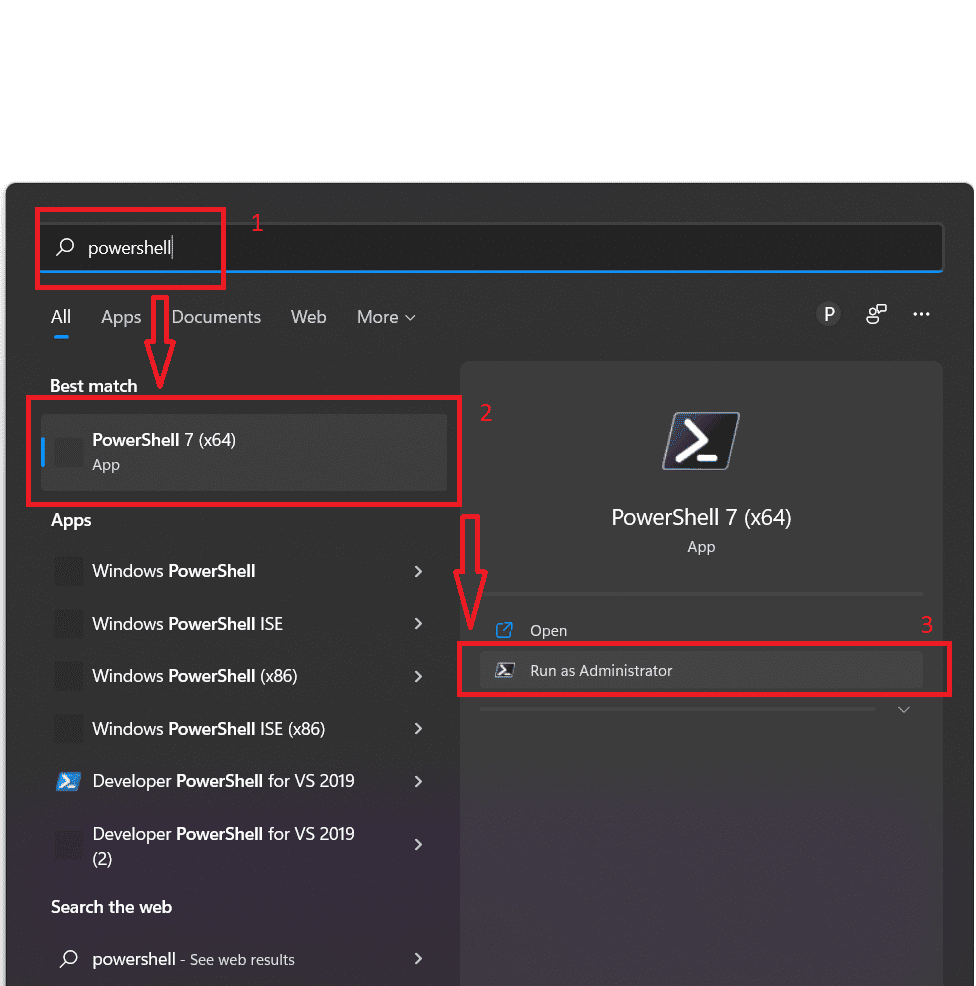
Paso 2: ahora, escriba lo siguiente para instalar WSL:
wsl –instalar
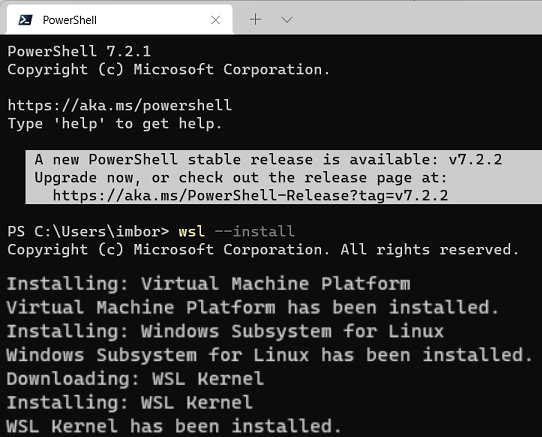
Cuando el proceso finalmente termine, Windows le pedirá que reinicie su PC.
Paso 3: Haga clic en el botón Inicio -> Encendido -> Reiniciar, o Alt + F4 + U y seleccione Reiniciar en Opciones.
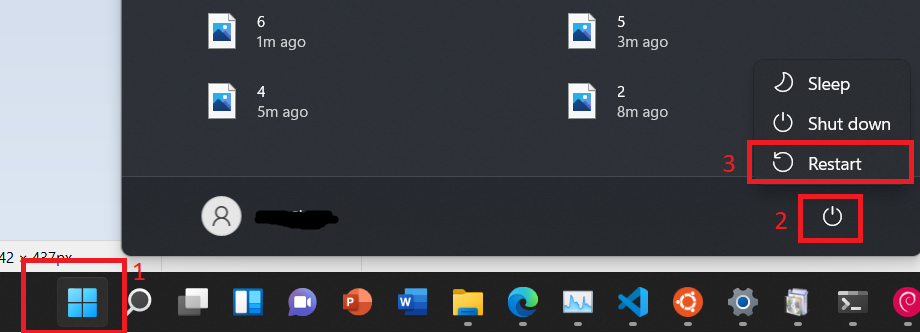
Paso 4: Después de reiniciar, abra su terminal o PowerShell nuevamente. Ahora, puede instalar cualquier distribución de Linux de su elección ejecutando el siguiente comando:
wsl –install -d <nombre de la distribución>
Por ejemplo:
1. Para instalar kali-linux, escriba:
wsl –install -d kali-linux
2. Para instalar Debian, escriba:
wsl –instalar -d Debian
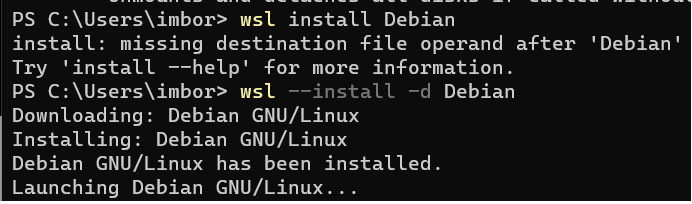
Paso 5: para ver una lista de todas las distribuciones de Linux disponibles, puede ejecutar uno de los siguientes comandos:
wsl – lista – en línea
o,
wsl-l-o
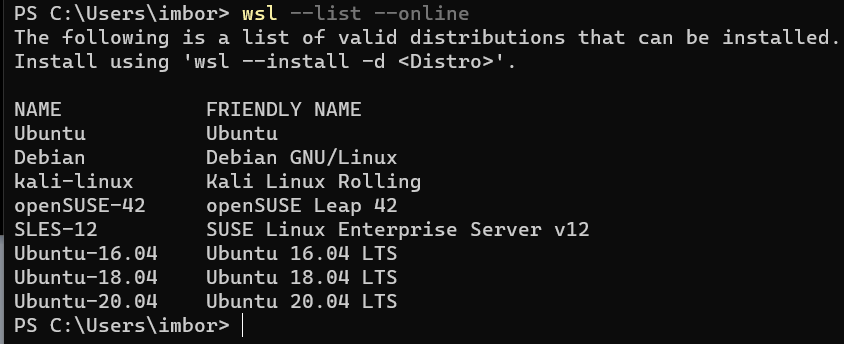
Paso 6: Una vez que la distribución haya terminado de descargarse, se abrirá una nueva ventana. Ahora, se le pedirá que ingrese su nombre de usuario y contraseña. Al ingresarlos, ¡estará listo para usar Linux en Windows!
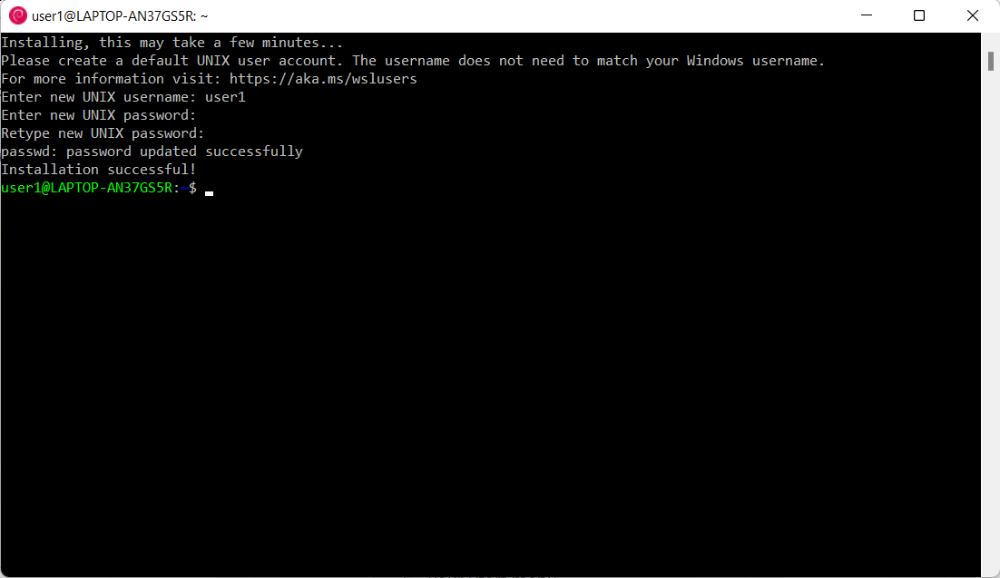
Paso 7: Se recomienda encarecidamente que tan pronto como instale la distribución elegida, ejecute el siguiente comando para asegurarse de que su instalación esté actualizada:
sudo apt-obtener actualización