Si es un usuario de Android, debe haber visto aplicaciones que muestran la lista de elementos y cada uno de esos elementos se puede arrastrar hacia la izquierda o hacia la derecha para realizar alguna acción en particular. La aplicación Gmail para Android es el ejemplo más común, donde puede arrastrar un elemento hacia la izquierda o hacia la derecha desde la bandeja de entrada para archivarlo. De manera similar, en la aplicación Contactos y teléfono, puede arrastrar un elemento hacia la izquierda para enviar un mensaje y hacia la derecha para realizar una llamada. Dichos elementos en términos técnicos se conocen como botones de acción de deslizamiento y se pueden usar para realizar varias tareas con el gesto del usuario de arrastrar hacia la izquierda o hacia la derecha.
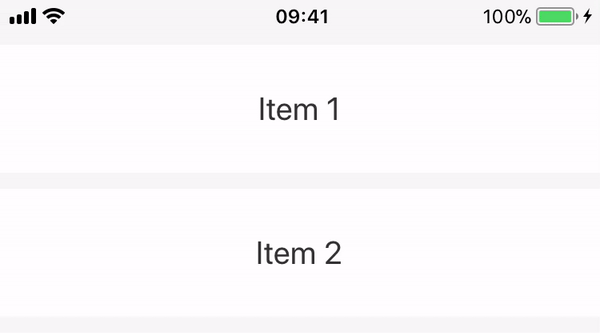
Entonces, en este artículo, le mostraremos cómo puede crear un cuadro de acción de deslizamiento en Android usando Jetpack Compose . Siga los pasos a continuación una vez que el IDE esté listo.
Implementación paso a paso
Paso 1: crea un nuevo proyecto en Android Studio
Para crear un nuevo proyecto en Android Studio, consulte Cómo crear/iniciar un nuevo proyecto en Android Studio . Al elegir la plantilla, seleccione Actividad de composición vacía . Si no encuentra esta plantilla, intente actualizar Android Studio a la última versión. Demostramos la aplicación en Kotlin , así que asegúrese de seleccionar Kotlin como idioma principal al crear un nuevo proyecto.
Paso 2: Agregar dependencia (biblioteca de terceros) en el archivo build.gradle (Módulo)
Agregue la dependencia a continuación (biblioteca de terceros) en el archivo build.gradle (Módulo).
Kotlin
dependencies {
implementation "me.saket.swipe:swipe:1.0.0"
}
Paso 3: agregar activos vectoriales para acciones de deslizamiento en la carpeta dibujable
Como hemos deslizado hacia la izquierda y hacia la derecha, podemos trazar dos funciones separadas. Cada uno de ellos podría mostrarse mediante Texto o alguna imagen. En nuestra aplicación de demostración, hemos colocado dos imágenes (Recursos vectoriales) para mostrar dos funciones diferentes cuando se arrastran a cada lado. Para agregar activos vectoriales, siga este artículo Cómo agregar activos vectoriales en Android Studio
Paso 4: trabajar con el archivo MainActivity.kt
Vaya al archivo MainActivity.kt y consulte el siguiente código. A continuación se muestra el código del archivo MainActivity.kt . Se agregan comentarios dentro del código para comprender el código con más detalle.
Kotlin
package com.geeksforgeeks.jcswipeableactionbox
import android.os.Bundle
import android.widget.Toast
import androidx.activity.ComponentActivity
import androidx.activity.compose.setContent
import androidx.compose.foundation.layout.Arrangement
import androidx.compose.foundation.layout.Column
import androidx.compose.foundation.layout.fillMaxSize
import androidx.compose.material.*
import androidx.compose.ui.Alignment
import androidx.compose.ui.Modifier
import androidx.compose.ui.graphics.Color
import androidx.compose.ui.platform.LocalContext
import androidx.compose.ui.res.painterResource
import androidx.compose.ui.unit.sp
import me.saket.swipe.SwipeAction
import me.saket.swipe.SwipeableActionsBox
class MainActivity : ComponentActivity() {
override fun onCreate(savedInstanceState: Bundle?) {
super.onCreate(savedInstanceState)
setContent {
// Creating a Simple Scaffold
// Layout for the application
Scaffold(
// Creating a Top Bar
topBar = { TopAppBar(title = { Text("GFG | Swipeable Action Box", color = Color.White) }, backgroundColor = Color(0xff0f9d58)) },
// Creating Content
content = {
// Creating a Column Layout
Column(Modifier.fillMaxSize(), horizontalAlignment = Alignment.CenterHorizontally, verticalArrangement = Arrangement.Center) {
// Fetching local context
val mLocalContext = LocalContext.current
// Creating a Swipe Action for Calling;
// setting icon, background and what
// happens when swiped
val mCall = SwipeAction(
icon = painterResource(R.drawable.ic_call),
background = Color.Green,
isUndo = true,
onSwipe = { Toast.makeText(mLocalContext, "Calling",Toast.LENGTH_SHORT).show()}
)
// Creating a Swipe Action for Sending a message;
// setting icon, background and what happens when swiped
val mMessage = SwipeAction(
icon = painterResource(R.drawable.ic_message),
background = Color.Yellow,
isUndo = true,
onSwipe = { Toast.makeText(mLocalContext, "Sending Message",Toast.LENGTH_SHORT).show()}
)
// Creating a Swipe Action Box with start
// action as calling and end action as sending message
SwipeableActionsBox(startActions = listOf(mCall), endActions = listOf(mMessage)) {
// Creating a Button inside Swipe Action Box
Button(onClick = { /*TODO*/ }, colors = ButtonDefaults.buttonColors(backgroundColor = Color(0XFF0F9D58))) {
Text(text = "Swipe Left or Right", fontSize = 25.sp, color = Color.White)
}
}
}
}
)
}
}
}
Producción:
Puede ver que podemos crear un botón de acción de deslizamiento.
Publicación traducida automáticamente
Artículo escrito por aashaypawar y traducido por Barcelona Geeks. The original can be accessed here. Licence: CCBY-SA