En este artículo, aprenderemos sobre «Cómo podemos administrar los datos del disco desde un disco existente a un disco nuevo». En este proceso, usaremos Azure PowerShell Script para ejecutarlo. Lo que estamos tratando de lograr aquí es, en primer lugar, que necesitamos una copia de un disco de datos administrado existente. Desde aquí, estamos copiando los datos en un nuevo disco administrado mediante el módulo de copia de Azure PageBlob.
Este escenario se puede utilizar para las siguientes actividades:
- Clonación de los datos del disco administrado y uso en varios servidores Azure.
- Transferencia de datos de una región a otra región como respaldo o para cualquier otra necesidad del proyecto
- Para necesidades de respaldo
- Para limpiar los datos en los discos administrados existentes.
- En algunos casos, este proceso también se puede utilizar para el control de versiones.
Requisito previo:
- Debe tener un disco de datos existente para copiar en Azure
- Propietario, se requiere acceso de colaborador.
- Si estaba utilizando Windows PowerShell, debe instalar AzCopy v10.
Implementación:
Siga los pasos a continuación para copiar un disco de datos administrado de Azure:
Paso 1: Inicie sesión en Azure Portal
Paso 2: Una vez que haya iniciado sesión desde el menú azul, acceda a Azure Cloud Shell >> Cambie al modo PowerShell
Paso 3: ahora, use el siguiente comando a continuación para crear un nuevo archivo de PowerShell. Digamos «copiar-administrado-datos-disco.ps1».
touch copy-managed-data-disk.ps1
Paso 4: para escribir en un archivo o editar el archivo, use el siguiente comando
code copy-managed-data-disk.ps1
Copie y pegue el siguiente script de PowerShell en copy-managed-data-disk.ps1
$SubscriptionName = "_add_subscription_name" Set-AzureRmContext -SubscriptionName "$SubscriptionName" | Out-Null $sourceRG = "_add_source_rg_name_" $sourceDiskName = "_add_source_datadisk_name_" $targetDiskName = "_add_target_datadisk_name_" $targetRG = "_add_target_rg_name_" $targetLocate = "_add_target_location_" #Expected value for OS is either "Windows" or "Linux" $targetOS = "add_system_ostype_" $SKUName = '_add_disk_sku_type_' #Premium_LRS or Standard_LRS $sourceDisk = Get-AzDisk -ResourceGroupName $sourceRG -DiskName $sourceDiskName # Adding the sizeInBytes with the 512 offset, and the -Upload flag $targetDiskconfig = New-AzDiskConfig -SkuName -osType $targetOS ` -UploadSizeInBytes $($sourceDisk.DiskSizeBytes+512) ` -Location $targetLocate -CreateOption 'Upload' $targetDisk = New-AzDisk -ResourceGroupName $targetRG -DiskName $targetDiskName -Disk $targetDiskconfig $sourceDiskSas = Grant-AzDiskAccess -ResourceGroupName $sourceRG -DiskName $sourceDiskName ` -DurationInSecond 86400 -Access 'Read' $targetDiskSas = Grant-AzDiskAccess -ResourceGroupName $targetRG -DiskName $targetDiskName ` -DurationInSecond 86400 -Access 'Write' azcopy copy $sourceDiskSas.AccessSAS $targetDiskSas.AccessSAS --blob-type PageBlob Revoke-AzDiskAccess -ResourceGroupName $sourceRG -DiskName $sourceDiskName Revoke-AzDiskAccess -ResourceGroupName $targetRG -DiskName $targetDiskName
Ahora, complete los detalles de lo siguiente en el script
- $SubscriptionName = “_add_subscription_name”
- $sourceRG = “_add_source_rg_name_”
- $sourceDiskName = “_add_source_datadisk_name_”
- $targetDiskName = “_add_target_datadisk_name_”
- $targetRG = “_add_target_rg_name_”
- $targetLocate = “_add_target_location_”
- $targetOS = “add_system_ostype_” #ya sea “Windows” o “Linux”
- $SKUName = ‘_add_disk_sku_type_’ #ya sea «Premium_LRS» o «Standard_LRS» o cualquier otro.
Nota: Modifique los cambios según sus requisitos para copiar datos en el disco.
Paso 5: después de realizar los cambios en la secuencia de comandos, use el siguiente comando para ejecutar la secuencia de comandos de PowerShell
./copy-managed-data-disk.ps1
Nota: el proceso de ejecución llevará tiempo dependiendo del tamaño del disco. En promedio, para 50 GB de datos, se procesará en 15-20, si está utilizando Premium LRS. En el caso de LRS estándar, puede llevar de 30 a 40 minutos en promedio copiar datos de un disco a otro.
Salida: Una vez, la copia está hecha. Entonces el resultado será el siguiente:
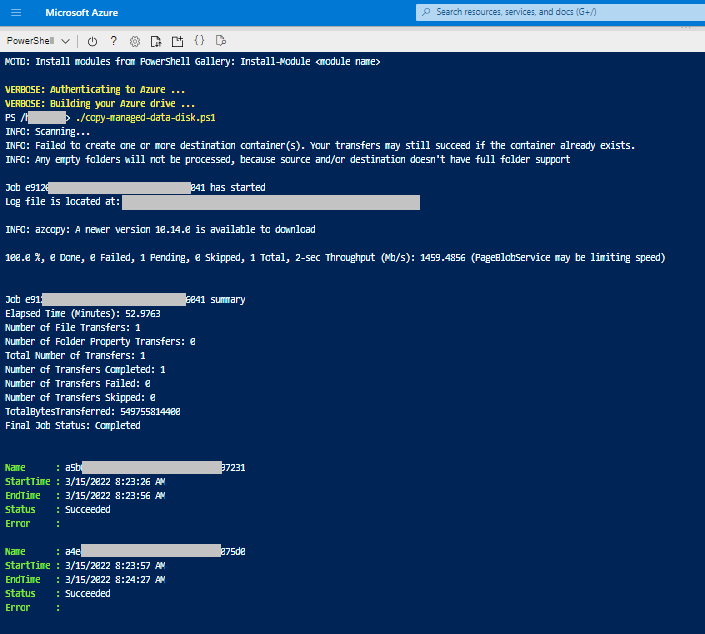
Publicación traducida automáticamente
Artículo escrito por dey0btpch57lmvgz5mqhpaiqn337p09fd8yq1lw4 y traducido por Barcelona Geeks. The original can be accessed here. Licence: CCBY-SA