La Aplicación Cliente/Servidor es un programa informático que permite a los usuarios acceder a lo que está almacenado en el servidor. Por supuesto, ambas computadoras pueden ser estaciones de trabajo que ejecuten el mismo tipo de sistema operativo. En la mayoría de los entornos de red, el servidor contiene una base de datos que requiere que los usuarios accedan a esta base de datos desde sus estaciones de trabajo. Para una base de datos normal de cliente/servidor, primero debe crear la base de datos. Como siempre, tienes muchas opciones. De hecho, puede comenzar con algo que no sea una base de datos. Para iniciar el servidor, inicie Microsoft SQL Server desde la computadora donde instaló Microsoft SQL Server o la estación de trabajo donde instaló las herramientas del cliente.
Instalación del cliente SQL en Windows
Paso 1: Abra el centro de instalación de SQL Server. En el que la instalación del cliente SQL es similar a un desempaquetado, pero usando setup.exe en su lugar. La mayor parte del arreglo es el mismo que en 2016:
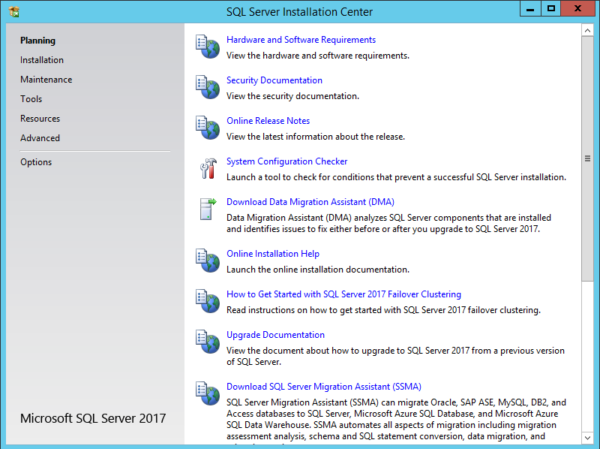
Paso 2: cuando se inicie Setup.exe, seleccione la pestaña Instalación en el menú de la izquierda.
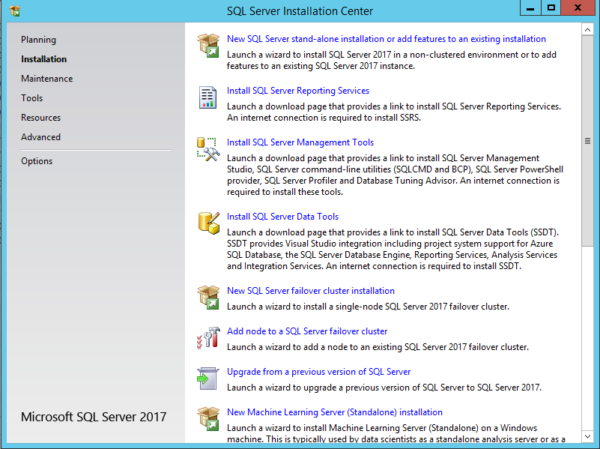
Paso 3: Las mejores características de Setup.exe.
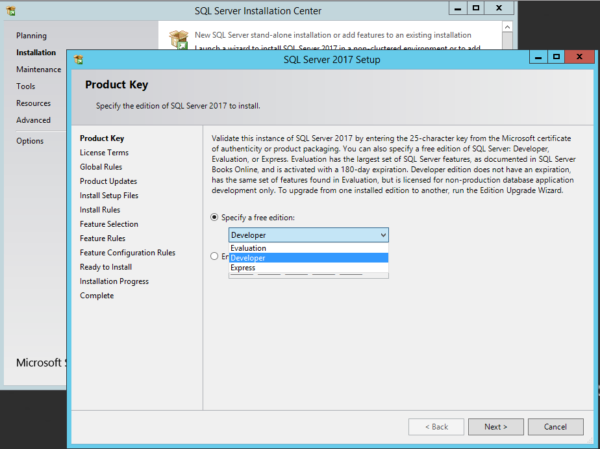
Paso 4: Selecciona tu edición preferida aquí voy con Desarrollador.
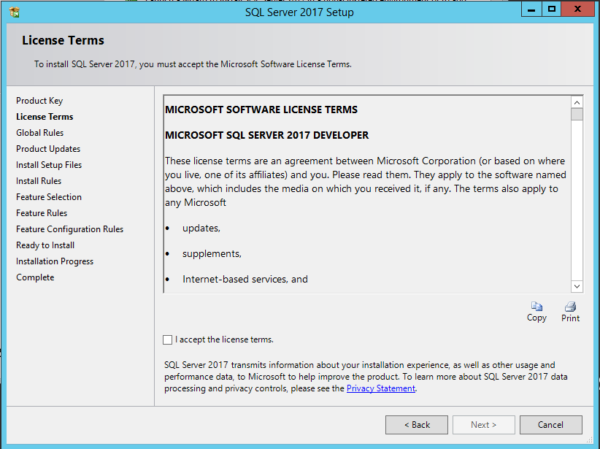
Paso 5: Developer Edition continúa llamando a casa y no puede apagarlo.
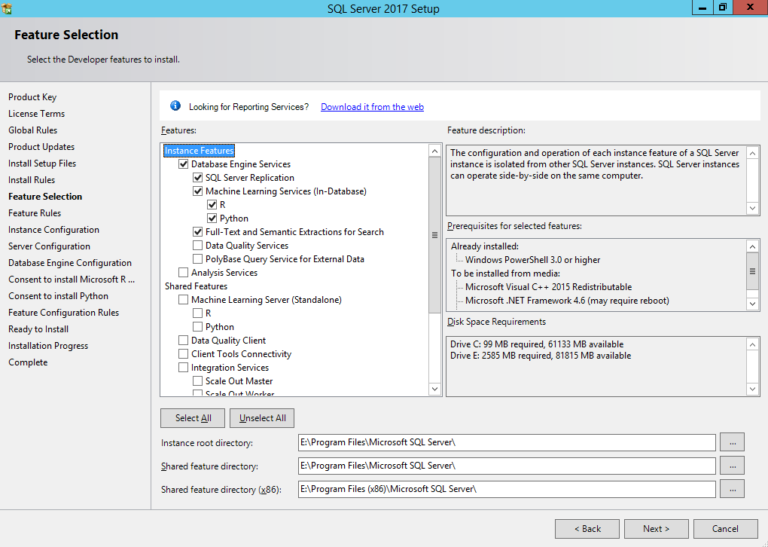
Paso 6: Selección de características Aquí aceptaré la gran mayoría de los extras del motor.
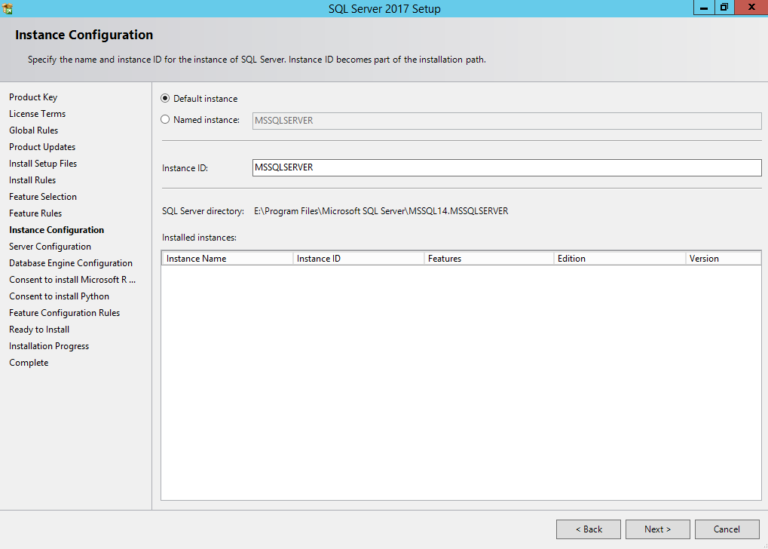
Paso 7: elegir un nombre para su instancia.
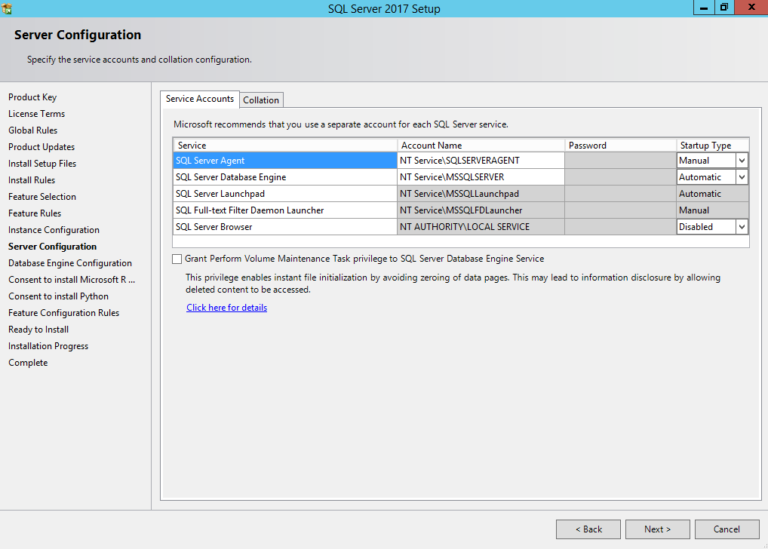
Paso 8: La inicialización instantánea de archivos no está marcada de forma predeterminada al configurar las cuentas de servicio. Así que seleccione el modo de autenticación de Windows.
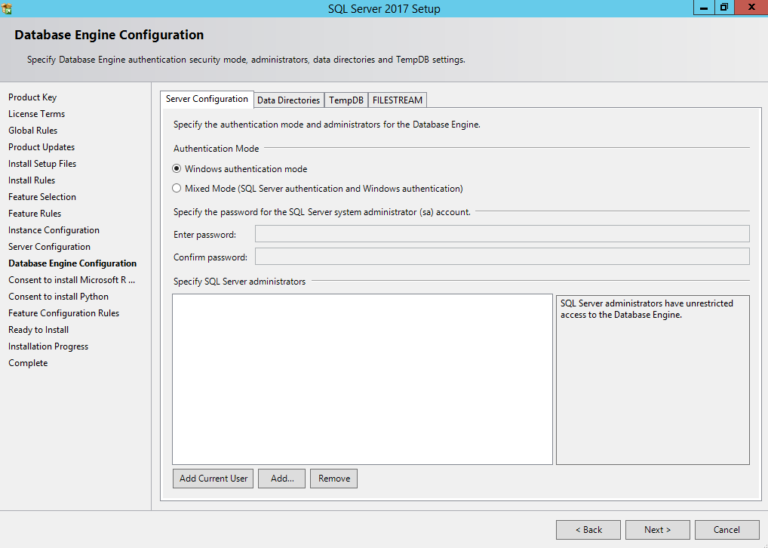
Paso 9: Seleccione sus administradores de sistemas con cuidado.
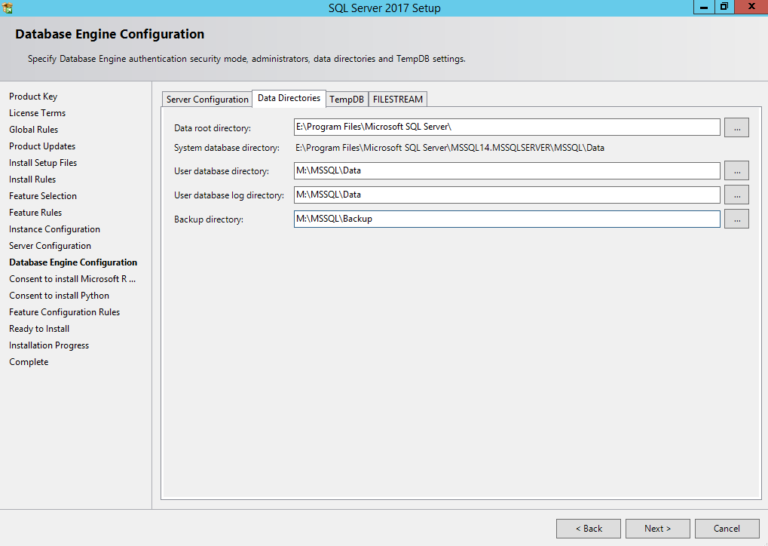
Paso 10: Agregar ubicación para guardar datos en la opción de directorios de datos.
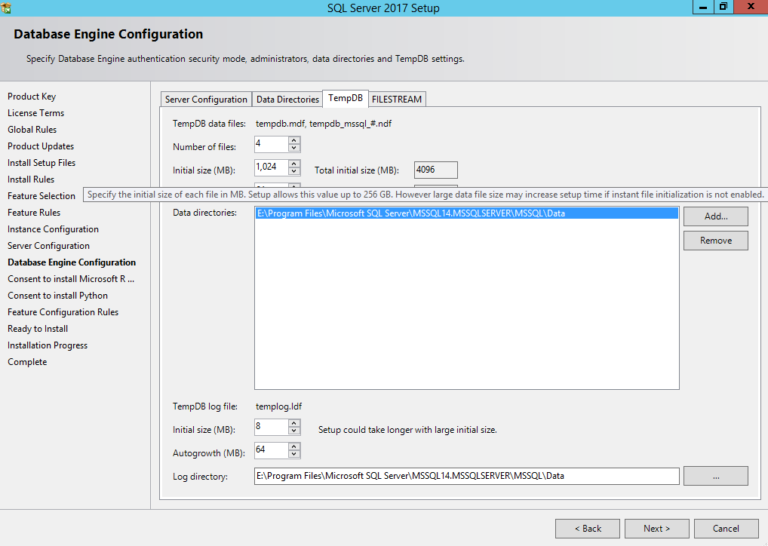
Paso 11: ¡Los datos y los archivos de registro en TempDB ahora pueden ser más grandes que una unidad flash USB! Sin embargo, hay una pequeña ventana emergente de advertencia sobre cómo puede tener una experiencia de configuración retrasada. Como sea que elija llamarlo, Filestream y luego haga clic en siguiente.
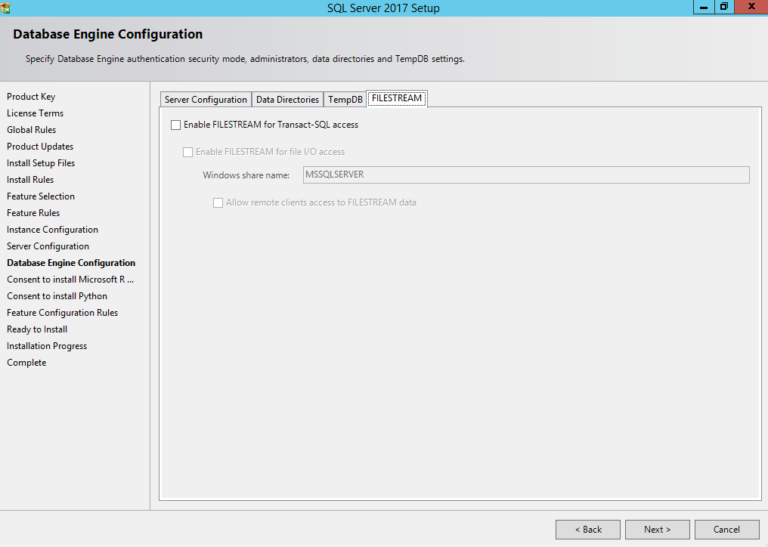
Paso 12: Ahora haga clic en consentimiento para instalar Python.
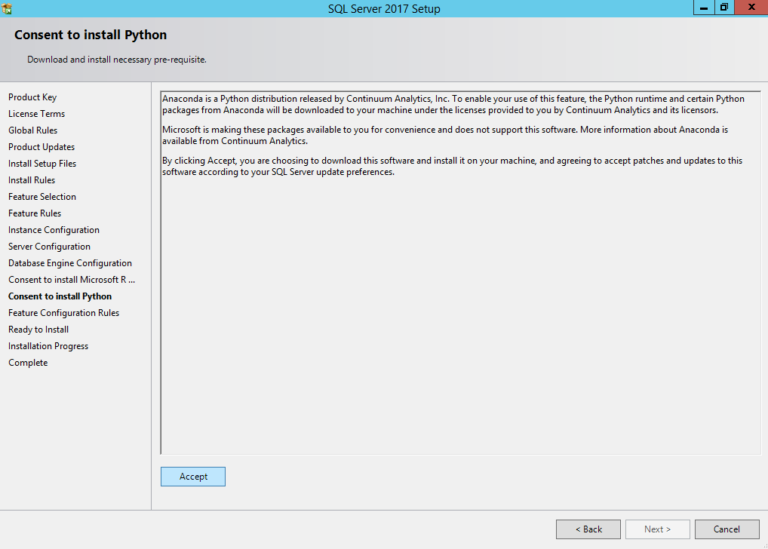
Se cuelga aquí por un momento después de hacer clic en Aceptar antes de habilitar Siguiente, y también debe hacer clic en eso.
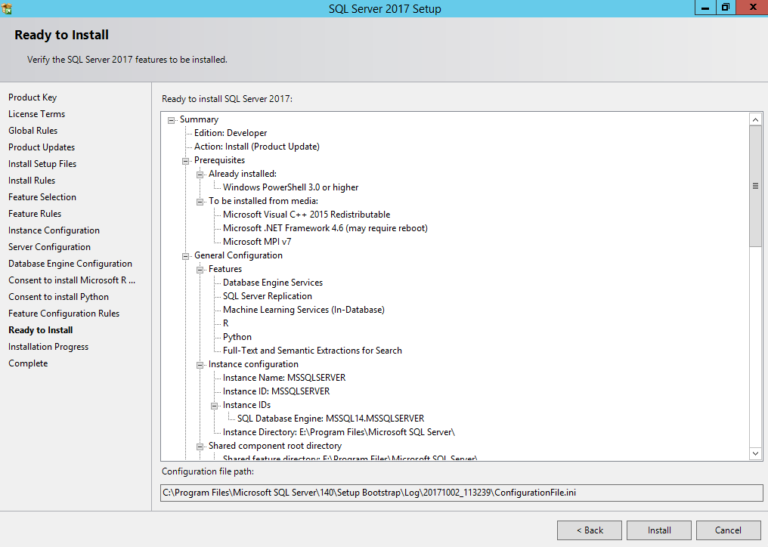
Todos los sistemas están en funcionamiento: haga clic en Instalar.
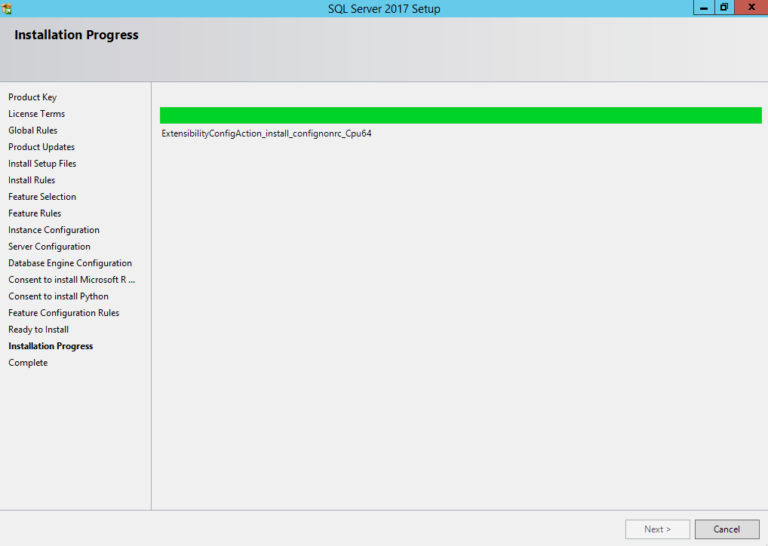
Para mí, la «acción de la CPU» (o la falta de ella) siempre ha sido el componente de la instalación que más tiempo consume. Más acción de CPU ardiente (atrapada aquí por minutos).
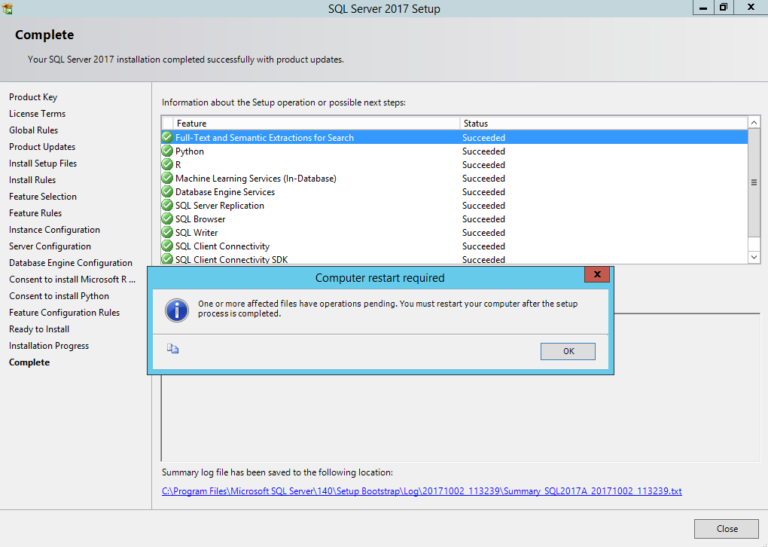
Así es como el instalador de 2017 se instaló con éxito y actualizó su sistema.
Publicación traducida automáticamente
Artículo escrito por khokaleanuragak y traducido por Barcelona Geeks. The original can be accessed here. Licence: CCBY-SA