Las viñetas se pueden usar con mucha frecuencia en Excel. MS Excel tiene que ver con los números y para hacer que nuestros datos sean más representables y fáciles de usar, podemos usar viñetas. A diferencia de PowerPoint y Word, no hay una forma directa de agregar viñetas en Excel. En este artículo, discutiremos diferentes métodos para agregar una viñeta en Excel.
Uso de teclas de acceso directo
El uso de teclas de método abreviado es la forma más fácil y atractiva de agregar viñetas estándar en Excel. Utilizará dos teclas para crear una viñeta, es decir, Alt y un número . El número presionado debe ser del teclado numérico de su computadora. Si no tiene un teclado numérico, simplemente active el botón Num Lock y podrá usar las teclas numéricas normales de su teclado.
1. Una viñeta sólida
Los siguientes son los pasos para insertar viñetas sólidas:
Paso 1: seleccione la celda en la que desea agregar una viñeta. Luego haga doble clic en él.
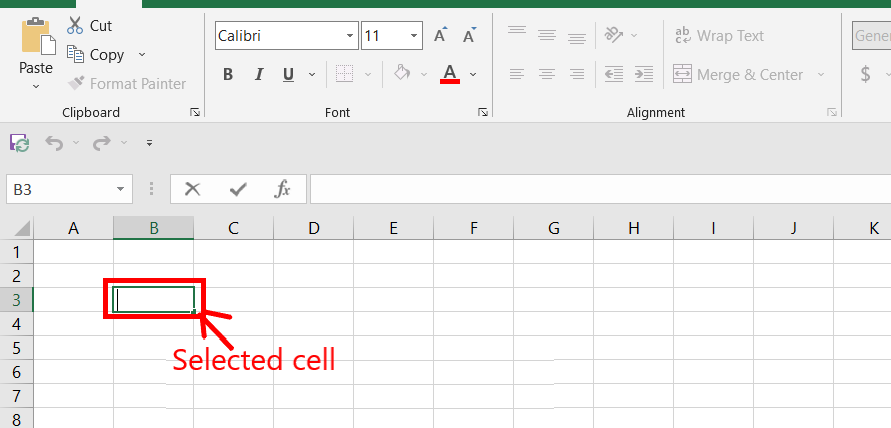
Paso 2: Presione Alt + 7. Ahora, tan pronto como deje la tecla Alt , aparecerá una viñeta sólida.

2. Una viñeta hueca
Los siguientes son los pasos para las viñetas huecas:
Paso 1: seleccione la celda en la que desea agregar una viñeta. Luego haga doble clic en él.
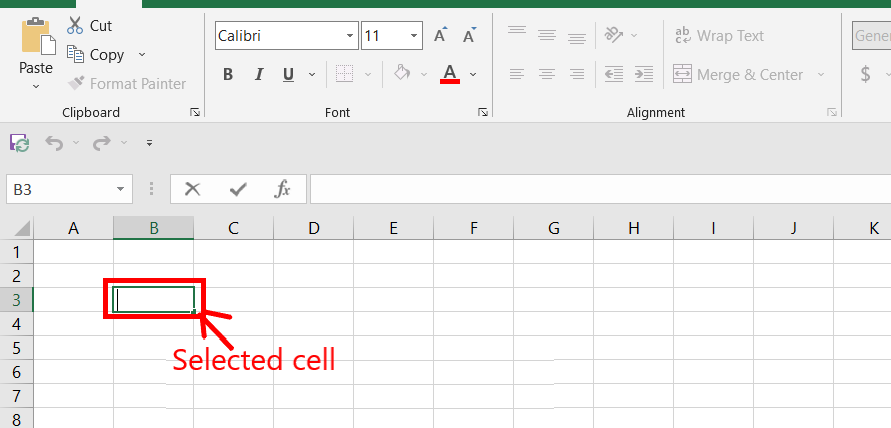
Paso 2: Presione Alt + 9. Ahora, tan pronto como deje la tecla Alt , aparecerá una viñeta hueca.

3. Múltiples viñetas en una sola celda
Los siguientes son los pasos para imprimir múltiples viñetas en una sola celda:
Paso 1: seleccione la celda en la que desea agregar una viñeta. Luego haga doble clic en él.
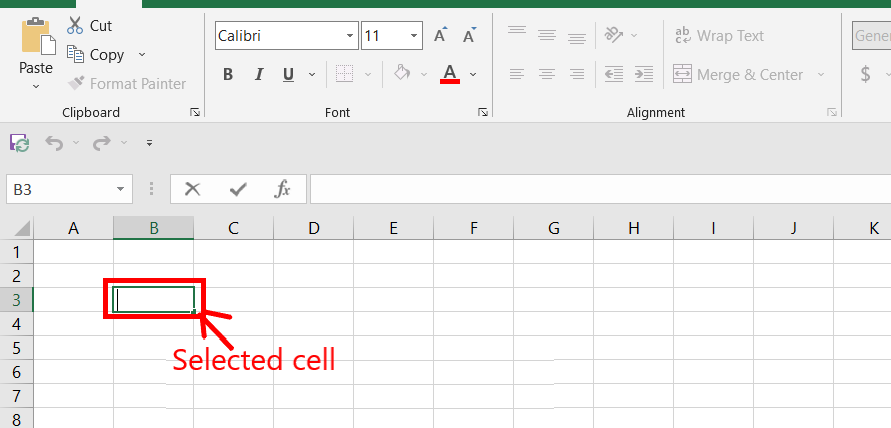
Paso 2: presione Alt + 7 para crear una viñeta sólida. Ahora agregue el elemento que desee.

Paso 3: Presiona Alt + Enter . Ahora, estando en la misma celda terminarás en una nueva línea. Ahora, puede agregar múltiples viñetas en una sola celda.

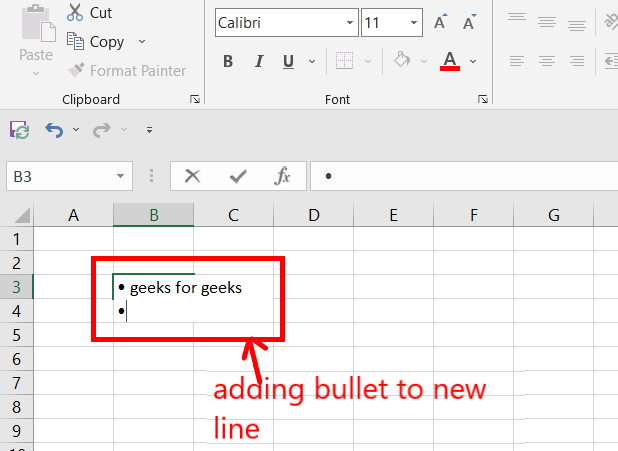
4. Viñetas elegantes
A pesar de agregar las viñetas estándar, puede agregar viñetas elegantes. Presiona Alt y cualquier número numérico, te aparecerán diferentes emojis. Aquí hay una pequeña lista de viñetas elegantes con sus teclas de método abreviado.

Uso de la opción de símbolos en Excel
También puede usar la opción de símbolos en la pestaña Insertar para agregar viñetas a su hoja de trabajo. Es muy difícil encontrar el símbolo de la viñeta en una lista tan grande de símbolos. Por lo tanto, también puede escribir el código único proporcionado para cada símbolo. Hemos recopilado los códigos de los símbolos de viñetas más utilizados.
| Símbolo | Código de caracteres |
|---|---|
| • | 2022 |
| ◦ | 25E6 |
| ● | 25 CF |
| ◌ | 25CC |
| ○ | 25CB |
| ◊ | 25CA |
| ▫ | 25AB |
| ▪ | 25AA |
| □ | 25A1 |
Los siguientes son los pasos:
Paso 1: Vaya a la pestaña Insertar .

Paso 2: En el grupo Símbolos. Haga clic en la opción Símbolos .

Paso 3: Aparece el cuadro de diálogo Símbolos. En la esquina inferior derecha, hay un nombre de opción Código de carácter. Puede agregar código de acuerdo a su deseo. Por ejemplo, escriba 2022 en el código de carácter. Ahora, haz clic en insertar .

Paso 4: Se inserta una viñeta negra.

Copiar viñeta de Word/PowerPoint
Uno de los métodos más sencillos para insertar una viñeta en Excel es copiarlo desde Word/PowerPoint. Word/PowerPoint permite a sus usuarios insertar una viñeta en su diapositiva con un solo clic. Excel tiene el poder de copiar el formato del texto seleccionado. Los siguientes son los pasos:
Paso 1: abre Microsoft Word. Vaya a la pestaña Inicio y haga clic en la opción de lista de viñetas. Aparece una viñeta en la hoja de palabras.

Paso 2: escriba un texto delante de la viñeta. Copia el texto.

Paso 3: Ve a Microsoft Excel y pégalo. Tendrás la viñeta con el texto escrito.

Uso de funciones
Esta no es una forma muy popular de hacer viñetas en Excel. Pero puede resultar eficiente cuando desea convertir una lista sin viñetas en una lista con viñetas, con solo algunos clics y funciones.
Nota: La función =char(número) proporciona el carácter asociado con ese número. No hay necesidad de recordarlo. Por ejemplo, =char(149) es para •(viñeta negra sólida), =char(171) es para viñeta de estrella.
Convertir una lista sin viñetas en una lista con viñetas
Dada una lista. Añade viñetas delante de cada uno de ellos.

Los siguientes son los pasos:
Paso 1: Usa la fórmula =CHAR(149)&” “&(celda seleccionada) . Esta fórmula une la viñeta con cualquier celda.

Paso 2: Presione Entrar .

Paso 3: copia la fórmula en las celdas C4:C9 .

Formato de número personalizado
Uno de los métodos más populares es generar automáticamente viñetas en las celdas de la hoja de cálculo. Este método es útil cuando tiene que agregar viñetas grandes. De lo contrario, se prefieren los métodos leídos anteriormente.
Los siguientes son los pasos:
Paso 1: seleccione las celdas en las que desea agregar un formato de número personalizado. Presione Ctrl + A para seleccionar toda la hoja de trabajo.

Paso 2: Vaya a la pestaña Inicio , y en la sección de números, puede ver una pequeña flecha hacia abajo. Haz click en eso. También puede usar el atajo Ctrl + 1. Aparece el cuadro de diálogo Formato de celdas .

Paso 3: en la pestaña Número , en la sección Personalizado . Haga clic en el Tipo editable .

Paso 4: Tipo • General; • General; • General; • General en su Tipo editable . Haga clic en Aceptar .

Paso 5: Escriba geeks en la celda y presione Entrar . La viñeta aparece automáticamente.


Publicación traducida automáticamente
Artículo escrito por gautamgoel962 y traducido por Barcelona Geeks. The original can be accessed here. Licence: CCBY-SA