El diagrama de tallo y hoja es una tabulación de histograma de datos. El diagrama de tallo y hoja es mejor para la visualización de datos y la limpieza de los datos en un rango certificado. La gráfica ayuda a determinar la distribución de frecuencia de los datos. En este artículo, aprenderemos cómo crear un diagrama de tallo y hojas en Excel.
Analogía de tallo y hoja
El tallo es el principal sostén de un árbol. El tallo se divide en ramas y las ramas contienen hojas. El concepto en el diagrama de tallo y hojas en Excel también es bastante similar. Por ejemplo, se le dan los datos de los números 12, 12, 13, 53. Estos números se pueden representar mejor como 1 -> 2 2 3 y 5-> 3 donde 1 5 contribuye a la raíz y 2 2 3 3 contribuye a las hojas
Por ejemplo, el conjunto de datos es 12, 220, 15, 221, 20, 20, 23.
El diagrama de tallo y hoja para el conjunto de datos anterior será:
1 | 2 5
2 | 0 0 3
22 | 0 1
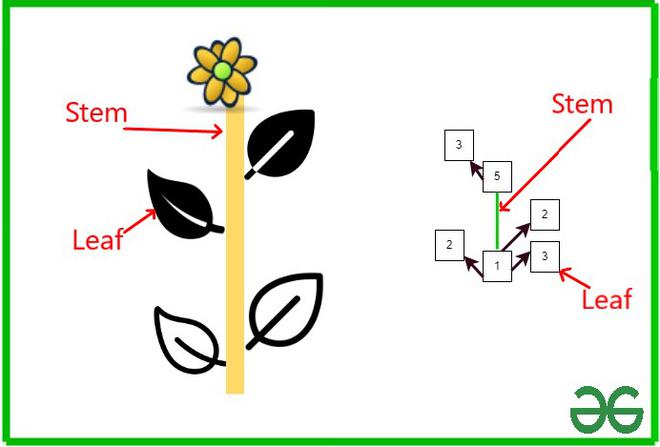
Alguna función importante
Antes de crear un diagrama de tallo y hojas en Excel. Resumiremos rápidamente las fórmulas requeridas para hacer un diagrama de tallo y hojas.
1. =PISO.MATEMÁTICAS(): La función de piso devuelve un número entero, es decir, el mayor número entero de x. Se pueden pasar tres argumentos en la función de piso , pero el requisito mínimo es el primer argumento.
Sintaxis:
=PISO.MATEMÁTICAS(número, [significado], [moda]).
Para diagramas de tallo y hoja, solo se usará el primer argumento en nuestro caso de uso. Por ejemplo,=FLOOR.MATH(23.9) es igual a 23.
2. =DERECHA(): La función derecha devuelve una substring desde la derecha. Se pueden pasar dos argumentos en la función correcta , pero el requisito mínimo es el primer argumento.
Sintaxis:
=DERECHA(número, [número_de_personajes_de_la_derecha]).
Por ejemplo, =DERECHO(“geeks”, 2), es igual a “ks”.
3. =REPT(): La función rept devuelve una string repetida un número determinado de veces. Se pueden pasar dos argumentos en la función rept , y ambos argumentos son obligatorios.
Sintaxis:
=REPETIR(texto, número_de_veces_texto_a_repetir).
Por ejemplo, =REPETIR(0, 4), es igual a 0000.
4. =CONTAR(): La función de conteo cuenta el número de celdas que cumplen una condición dada. Se pueden pasar dos argumentos en la función de conteo, y ambos argumentos son obligatorios.
Sintaxis:
=CONTAR.SI(rango_de_celdas_seleccionadas, condición_especificada).
Por ejemplo, A2 = 2, A3 = 2, A4 = 12, A4 = 5. =CONTAR.SI(A2:A4, 2) es igual a 2.
Crear un diagrama de tallo y hoja
Ahora crearemos un diagrama de tallo y hojas en Excel. Considere un conjunto de datos, Arushi es un aspirante a Contador Público. Ella estudia cuentas en días aleatorios en un mes. Arushi ha preparado datos de dos meses , en los que menciona los días que dedica a estudiar cuentas . Ayuda a Arushi a hacer un diagrama de tallo y hoja para que pueda presentar los datos cuantitativos de manera organizada.

Los siguientes son los pasos:
Paso 1: En primer lugar, debe ordenar los datos. Seleccione los datos, B4:B14 .

Paso 2: Vaya a la pestaña Inicio , en la sección de edición , en Ordenar y filtrar , seleccione Ordenar de menor a mayor.
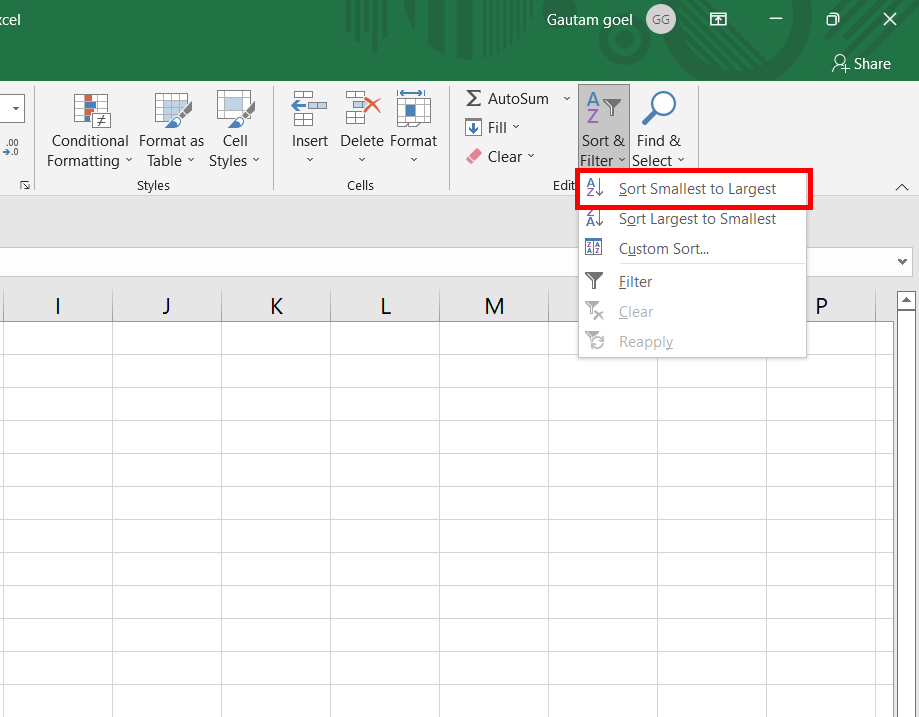
Paso 3: Aparece el cuadro de diálogo Ordenar advertencia . Seleccione Continuar con la selección actual . Haga clic en el botón Ordenar .

Paso 4: Los datos seleccionados se ordenaron.

Paso 5: agregue dos nuevas columnas con el nombre Stem y Leaf .

Paso 6: En la celda C4 , escribe la fórmula =FLOOR.MATH(B4/10) . La fórmula divide la celda seleccionada por 10 y la cambia a su valor mínimo.

Paso 7: Presione Entrar . Se obtiene la salida requerida. Por ejemplo, =PISO.MATEMÁTICAS(10/10) es igual a 1.

Paso 8: La celda activa actual es C4 . Arrastre y suelte de C4 a C14 . La misma fórmula se copia en C5:C14 .

Paso 9: En la celda D4 , escribe la fórmula =DERECHA(B4, 1) . La fórmula da el último carácter de la celda B4 .

Paso 10: Presione Entrar . Se obtiene la salida requerida. Por ejemplo, =DERECHA(10, 1) es igual a 0.

Paso 11: La celda activa actual es D4 . Arrastre y suelte de D4 a D14 . La misma fórmula se copia en D5:D14 .

Paso 12: agregue una nueva columna en la celda E3 , nombre Hoja.

Paso 13: En la celda E4 , escribe la fórmula =REPETIR(“0”, CONTAR.SI($B$4:$B$14, C4*10 + 0)) & REPETIR(“1”, CONTAR.SI($B$4:$B$14) , C4*10 + 1)) & REPETIR(“2”, CONTAR.SI($B$4:$B$14, C4*10 + 2)) & REPETIR(“3”, CONTAR.SI($B$4:$B$14, C4 *10 + 3)) & REPETIR(“4”, CONTAR.SI($B$4:$B$14, C4*10 + 4)) & REPETIR(“5”, CONTAR.SI($B$4:$B$14, C4*10 + 5)) & REPETIR(“6”, CONTAR.SI($B$4:$B$14, C4*10 + 6)) & REPETIR(“7”, CONTAR.SI($B$4:$B$14, C4*10 + 7 )) & REPETIR(“8”, CONTAR.SI($B$4:$B$14, C4*10 + 8)) & REPETIR(“9”, CONTAR.SI($B$4:$B$14, C4*10 + 9)) . Esta fórmula puede parecer complicada pero es muy fácil. Entienda, la subfórmula es =REPT(“0”, COUNTIF($B$4:$B$14, C4*10 + 0)) . Esta subfórmula simplemente cuenta el número de 10 en el conjunto de datos y luego =REPT()función repite el número de 0 en ella. Ahora, es fácil, repita la misma subfórmula para todos y luego concatenará todo el número posible de repeticiones del número, es decir, 10, 11, 12, 13….19.

Paso 14: Presione Entrar . Copie la misma fórmula en el rango E4:E14.


Paso 15: Tu diagrama de tallo y hojas está listo. Todavía puedes hacer algunas personalizaciones. Puede ocultar la columna D de su hoja de trabajo, es decir, la columna del nombre de la primera hoja. Haga clic derecho en la Columna D y haga clic en el botón ocultar .

Paso 16: Del mismo modo, puede ocultar los mismos valores en la columna principal. Seleccione las filas requeridas y haga clic derecho sobre ellas. Haga clic en el botón ocultar .

Paso 17: Su diagrama de Tallo y Hoja está listo.

Publicación traducida automáticamente
Artículo escrito por gautamgoel962 y traducido por Barcelona Geeks. The original can be accessed here. Licence: CCBY-SA