Microsoft Whiteboard es una aplicación sencilla y creativa creada por Microsoft para dibujar y escribir en dispositivos Windows. Es utilizado principalmente por profesionales que trabajan y personas que aprenden, como estudiantes y profesores. Consiste en un lienzo de tamaño infinito que permite muchas personalizaciones y funciones de personalización, como cambiar el fondo del lienzo como diamantes, casillas marcadas y también cambia el color del lienzo.
También proporciona una gran cantidad de herramientas de dibujo, como diferentes tamaños y formas de pinceles, bolígrafos y lápices con trazos de diferentes tamaños. La aplicación Microsoft Whiteboard es una aplicación muy fácil de usar, ya que permite a los usuarios dibujar fácilmente en su computadora con el mouse y también pueden crear diferentes dibujos artísticos. Está disponible en dispositivos como Windows y MacOS. Ahora, veamos cómo funciona e instala Microsoft Whiteboard en dispositivos Windows.
Instalación de Microsoft Whiteboard en Windows
Siga los pasos a continuación para instalar Microsoft Whiteboard en Windows:
Paso 1: Visite el sitio web oficial de Microsoft Whiteboard utilizando cualquier navegador web como Google Chrome, Microsoft Edge, etc.
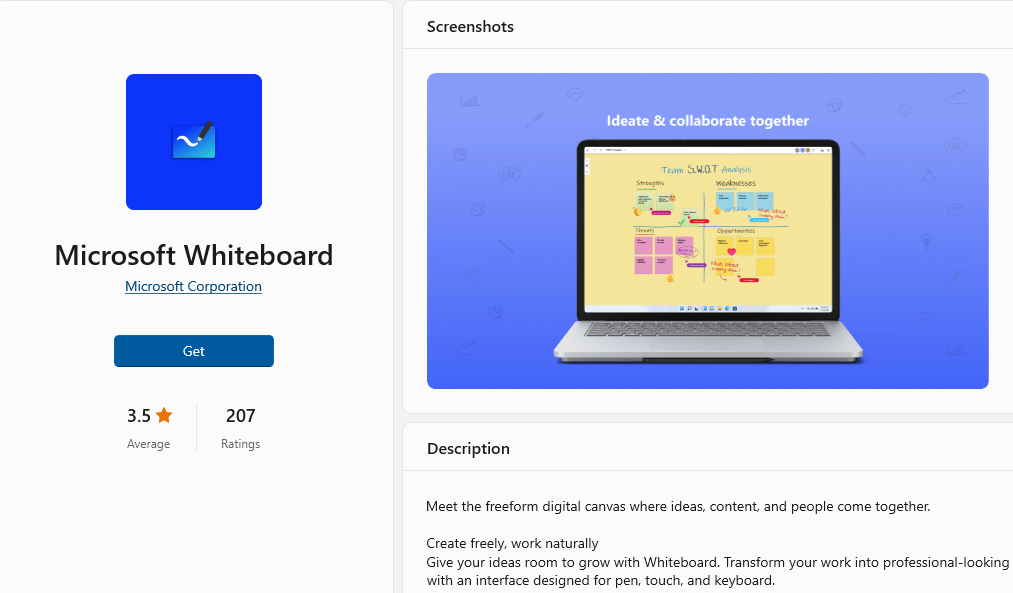
Paso 2: presione el botón «OBTENER» en el sitio web para iniciar la descarga de la aplicación Microsoft Whiteboard.
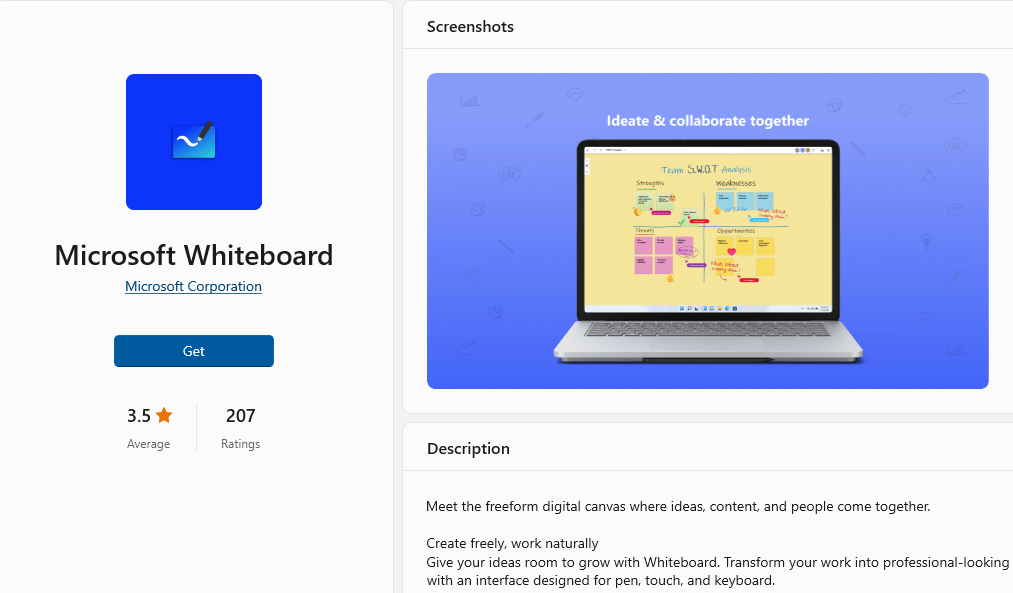
Paso 3: Luego lo redirigirá automáticamente a la aplicación de la Tienda Windows de Microsoft para el dispositivo Windows y la descarga comenzará en segundo plano.

Paso 4: Una vez finalizada la descarga, la aplicación Microsoft Whiteboard se instalará en 2 o 3 minutos. Luego aparecerá en la lista de todos los programas del menú Inicio.

Paso 5: Haga clic en la aplicación Microsoft Whiteboard para abrirla. Ahora le mostrará la pantalla de inicio de la aplicación Microsoft Whiteboard donde primero le pedirá que acepte los términos y condiciones para el funcionamiento de la aplicación Microsoft Whiteboard. Haga clic en el botón Aceptar para pasar a la aplicación Microsoft Whiteboard.

Paso 6: después de aceptar los términos y condiciones de la aplicación Microsoft Whiteboard, se mostrarán las diversas funciones y las funciones de personalización que realiza en esta aplicación. Haga clic en el botón Comenzar para pasar a la aplicación principal.

Paso 7: Después de hacer clic en el botón Comenzar, le mostrará la opción de elegir su hoja de color de fondo y el patrón en ella como diamantes, casillas marcadas, etc. Luego le mostrará la pizarra deseada suya en Microsoft Aplicación de pizarra.

Así es como instalamos con éxito Microsoft Whiteboard en su dispositivo Windows.