Microsoft Excel es una herramienta de software universal que utilizan empresas de todo el mundo para almacenar datos/números en forma de hoja de cálculo. Excel no solo ayuda a los usuarios a almacenar los datos en hojas de cálculo, sino que también nos da la libertad de usar múltiples funciones inteligentes para manipular, organizar y analizar los datos sin procesar. Algunas de estas funciones inteligentes útiles también crean un problema en algunos casos. En este artículo, vamos a leer sobre uno de esos problemas y cómo podemos resolverlo. Pero, antes de proceder a identificar el problema y resolverlo, entendamos cómo Excel generalmente trata los datos y los almacena dentro de las celdas.
Convertir notación científica a texto o número en Excel
Supongamos que queremos almacenar el salario de cinco personas en una hoja de cálculo de Excel. Se puede hacer como:
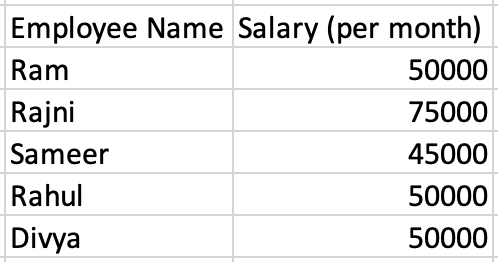
Registro salarial de cinco empleados en una empresa
Si observamos cuidadosamente la imagen que se muestra arriba, podemos notar que todos los componentes de la celda como «Nombre del empleado», «Ram», «Rajni», «Sameer», etc. son identificados por Excel como texto y generalmente se almacenan con alineación a la izquierda. dentro de la celda, mientras que si notamos componentes como 50000, 75000, 45000, etc., Excel automáticamente los entiende y los trata como números y todos ellos se almacenan en la celda con la alineación correcta. A partir de esto, podemos observar la convención general de que el texto se coloca con alineación a la izquierda y los números se colocan con alineación a la derecha dentro de la celda. Ahora que tenemos una comprensión básica de la convención, podemos avanzar hacia nuestra edición original del artículo.
Este problema surge cuando intentamos almacenar números de gran valor dentro de una celda en una hoja de cálculo de Excel. Excel identifica el número y lo convierte automáticamente en notación científica. Tomemos un ejemplo de un número: 111122223333444, cuando ingresamos este número dentro de la celda y presionamos enter, se mostrará como se muestra en la figura a continuación:

Un número de gran valor ingresado dentro de la celda
Ahora, a veces estas notaciones científicas pueden ser confusas para nosotros y queremos ver nuestros registros en el formato original. Podemos tener una solución y podemos restaurar el formato original utilizando los métodos que se describen a continuación:
Método 1: utilizando la opción del cuadro de diálogo Formato de celdas
Este método se puede utilizar para ver el formulario original en el caso de celdas de datos individuales o múltiples.
Paso 1: Necesitamos seleccionar los datos y luego hacer clic derecho en el mouse para ver diferentes opciones, desde las opciones podemos seleccionar la opción Formato de celdas para abrir el cuadro de diálogo de formato de celdas.
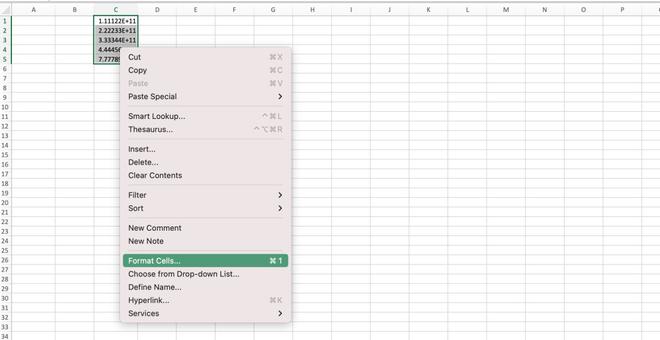
Seleccione las celdas y haga clic derecho en el botón del mouse para ver las opciones disponibles
Paso 2: Al hacer clic, aparece el cuadro de diálogo de formato de celda, en la parte superior asegúrese de que la pestaña seleccionada sea Número y luego, en el lado izquierdo, podemos observar la ventana Categoría .
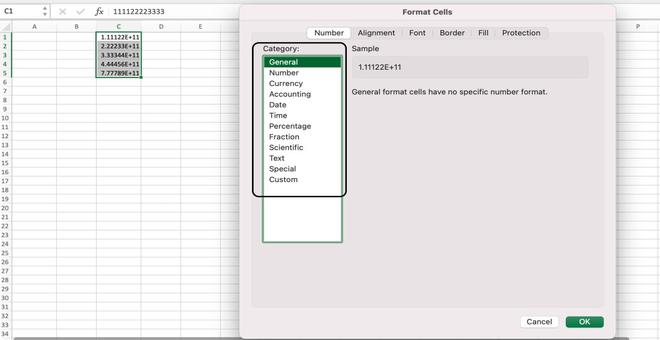
Paso 3: En la ventana de categoría damos clic en la opción Personalizado , ahora en esta opción podemos elegir el formato deseado en el que queremos que se muestre nuestro número. El cuadro también nos permite ver la muestra en esa opción de ventana, lo que significa cómo se verán nuestros datos después de finalizar el resultado.
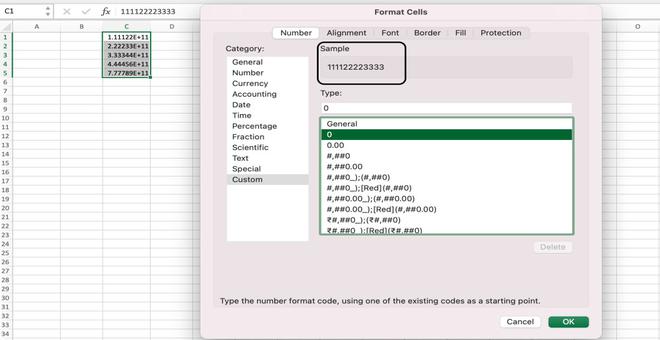
Paso 4: Ahora, haga clic en Aceptar para finalizar nuestra selección. Tan pronto como hagamos clic en Aceptar, podemos ver todas nuestras celdas seleccionadas para que los números estén en su forma natural.
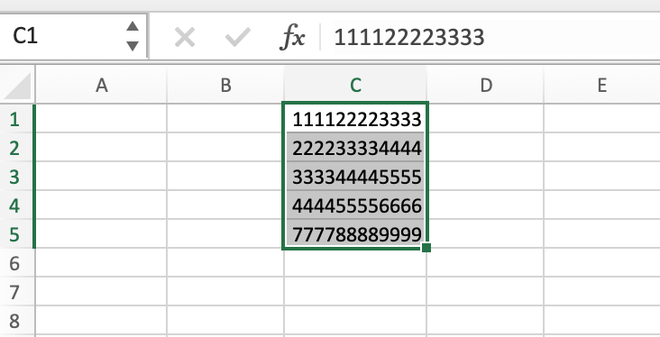
También se adjunta un video a continuación que demuestra todos los pasos anteriores:
Método 2: mediante el uso de la función TRIM() incorporada en Excel
Excel tiene una función TRIM() incorporada que generalmente se usa con texto para eliminar espacios en blanco en ellos. Incluso podemos usar esta función para convertir números en notación científica a su forma original. Podemos pasar nuestro número como un parámetro dentro de la función TRIM() y devuelve nuestro número original en la salida sin convertirlo en notación científica. Pero el problema aquí es que la función TRIM() trata su salida como un texto y, por lo tanto, cuando devuelve el valor, el resultado que obtendremos será un texto y no un número. Recuerde, la convención habitual de almacenamiento de datos que estudiamos anteriormente en este tutorial. Podemos notar que todos los números en nuestro resultado se colocan en las celdas que tienen alineación izquierda, lo que significa que Excel ahora trata estos números como texto.
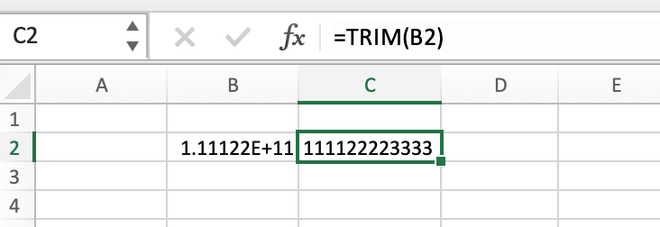
Pasar el número como parámetro dentro de la función TRIM()
También se adjunta un video a continuación que demuestra todos los procedimientos anteriores:
Método 3: hacer uso de un símbolo de apóstrofe
Podemos insertar un número grande en la celda, simplemente colocando un apóstrofe (‘) antes de ingresar el número real. Este método evita que Excel trate automáticamente el valor ingresado como un número y se almacenará en la celda como un texto que se puede confirmar observando la alineación izquierda del registro dentro de la celda.
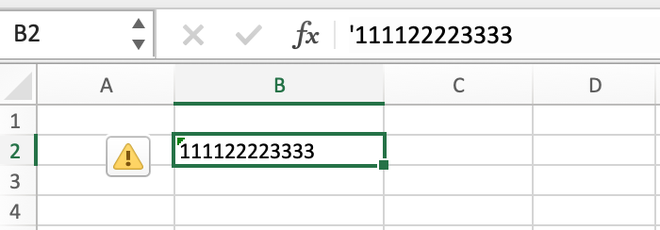
Usar un símbolo de apóstrofo antes del número
También se adjunta un video a continuación que demuestra todos los procedimientos anteriores:
Por lo tanto, podemos usar cualquiera de estos tres métodos discutidos anteriormente para convertir números de notación científica a texto o números en Excel según nuestros requisitos.
Publicación traducida automáticamente
Artículo escrito por saurabh48782 y traducido por Barcelona Geeks. The original can be accessed here. Licence: CCBY-SA