WordPress viene con el panel de interfaz de usuario predeterminado, pero a veces creamos un sitio web para nuestros clientes y queremos etiquetar el panel de WordPress con la marca del cliente para que brinde un sistema de administración de contenido más personalizado y menos confuso.
¿Qué es la etiqueta blanca de WordPress?
WordPress es un marco de sistema de gestión de contenido (CMS) gratuito y de código abierto. Es el framework CMS más utilizado en los últimos tiempos. Pero muchas veces la gente no sabe cómo etiquetar en blanco el tablero de WordPress cuando están trabajando en el proyecto del cliente. Puede personalizar el panel de control de WordPress según su marca y necesidades.
Los clientes quieren un tablero fácil y personalizado para ahorrar tiempo e invertir más en las estrategias que harán crecer su negocio en lugar de luchar con sus temas, complementos, actualizaciones, seguridad y aprender a usar WordPress.
Etiquetar en blanco el área de administración de WordPress le permite personalizar el panel de control de WordPress de acuerdo con las necesidades del cliente o nuestras. Etiquetar en blanco el área de administración de WordPress le permite reemplazar el logotipo de WordPress con su marca y también puede personalizar el panel de control, qué elemento ocultar y mostrar. al usuario y cree la interfaz optimizada para su cliente y usuario.
Cómo etiquetar en blanco el área de administración de WordPress
Veamos cómo podemos etiquetar en blanco el área de administración de WordPress paso a paso:
Paso 1: para etiquetar en blanco el área de administración de WordPress, primero debe instalar y activar el complemento «White Label CMS» en su sitio web de WordPress. para instalar el complemento, desplace el cursor sobre la sección del complemento y luego haga clic en «Agregar nuevo».
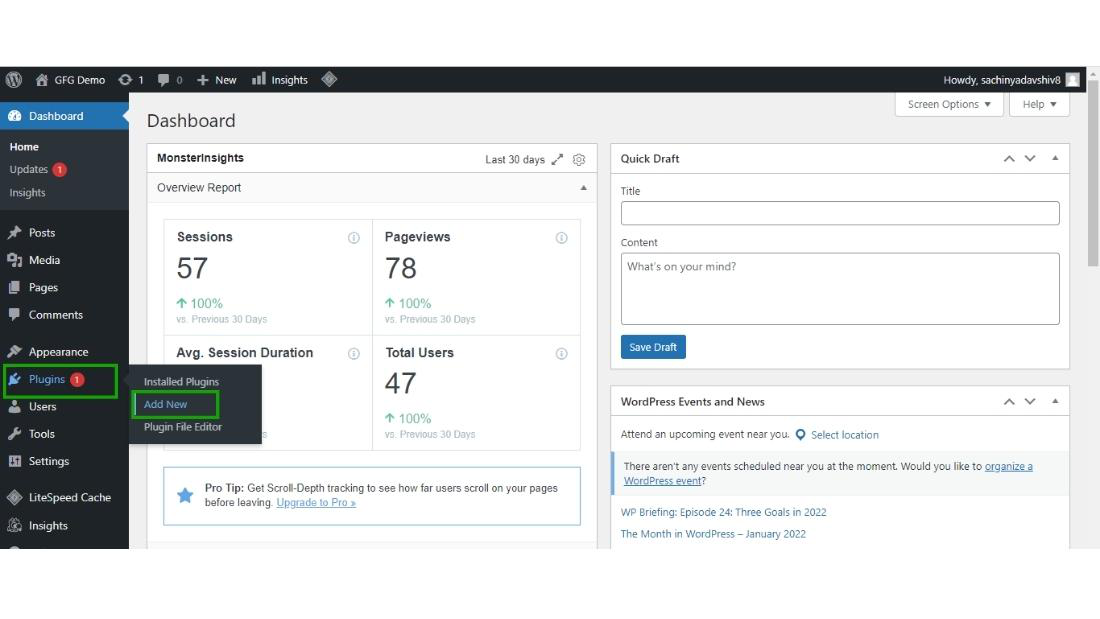
Paso 2: Ahora busque el «CMS de marca blanca» en el cuadro de búsqueda y luego haga clic en «Instalar ahora».

Después de la instalación, haga clic en el botón «Activar».

Paso 3: Después de la activación exitosa del complemento «White Label CMS», desplace el cursor sobre la sección de configuración y luego haga clic en «White Label CMS».

El panel de control del «CMS de etiqueta blanca» se verá así y le pedirá la configuración básica, depende de usted, puede completarlo o saltearlo.

Paso 4: Aquí voy a completar los detalles en las columnas, puedes completarlos de acuerdo a tus necesidades.

Después de completar el detalle, haga clic en el botón «Siguiente».
Paso 5: ahora complete los detalles de la marca del cliente, como el nombre del cliente y el logotipo de su marca.

Y también cargue el logotipo de la marca de su cliente haciendo clic en el enlace de carga.

Puede elegir el logotipo desde su computadora, así como desde la biblioteca de medios, donde voy a elegirlo de la biblioteca de medios de WordPress.

Después de elegir el logotipo, haga clic en el botón «Insertar en la publicación». El paso también es el mismo para cargar el logotipo para el logotipo de retina.
Paso 6: Después de cargar el logotipo, haga clic en el botón «Guardar».

Has terminado con la parte de branding del cliente.
Personalización de la marca, el logotipo, el panel y los menús: ahora, después de la configuración anterior, se abrirá el nuevo asistente en el que obtendrá las opciones de marca, inicio de sesión, panel, menú y configuración . Aquí puede personalizar cada aspecto del panel de WordPress según sus necesidades. Estas 5 configuraciones le permiten personalizar completamente el tablero de WordPress.

Las dos configuraciones anteriores son configuraciones básicas que aparecerán después de la instalación del complemento «White Label CMS». Veamos las configuraciones principales de este complemento una por una.
Sección de marca: en la sección de marca, puede reemplazar todas las marcas predeterminadas de WordPress con su propia marca personalizada. aquí puede cambiar el logotipo de WordPress con su logotipo o cambiar el logotipo de la barra de administración.

En la sección «Marca», desplácese hacia abajo y obtendrá la «Marca de la barra de administración», donde puede cargar el logotipo de la barra de administración, el texto alternativo de la barra de administración, el texto de reemplazo de Howdy y la URL de la barra de administración.
Paso 1: desplácese hacia abajo y obtendrá la sección de marca de la barra de administración donde puede cargar o elegir de la biblioteca de medios de WordPress para el logotipo de la barra de administración.

Paso 2: También puede cambiar el «Texto alternativo de la barra de administración», «Reemplazar texto de saludo» y «URL de la barra de administración».

Paso 3: después de cambiar los cambios a su personalizado, nunca olvide hacer clic en el botón «Guardar».

Veamos cómo podemos personalizar el “ Menú lateral Branding ”. desplácese hacia abajo y obtendrá la sección «Marca del menú lateral» donde puede cambiar la «Imagen del menú lateral», «Imagen del menú lateral contraída», «URL del enlace del menú lateral» y «Texto alternativo del menú lateral».
Paso 1: Cargue o elija el logotipo de la biblioteca de medios para la «Imagen del menú lateral», «Imagen del menú lateral contraída». y configure la «URL de enlace del menú lateral» y el «Texto alternativo del menú lateral».

Paso 2: Después de eso, haga clic en el botón «Guardar» para guardar todos los cambios.

Paso 3: Después de hacer clic en Guardar cambios, se guardarán todos los cambios.
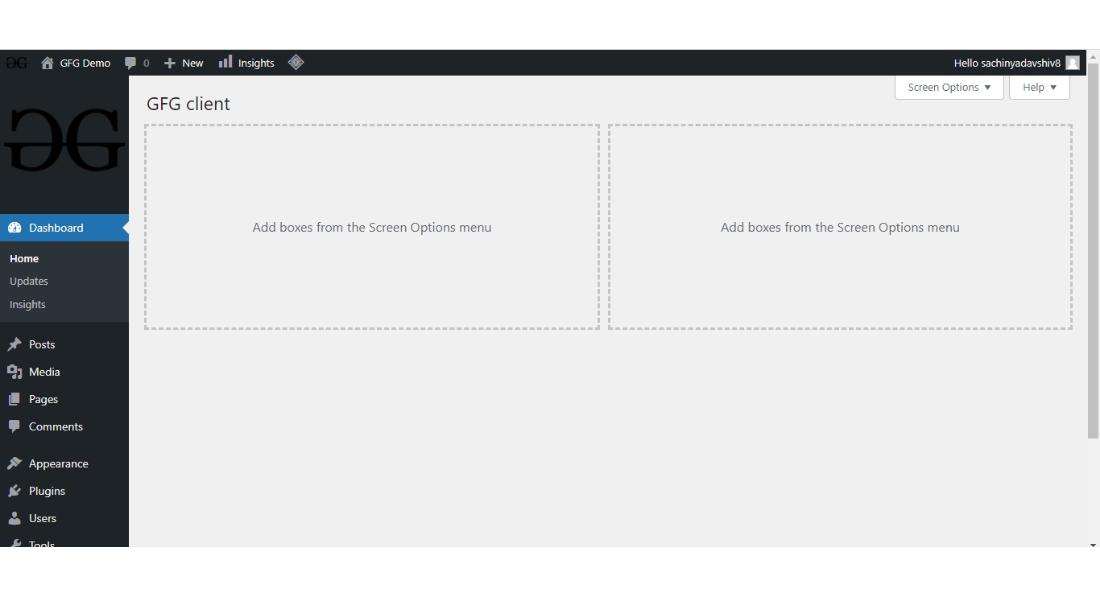
Después de la personalización en la sección de marca
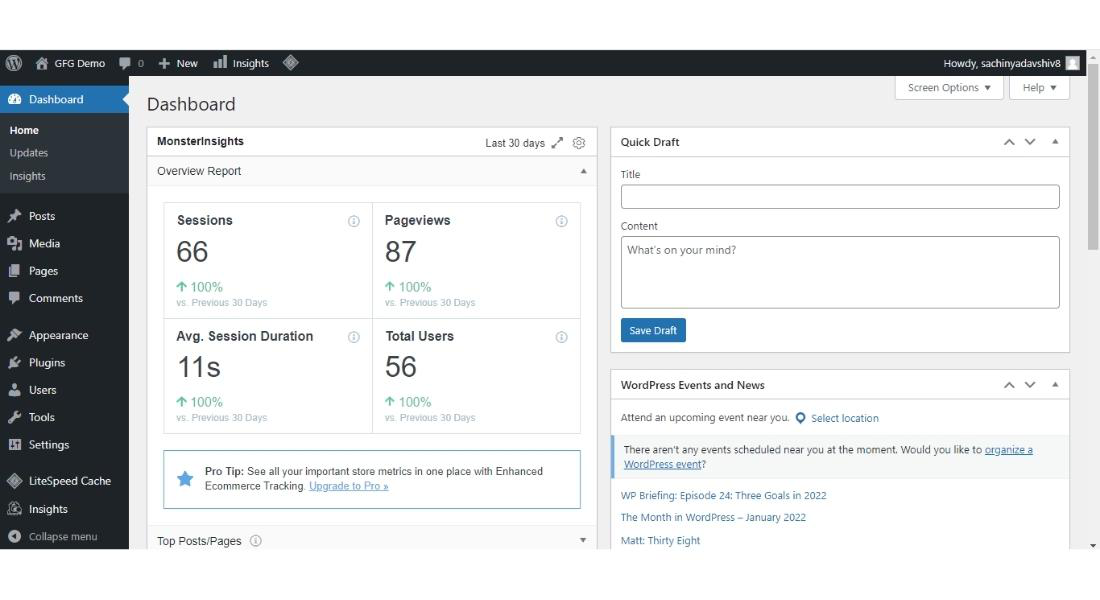
Antes de la Personalización de la Sección de Branding
Sección de inicio de sesión: en la sección de inicio de sesión, puede cambiar el logotipo o reemplazar el logotipo de WordPress con el logotipo de su marca personalizada que debe tener un ancho máximo de 320 px. Esto le dará la sensación de que este sitio web que ha creado es completamente suyo, ya que todos los logotipos de WordPress serán reemplazados por el logotipo de su marca.

Después de realizar todos los cambios, haga clic en el botón «Guardar».

Panel de inicio de sesión después de la personalización:
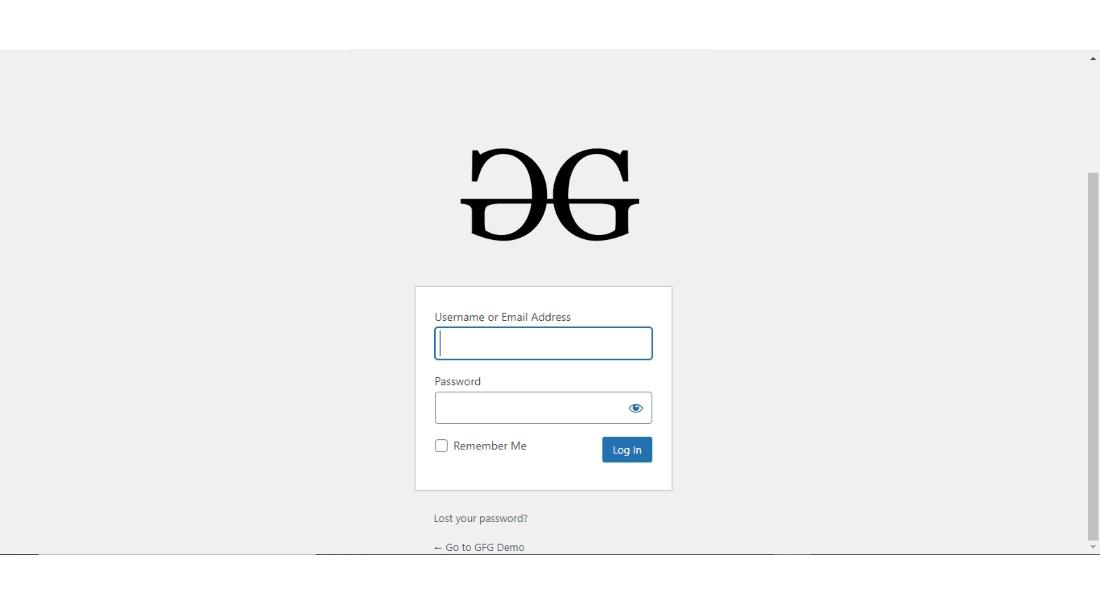
Panel de inicio de sesión después de la personalización
Panel de inicio de sesión antes de la personalización:
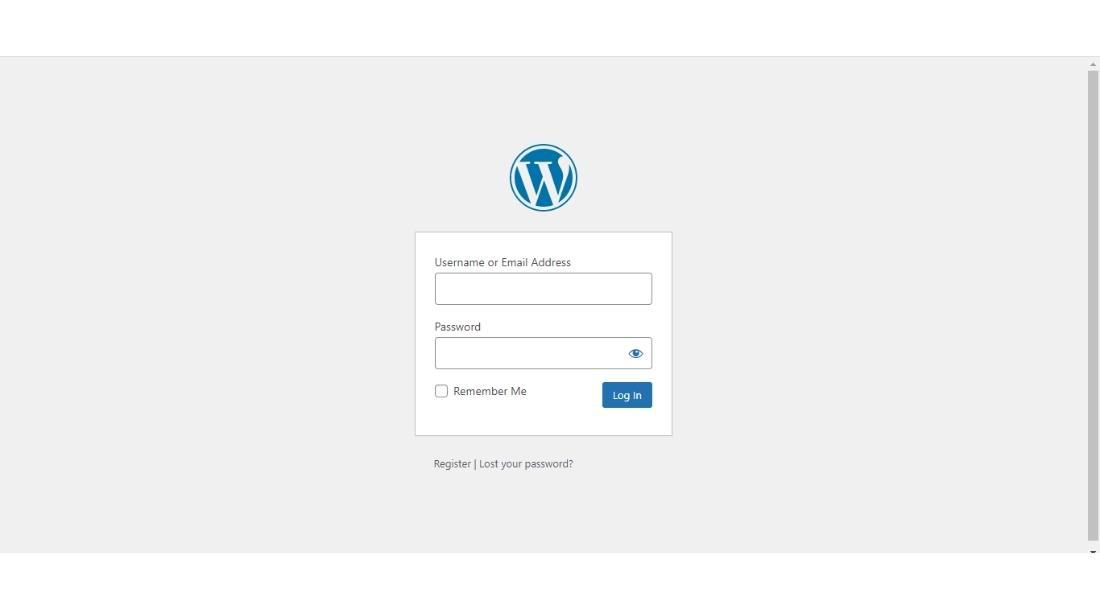
Panel de inicio de sesión antes de la personalización
Sección del panel: en la sección del panel, puede personalizar el panel principal de WordPress donde puede ver todos los detalles relacionados con su sitio web. Esto es lo que todos verán cuando inicien sesión por primera vez en su sitio web de WordPress. Contiene los paneles predeterminados que muestran la diferente información del sitio web.
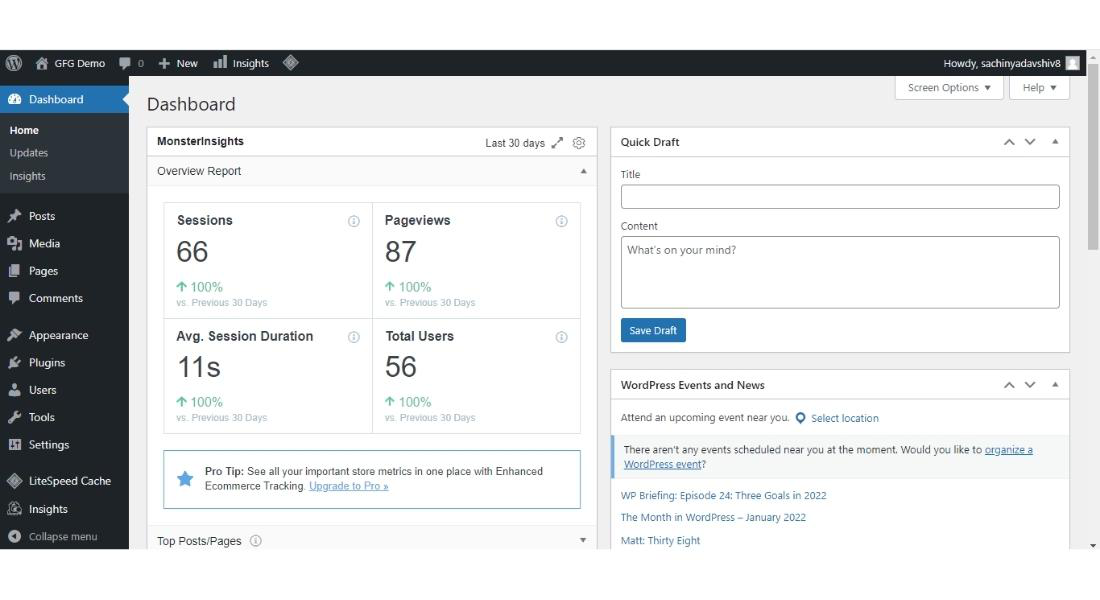
Panel de WordPress predeterminado
Muchas veces hay mucha información en el tablero de WordPress y el usuario se siente difícil de entender toda esta información y qué hacer con todo este material.
Con White Label CMS, puede personalizar fácilmente el panel de control predeterminado.
Veamos cómo podemos personalizar el tablero de WordPress paso a paso:
Paso 1: haga clic en «Panel», todas las configuraciones relacionadas con el tablero se abrirán en su pantalla, donde puede personalizar todas las configuraciones del panel del tablero según sus necesidades.

Paso 2: Realice todos los cambios según sus requisitos para su cliente o para su propio sitio web. después de realizar todos los cambios, haga clic en el botón «Guardar».

Puede personalizar todo el panel según sus necesidades explorando todas las configuraciones en la sección «Panel».
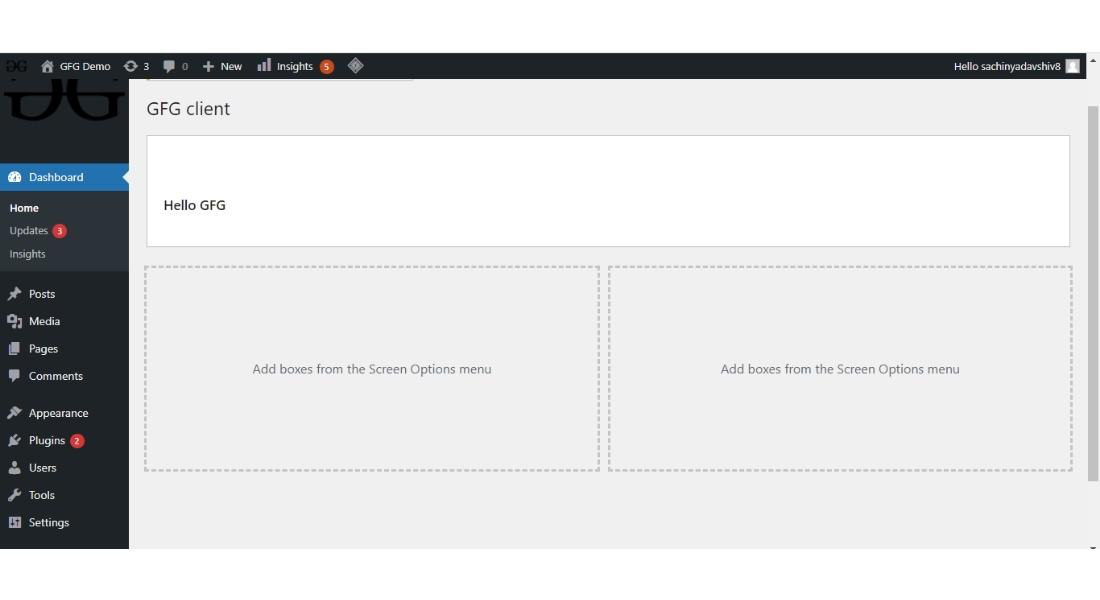
Después de la Personalización del Panel de WordPress
Sección de menús: de forma predeterminada, WordPress viene con los menús predeterminados, como Publicaciones, Medios, comentarios, Complementos, Herramientas, Configuración, etc., y también si estamos usando algún complemento en nuestro sitio web, estos complementos también agregan su menú en la barra de menú. y hazlo extra largo.
pero en la sección “Menús” puede modificar la barra de menús de acuerdo a sus requerimientos oa la necesidad del cliente.
En el CMS de marca blanca, puede simplemente verificar qué menú desea mostrar o no ocultar.

Después de esto, haga clic en el botón «Guardar» para guardar todos los cambios.

Así es como puede etiquetar en blanco el tablero de WordPress completamente de acuerdo con las necesidades de su cliente.
Publicación traducida automáticamente
Artículo escrito por sachinyadavshiv8 y traducido por Barcelona Geeks. The original can be accessed here. Licence: CCBY-SA