En este artículo, vamos a discutir cómo configurar un entorno MATLAB desde cero, es decir, desde la instalación hasta la comprensión del entorno. Pero antes de ir a eso, primero comprendamos qué es exactamente MATLAB y su entorno.
MATLAB es un lenguaje de programación, que está especialmente diseñado para ingenieros y científicos que realizan cálculos científicos. Hace que los cálculos matemáticos sean más fáciles de evaluar. Con miles de funciones integradas, puede realizar ecuaciones matemáticas complejas con facilidad.
Matlab se encuentra en una amplia gama de aplicaciones, que incluyen diferentes propósitos industriales y académicos. Se puede utilizar en aprendizaje profundo y aprendizaje automático, procesamiento de imágenes, comunicación digital a través del procesamiento de señales, computación de finanzas y biología, etc.
Entorno MATLAB:
El entorno de Matlab es una plataforma interactiva, donde puede escribir y ejecutar sus códigos de Matlab, e incluso puede trazarlos. Le permite hacer cálculos estadísticos y también visualizarlos. Matlab tiene una amplia gama de herramientas que pueden usarse para escribir códigos, trazar gráficos y resolver muchas ecuaciones complejas.
Avancemos echando un vistazo a cómo configurar realmente el entorno de Matlab. Para descargar MATLAB, siga este enlace . Se le pedirá que inicie sesión en su cuenta de Matlab si no tiene una, cree una primero. Se abrirá un cuadro de diálogo como este.
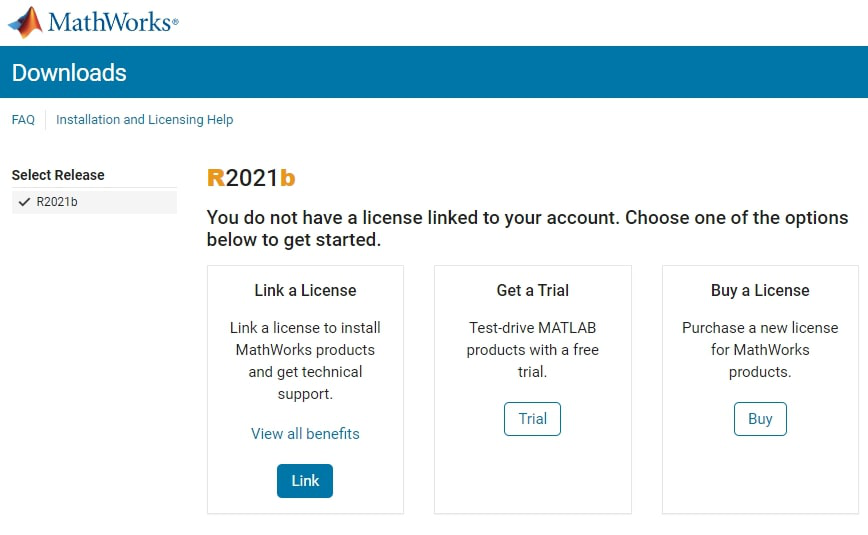
Compre una versión con licencia o regístrese para obtener una versión de prueba. Para obtener más detalles sobre cómo instalar MATLAB, consulte Instalación de MATLAB en Windows e Instalación de MATLAB en Linux.
Veamos ahora la interfaz. Un entorno MATLAB consta de:
- espacio de trabajo
- Carpeta actual
- Ventana de comandos
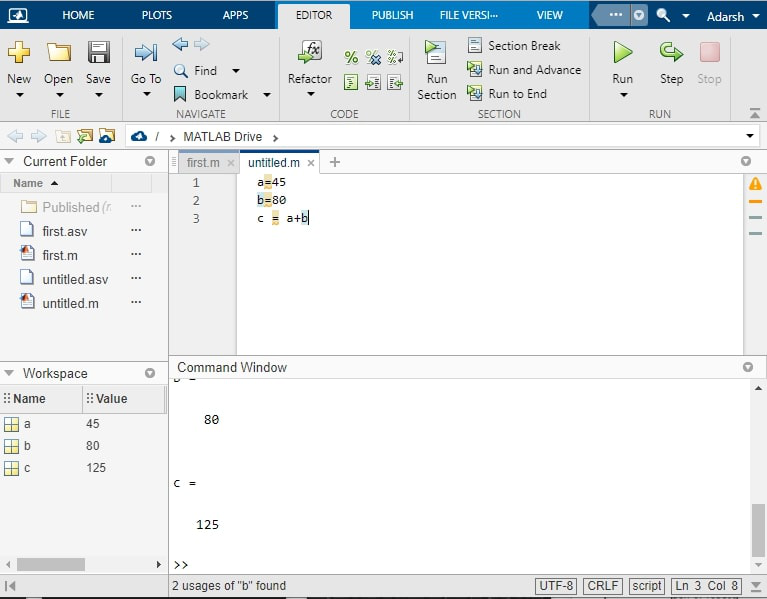
Este es el espacio de trabajo principal de MATLAB. Si está trabajando en las funciones, entonces trabajará usted mismo en el campo Editor. Sin embargo, para crear GUI y aplicaciones, debe ir a la aplicación y luego a Diseñar aplicaciones. Para trazar diferentes gráficos, use Gráficos. Aquí puedes encontrar muchos gráficos con los que trabajar. Puede usar Publicar para publicar sus programas, aplicaciones en forma de HTML o PDF. Es utilizado principalmente por científicos e ingenieros para crear informes.
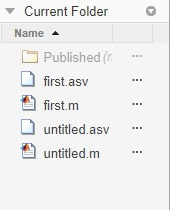
Tiene un historial de qué archivos están presentes y en qué está trabajando. Todos los archivos se enumeran aquí. Le permite navegar a través de todos sus programas y sus ubicaciones. Puede abrir cualquiera de los archivos y comenzar a trabajar en ellos fácilmente a través de él. El propósito principal de esto es cuando estás trabajando en tus proyectos, entonces puedes interrelacionarlos y trabajar en ellos.
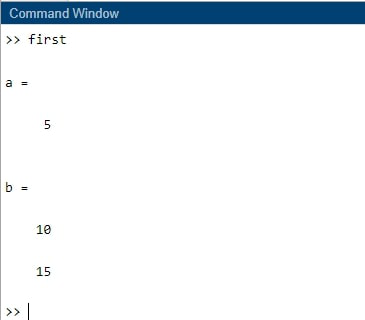
Cuando ejecuta cualquier comando, se puede ver en la ventana de comandos, está presente en la parte inferior de la página. puede ver el nombre de su programa, seguido de las variables declaradas y la ejecución del código. También te ayuda a trabajar con tus funciones, para verificar la función fácilmente a través de la línea de comando.
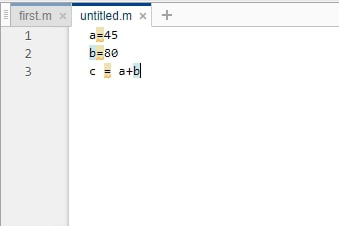
Todos los códigos que se codifican para evaluar el programa se pueden ver desde aquí. Puede escribir todo el código deseado aquí. Básicamente, este es el editor, puedes escribir tus códigos aquí. El uso de editores de Matlab facilita la escritura de código, ya que le brinda advertencias e información de error, incluso antes de ejecutar el programa. Esto puede ayudar mucho a sus esfuerzos. También puede ejecutarlos directamente guardándolos con la extensión ‘.m’.
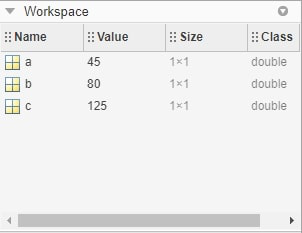
Todas las variables declaradas se pueden ver en el espacio de trabajo con sus valores y tamaño y tipo desde aquí. Este espacio de trabajo se activa cuando ejecuta el programa. Todas las variables declaradas se pueden ver aquí. También muestra el tamaño de la variable y su tipo de datos.
Apertura de una sesión de MATLAB:
Cuando esté todo listo y desee guardar su programa, debe especificar la ruta de ubicación donde almacenar el programa. Podría ser cualquier directorio presente en su computadora. Para especificar la ubicación, siga estos pasos:
- Haga clic en el menú Archivo.
- Haga clic con el botón izquierdo en el menú ‘Establecer ruta’. Esto abrirá un cuadro de diálogo.
- Seleccione el botón ‘Agregar carpeta’ y navegue hasta la carpeta deseada y haga clic en ella para resaltarla.
- Haga clic en el botón ‘Aceptar’.
Publicación traducida automáticamente
Artículo escrito por geeky01adarsh y traducido por Barcelona Geeks. The original can be accessed here. Licence: CCBY-SA