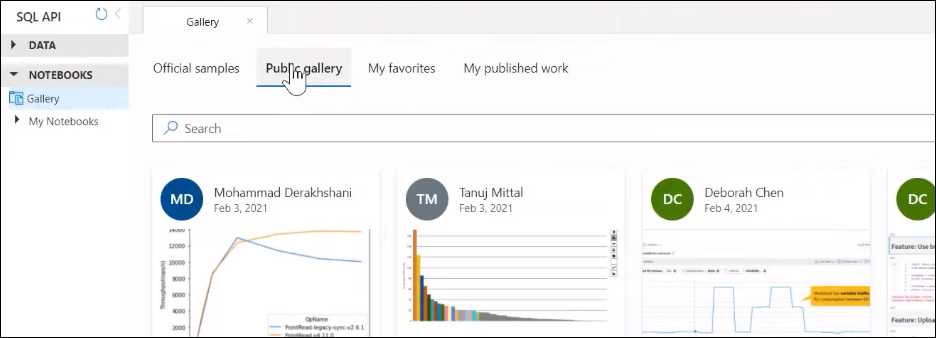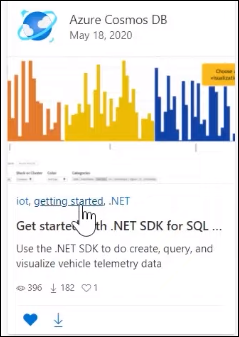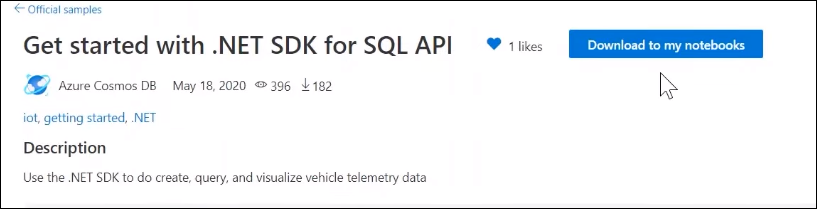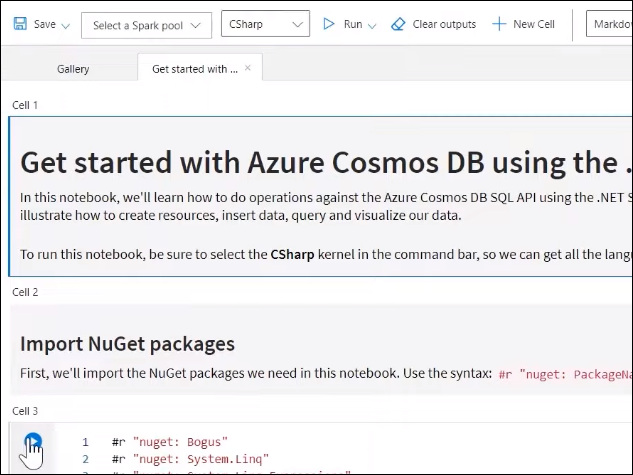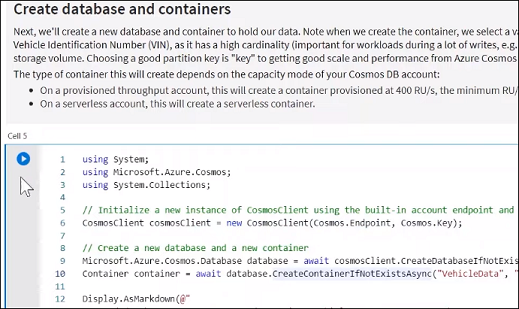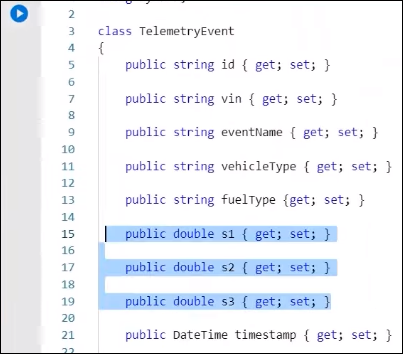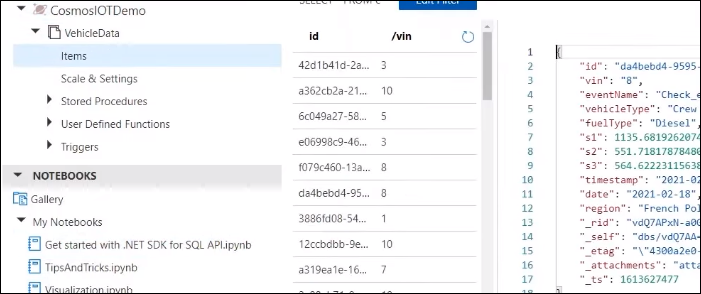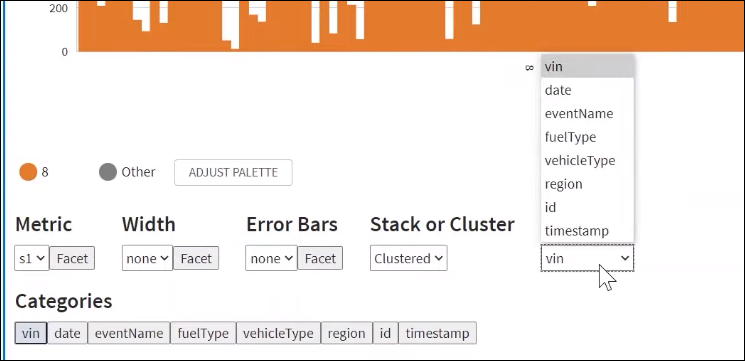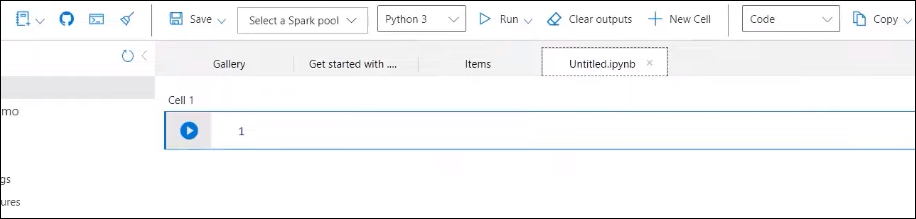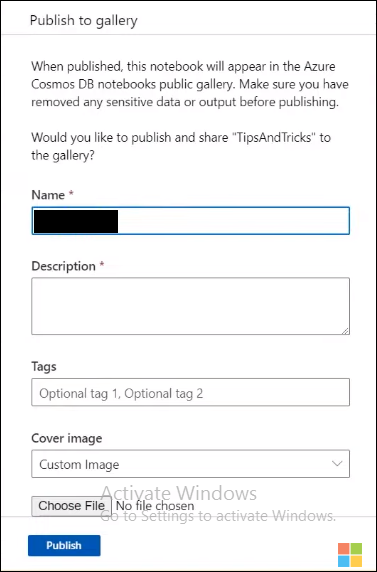En este artículo, aprenderemos a usar los cuadernos integrados de Azure Cosmos DB. Entonces, la forma más fácil de comenzar es desde el explorador de datos. Puede ir a la pestaña de la galería y, por lo tanto, tiene muestras oficiales escritas por el equipo de Cosmos DB, así como muestras enviadas por los usuarios en la galería pública. Azure tiene cuadernos escritos para C# y Python y los ejemplos cubren todo, desde contenido de introducción hasta conceptos clave generales en Cosmos DB.
También puede hacer cosas como filtrar y buscar por etiquetas. Entonces, por ejemplo, si desea ver todo el contenido de introducción, puede encontrar una etiqueta, hacer clic en ella y ver todos los cuadernos relevantes.
Echemos un vistazo más de cerca a un cuaderno, la introducción al SDK de .NET para la API de SQL. Puede ver el bloc de notas y también puede descargarlo a mis blocs de notas y empezar a usarlo de inmediato. Una vez que se haya descargado en mis cuadernos, aparecerá debajo de mis cuadernos y podremos comenzar a ejecutarlo.
Como se mencionó anteriormente, Cosmos DB Azure admite portátiles C# y Python. El que estamos usando para la demostración es un cuaderno de C#. Y como es C#, vamos a hacer todo lo que esperaríamos de los desarrolladores de C# que usan Cosmos DB. Por ejemplo, puede comenzar incorporando paquetes NuGet relevantes. Esta muestra es una en la que se muestran algunos datos de IoT que estamos escribiendo en nuestra colección de Cosmos DB, y los usará para consultar y visualizar los datos. Entonces, la biblioteca que importó, Bogus, será muy útil aquí.
Después de importar el paquete NuGet, puede usar el SDK integrado de Cosmos DB .NET para crear una base de datos y un contenedor nuevos. Si observa aquí, este cliente de Cosmos DB ya conoce el contexto de la cuenta para que cosmos. punto final, cosmos. clave, por lo que ni siquiera tiene que codificar cada string de conexión. Ya sabe cuál es el contexto de su cuenta.
Después de ejecutar la celda, verá que tiene un par de líneas que usan el SDK integrado para crear una nueva base de datos y un nuevo contenedor. Luego, si regresa a su sección de datos aquí, verá que realmente pudo crear la base de datos y el contenedor.
En el siguiente par de celdas, Azure tiene un código auxiliar para representar los datos que insertará. Este es el evento de telemetría con algunos datos del sensor. Entonces, esta es solo una clase normal de C#. Verá que Azure tiene algunos datos de sensores, S1, S2, S3, así como algunos metadatos de vehículos. Y luego, estas celdas tienen un código de ayuda que usa esa biblioteca Bogus importada para generar algunos datos de muestra, lo tienen en una función de ayuda y llaman a esa función para insertar 100 eventos en su contenedor. Ese contenedor es la misma referencia en el contenedor que creó anteriormente en su base de datos.
Entonces, una vez que ejecute eso, si realmente va a ver sus elementos o documentos, verá que los elementos se insertaron de hecho en función de ese código de muestra. Ahora que tienes datos dentro de nuestro contenedor, lo siguiente que quieres hacer es una consulta y visualizarlos.
Aquí, Azure tiene un código de muestra para ejecutar la consulta y obtener los cinco resultados principales. E inmediatamente nota que, además de obtener los resultados en esta agradable vista de cuadrícula, Azure también ofrece algunas otras opciones a la derecha que son visualizaciones integradas para ayudarlo a analizar y visualizar sus datos. Entonces, por ejemplo, si usa esta vista de gráfico de barras integrada, digamos que desea ver la métrica S1 para el tipo de vehículo o agrupar por tipo de vehículo, puede obtener rápidamente un gráfico de barras interactivo que le muestra todos los datos tiene para una vista rápida sin escribir ningún código adicional para construir esta visualización.
Entonces, en solo unos minutos, puede comenzar con Cosmos DB, ejecutarlo en un cuaderno de muestra, generar datos y visualizarlos. Pero si desea escribir su propio cuaderno o compartirlo con otros miembros, otros usuarios de Cosmos DB. Si desea escribir su propio cuaderno, puede ir al panel superior derecho y crear un nuevo cuaderno. Una vez que seleccione un nuevo cuaderno, aparecerá en el espacio de trabajo del cuaderno y podrá agregar su contenido.
Y, si desea compartir sus blocs de notas que están disponibles para cualquier usuario de Cosmos DB, puede publicarlos en la galería. Entonces, a través de la acción de publicar galería, asígnele un nombre. Descripción, le doy algunas etiquetas, algunos metadatos opcionales aquí. Y finalmente, para que se vea bien, puede proporcionar una imagen de portada. Una cosa buena que Azure ha hecho aquí es además de permitirle cargar su propia imagen. Incluso puede tomar una captura de pantalla de cómo se ve actualmente su computadora portátil. Entonces, si toma una captura de pantalla, en realidad coincidirá con lo que está viendo actualmente en la pantalla de sus computadoras portátiles. Una vez que presiones publicar, toma uno o dos segundos, serás llevado a mi trabajo publicado donde puedes ver el cuaderno que acabas de publicar. Y si vas a la galería pública,
Publicación traducida automáticamente
Artículo escrito por punamsingh628700 y traducido por Barcelona Geeks. The original can be accessed here. Licence: CCBY-SA