Apache Maven es una herramienta de automatización. La herramienta está escrita en Java. Fue lanzado inicialmente el 13 de julio de 2004. Está desarrollado por la fundación de software Apache. Es parte del Proyecto Yakarta. Está trabajando en dos aspectos: cómo se construye el software y sus dependencias. Fue creado por Jason van Zyl. Está construido utilizando una arquitectura basada en complementos que le permite hacer que el uso de cualquier aplicación sea controlable mediante una entrada estándar. Descarga dinámicamente bibliotecas de Java.
Instalación de Apache Maven en Windows
Siga los pasos a continuación para instalar Apache Maven en Windows:
Paso 1 : Visite el sitio web https://maven.apache.org/ usando cualquier navegador web.
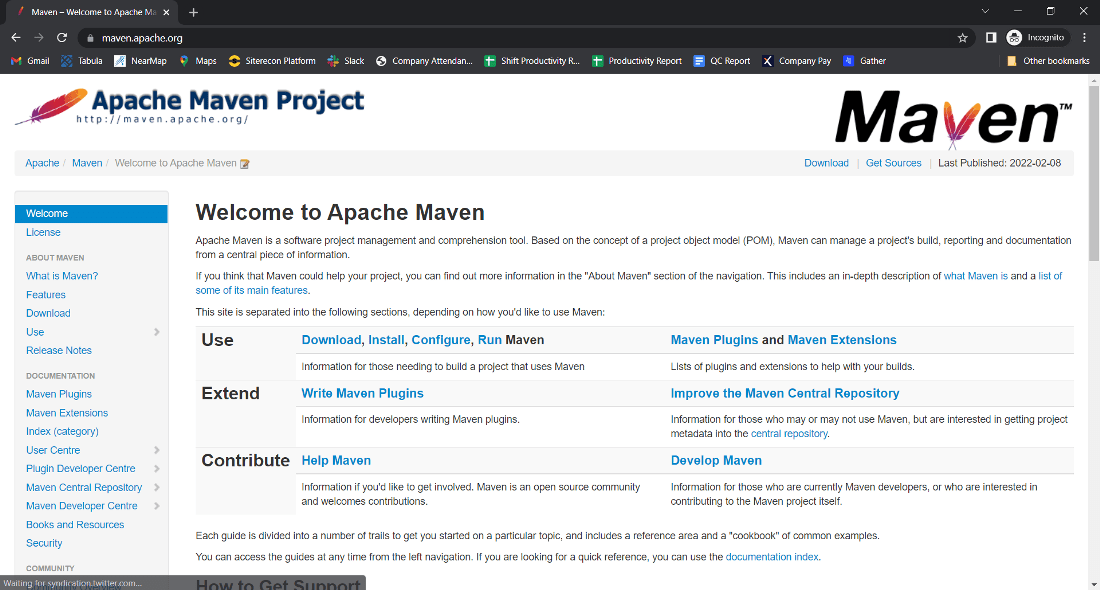
Paso 2 : Haga clic en el botón Descargar.

Paso 3 : Haga clic en el botón apache-maven-3.8.4-bin.zip .

Paso 4 : ahora verifique el archivo ejecutable en las descargas en su sistema
Paso 5 : ahora haga clic derecho en el archivo y haga clic en extraer aquí para extraer el archivo.
Paso 6 : Después de extraer, obtienes la carpeta extraída.
Paso 7 : ahora copie la carpeta extraída.
Paso 8 : ahora pegue la carpeta de copia en su unidad de Windows en la carpeta de archivos de programa.

Paso 9 : ahora aparece Permiso de Windows para pegar la carpeta en los archivos de programa y luego haga clic en «Continuar».
Paso 10 : Ahora abre la carpeta apache maven.
Paso 11 : Ahora, después de abrir la carpeta, copie la dirección de la carpeta en los archivos de programa.
Paso 12 : ahora haga clic en el menú Inicio y busque «Editar las variables de entorno del sistema» y ábralo.

Paso 13 : después de abrir el sistema, aparece la ventana Nueva variable y haga clic en «Variables de entorno…»
Paso 14 : ahora haga clic en Nuevo en la variable de usuario.
Paso 15 : ahora puede escribir cualquier nombre de variable y luego pegar la dirección que copiamos de los archivos de programa en el valor de la variable y luego hacer clic en Aceptar.
Paso 16: Ahora vaya a la opción Ruta «Variables del sistema» y haga doble clic en Ruta o haga clic en el botón Editar.
Paso 17 : Ahora haga clic en Nuevo botón.
Paso 18 : Después de Nuevo Pegar la dirección que copiamos de los archivos de programa a nuevo.
Paso 19 : después de pegar la dirección, agregue \ bin en el último y luego haga clic en Aceptar.
Paso 20 : Ahora haga clic en el botón Aceptar.
Paso 21 : Haga clic en el botón Aceptar.
Paso 22 : ahora su Apache Maven está instalado en su computadora. Puede verificar yendo al menú «Inicio» escribiendo Símbolo del sistema. Abrelo.

Paso 23 : cuando se abra el símbolo del sistema, escriba mvn -version y haga clic en el botón Intro del teclado.
Paso 24 : Ahora, el símbolo del sistema muestra la versión de Apache Maven instalada en sus ventanas.
Ha instalado con éxito Apache Maven en su sistema Windows 10.

















