En este artículo intentaremos entender todos y cada uno de los aspectos que nos pueden ayudar a entender sobre Staging en Git. Para realizar un seguimiento de las modificaciones o cambios en el archivo, tenemos que traer esos cambios a nuestra área de preparación que traemos usando Staging . El siguiente comando y este proceso de agregar estos cambios o modificaciones en un área para realizar un seguimiento se denomina preparación. Mientras que Hunk significa una pieza de cambios. Por ejemplo, hemos escrito 4 líneas de texto en un archivo y modificado 4 líneas de texto en ese archivo que se conoce como un trozo que puede considerar como un cambio.
El siguiente comando que podemos usar para agregar todos los datos modificados mientras trabajamos en git:
git add .
Cambios de etapa
Aquí editaremos nuestro archivo a.txt y después de usar el comando git status podemos ver que muestra algo en la parte verde que significa que el archivo está preparado pero no está comprometido y la parte que viene en rojo es que hay algunos cambios realizados en el archivo que no se están organizando, por ejemplo, podemos escribir hola en el archivo y luego usar » git add».comando para ponerlo en el área de preparación, pero después de eso, si escribimos «bhailogs» en el archivo y luego, si no estamos agregando ese cambio en el área de preparación usando el comando git add, lo veremos en el color rojo, lo que significa que hay algunos cambios que necesitan ser rastreados o organizados. Ahora veremos varios métodos para agregar cambios en un archivo al área de ensayo. Si queremos organizar todos los cambios, usaremos el comando git add -A o git add. donde representa el directorio actual.
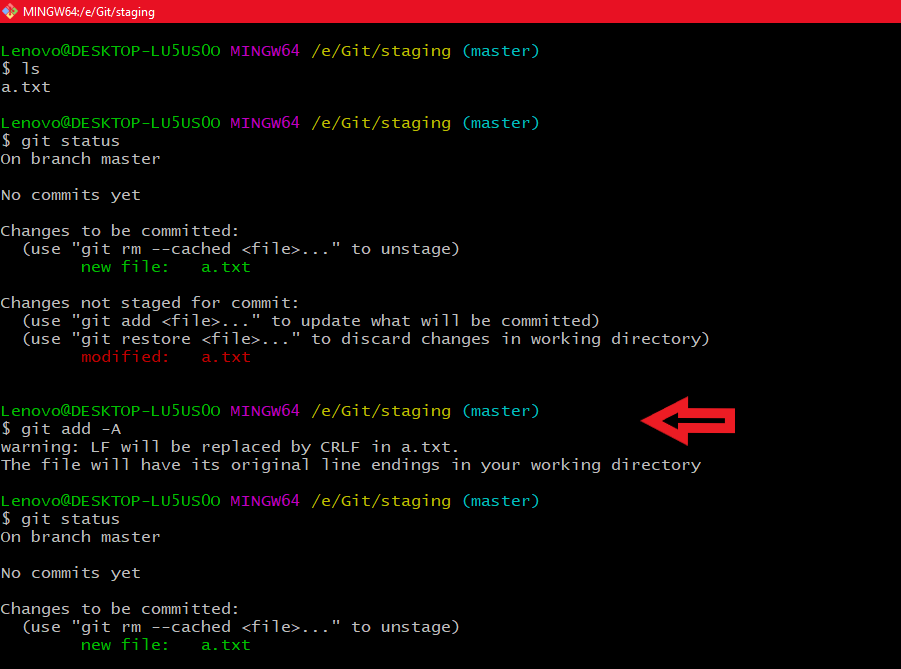
Desorganizar un archivo
Ahora, si desea que un archivo no esté en preparación, es decir, no queremos que ese archivo esté en el área de preparación, así que lo que podemos hacer es usar el comando git reset file_path para quitar la preparación de un archivo. Ahora, aquí podemos ver que hemos agregado todos los archivos en el área de preparación después de aplicar el comando de estado de git. Podemos ver que todos los archivos están en el área de preparación, así que ahora quiero que b.txt no esté en el área de preparación. para eliminar b.txt del área de preparación, hemos usado el comando git reset file_path pero aquí estamos solo en la ruta, por lo que no necesitamos mencionar la ruta completa en la ruta del archivo porque b.txt existe en nuestro directorio actual, por lo que escribirá git reset file_name para eliminar b.txt del área de ensayo.
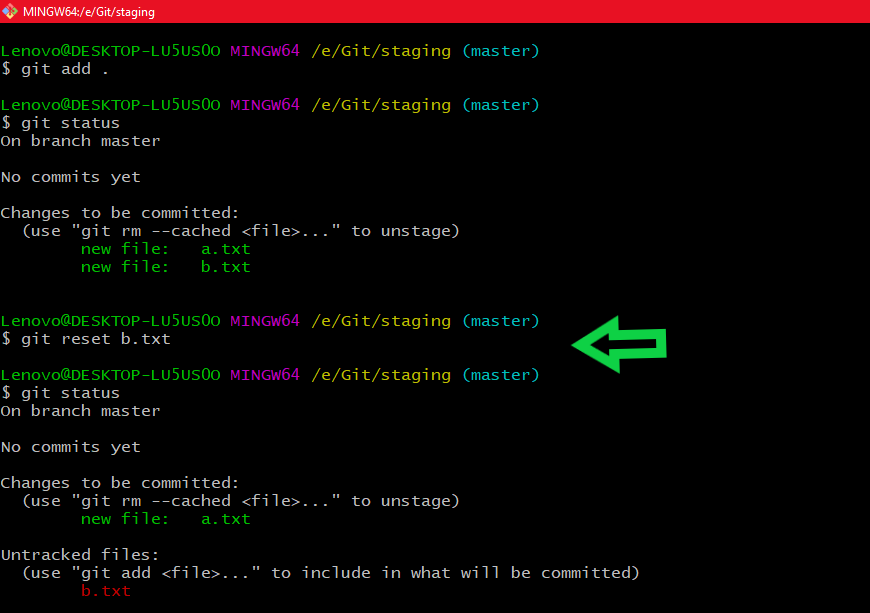
Añadir cambios por trozo
Aquí hemos usado el comando git add -p y aquí podemos ver que no hay cambios para realizar después de eso, hemos editado el archivo a.txt. Después de editar
el archivo, nuevamente usamos el comando git add -p comando que abrirá un mensaje interactivo que le preguntará al usuario si queremos
Prepara este trozo junto con varios parámetros.
| Etapas de Hunk | Acción realizada |
|---|---|
| y | Prepara este trozo para el próximo compromiso |
| norte | no pongas en escena este trozo para el próximo compromiso |
| q | abandonar; no pongas en escena este trozo ni ninguna de las confirmaciones |
| a | presente este pedazo y todos los pedazos posteriores en el archivo |
| d | no ponga en escena este fragmento ni ninguno de los fragmentos posteriores del archivo |
| mi | editar manualmente el trozo actual |
| ? | imprimir trozo de ayuda |
lo que facilita ver los cambios que desea organizar o no.
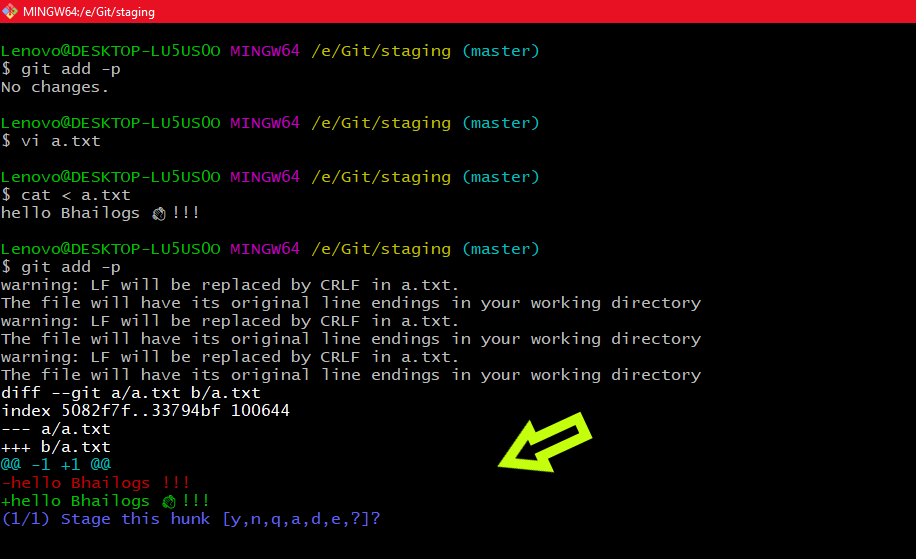
Mostrando aviso interactivo usando git add -p
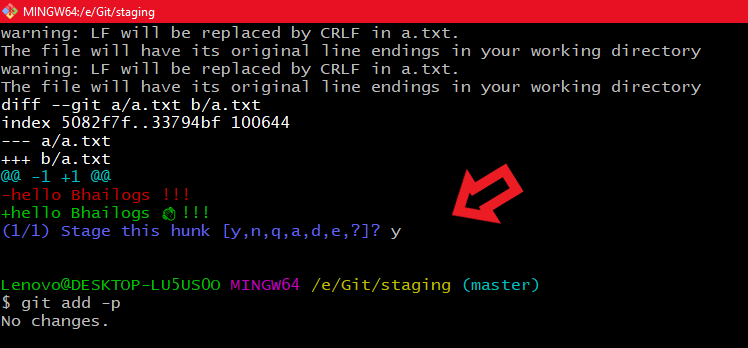
Aquí estoy ingresando y para agregar este trozo en el área de preparación
Anuncio interactivo
git add -i es el comando que nos proporciona una interfaz interactiva junto con varios comandos en esa interfaz. Así que ahora profundicemos en este complemento interactivo, qué es y cómo funcionan los diversos comandos proporcionados en la interfaz.
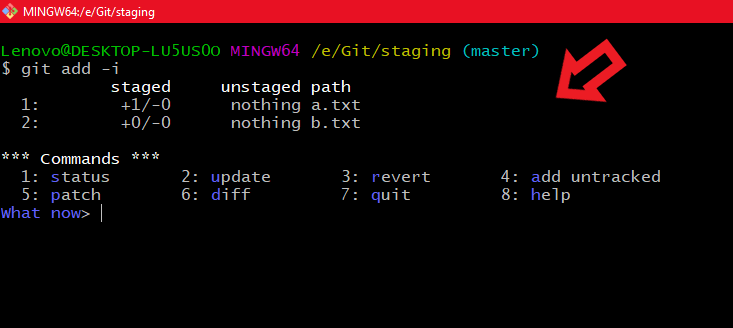
Mostrando la interfaz proporcionada por el comando git add -i
Aquí podemos ver que la mitad superior de la salida del comando nos da el estado actual del índice dividido en columnas preparadas y no preparadas.
- a.txt tiene 1 línea agregada y 0 líneas eliminadas. Actualmente está en etapas ya que el estado actual no informa nada en la columna sin etapas.
- b.txt tiene 0 líneas agregadas y 0 líneas eliminadas y se ha preparado. No hay más cambios ya que se ha organizado como lo indica la línea «nada» debajo de la columna sin organizar.
La mitad inferior muestra lo que puede hacer. Introduzca un número (1-8) o una letra (s,u,r,a,p,d,q,h).
El estado muestra una salida idéntica a la parte superior de la salida anterior.
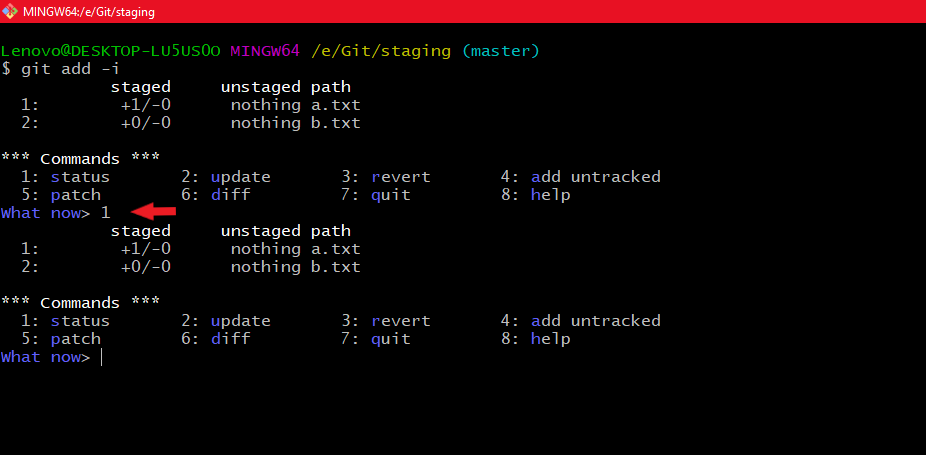
Usando el comando de estado
Ahora, para comprender el funcionamiento del comando de actualización , lo que hemos hecho es realizar algunos cambios en a.txt y en la preparación cada vez que modificamos algo en su archivo o cualquier carpeta, tenemos que agregar esos cambios en el área de preparación. Pero no hemos agregado esos cambios al área de preparación. Así que aquí usaremos el comando de actualización para agregar este archivo al área de ensayo. Como puede ver aquí al usar el comando de estado de git, podemos ver que hemos modificado a.txt pero no hemos agregado esos cambios en el área de preparación.
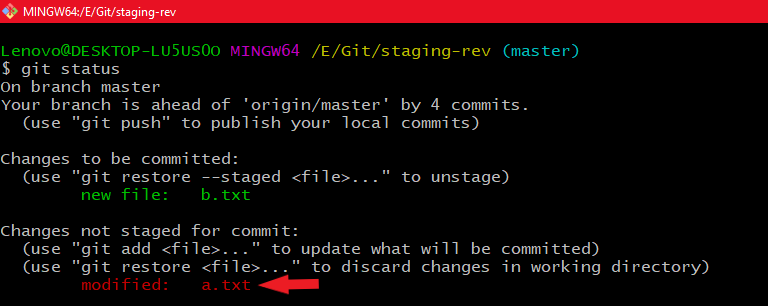
Uso del comando git status para ver el estado de a.txt
Ahora veamos el comando de actualización
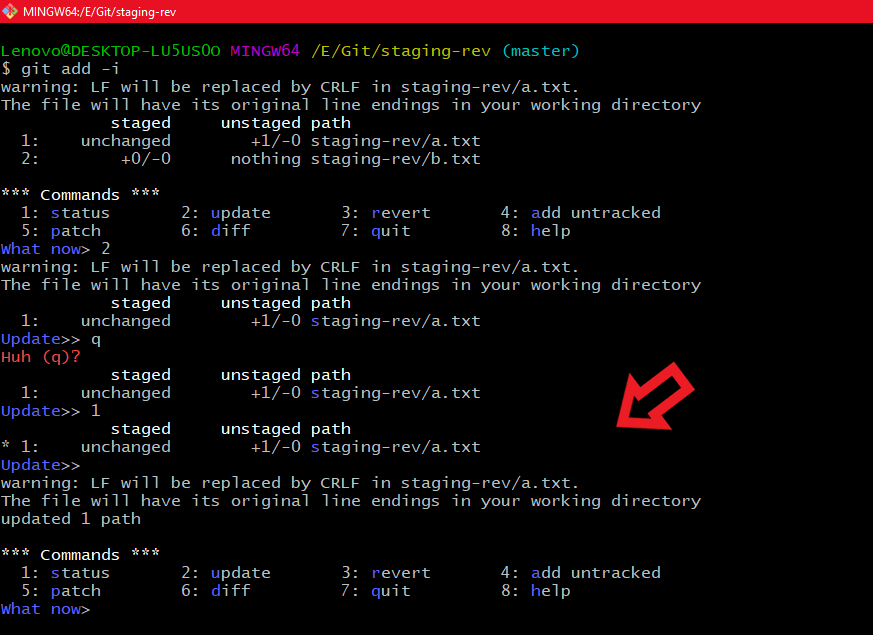
Usando el comando de actualización
Después de usar el comando de actualización ahora, si vemos el estado de nuestro proyecto usando el estado de git, podemos ver que el archivo a.txt se ha agregado al área de preparación.
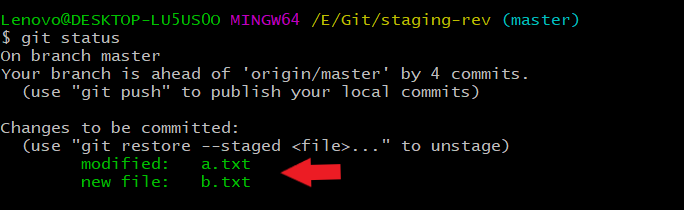
Usando el comando git status para verificar si los cambios están preparados o no usando el comando de actualización
revert básicamente devuelve la información a la cabeza. Entonces, cuando ingresa al modo interactivo usándolo, agregue el comando -I y presione 3 allí, obtiene el comando revertir, por lo que lo que sucede ahora es que le muestra los archivos y para qué archivo desea revertir para revertir la información a la cabeza. escriba ese número de índice y luego presione enter. Entonces, ¿qué sucederá? Mencionará un asterisco en esa posición del índice. y si presiona enter después de eso, coloca el archivo respectivo en los archivos sin seguimiento.
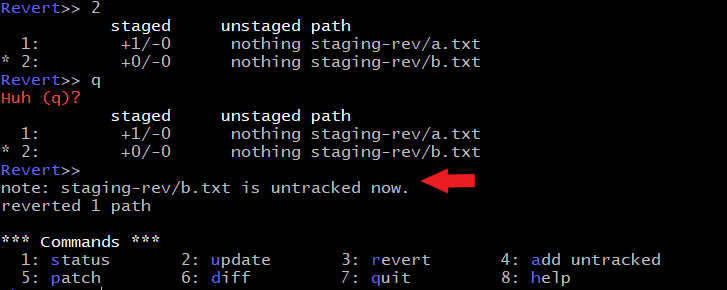
Usando el comando de reversión
Así que también puedes comprobar ahora
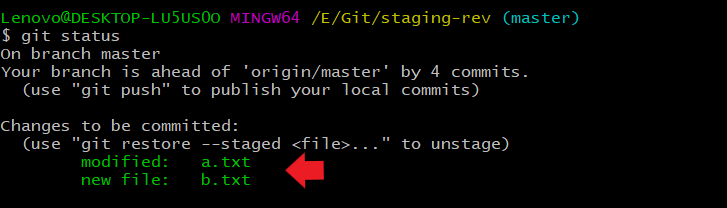
con el comando de estado de git que el archivo b.txt ahora está en los archivos sin seguimiento.
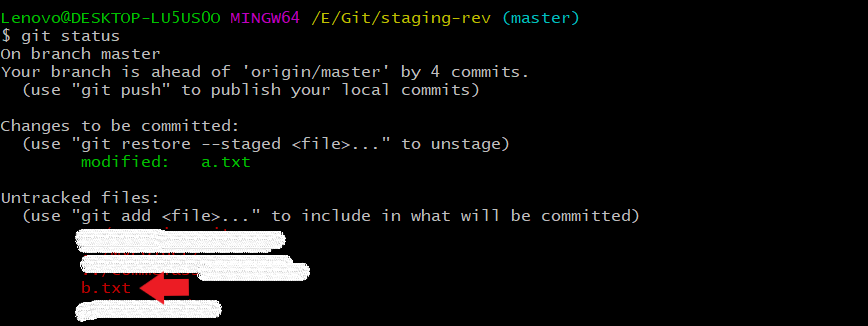
Usando el comando de estado de git para verificar que b.txt está en los archivos sin seguimiento
agregar sin seguimiento le permite agregar archivos sin seguimiento en el área de ensayo.
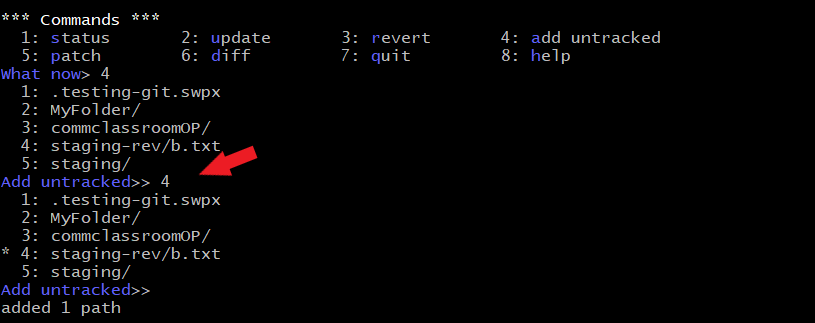
Usando el comando agregar sin seguimiento
Ahora podemos ver que b.txt se agrega al área de ensayo.
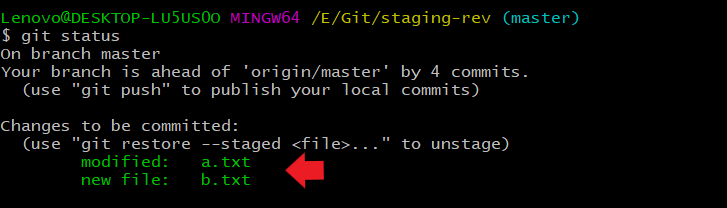
Usar el estado de git para ver que b.txt está en el área de ensayo
parche permite seleccionar una ruta de salida similar al estado para un análisis más detallado
Pero aquí no hay cambios que organizar, por lo tanto, aquí no nos mostrará cambios.

usando el comando de parche
diff muestra lo que se confirmará.
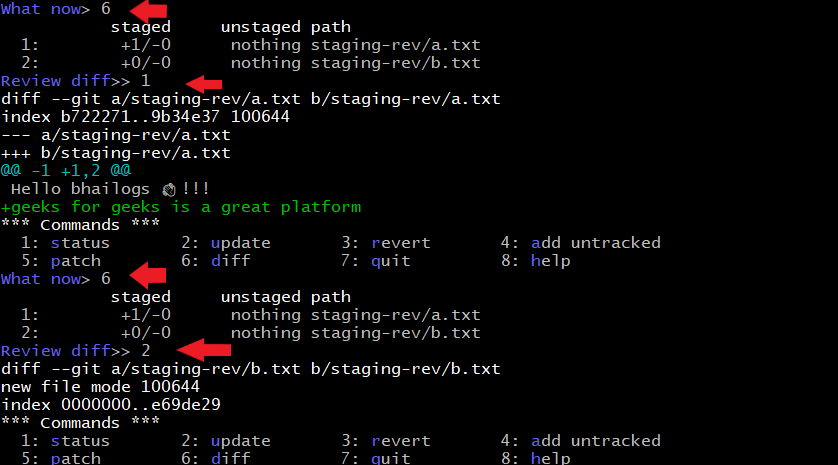
usando el comando diff
quit sale del comando
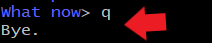
usando el comando de salida
help presenta más ayuda sobre el uso de comandos.
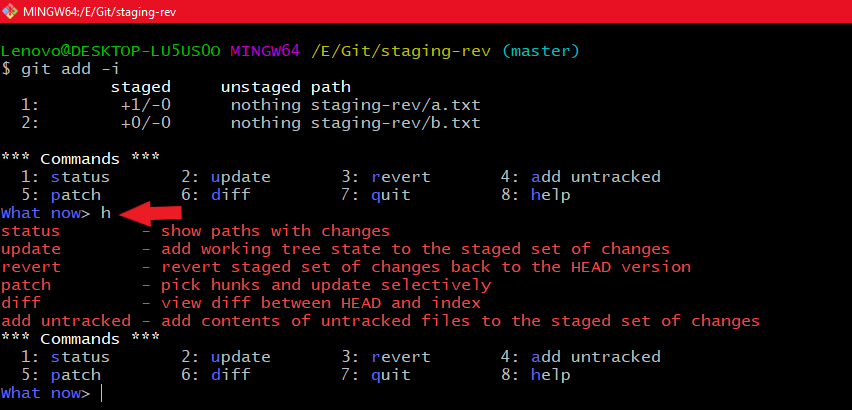
usando el comando de ayuda
Cambios por etapas : para mostrar los fragmentos que están preparados para la confirmación
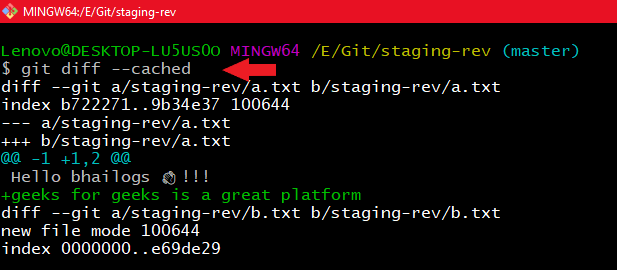
Usando git diff – en caché
Preparar un solo archivo: ahora, si desea preparar un solo archivo, lo que debe hacer es escribir el comando git add file_name , es así de fácil y verá que se agrega el archivo respectivo. Ahora lo que he hecho es poner mi b.txt en los archivos sin seguimiento usando el comando git reset file_name aquí mi file_name es b.txt y luego he usado el comando git add file_name para traer mi b.txt al área de preparación .
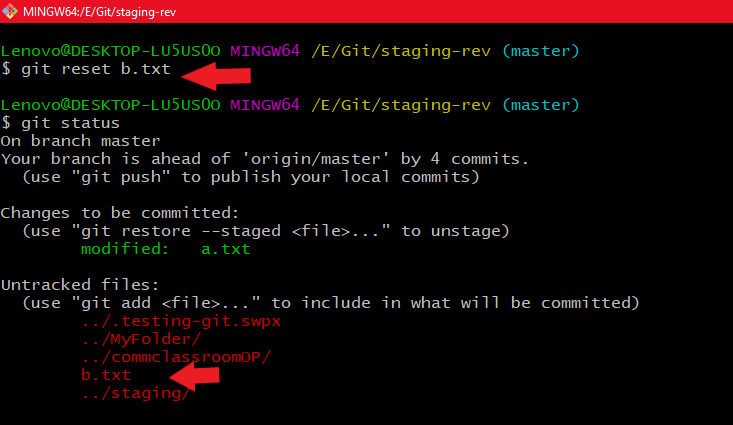
Usando git add para organizar un archivo
Etapa de archivos eliminados: para eliminar un archivo de git de forma permanente, use el indicador -f en el comando git rm -f file_name.
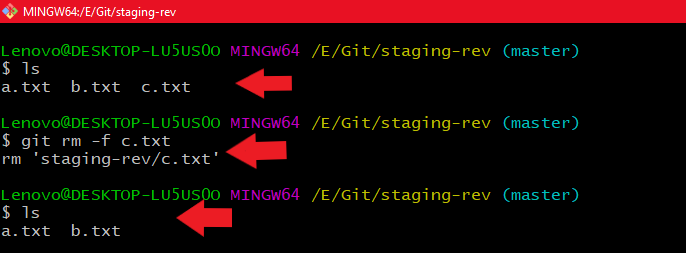
Usando git rm -f file_name para eliminar el archivo de forma permanente
Para eliminar el archivo de git sin eliminarlo del disco, use el indicador –cached
Entonces, para entender esto, lo que hice fue crear un archivo r.txt, luego lo agregué al área de preparación y luego lo eliminé usando el indicador almacenado en caché de git, así que lo que sucedió es que se eliminó del área de preparación pero no se eliminó de el disco y git lo coloca en los archivos sin seguimiento, por lo que ahora, si quiero que se agregue ese archivo r.txt, lo que haré es usar git add r.txt para agregar ese archivo nuevamente al área de preparación.
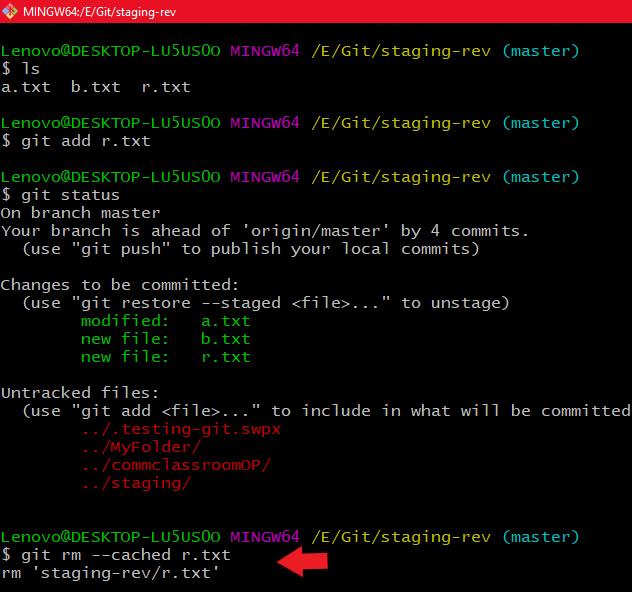
Usando git rm – nombre_archivo en caché
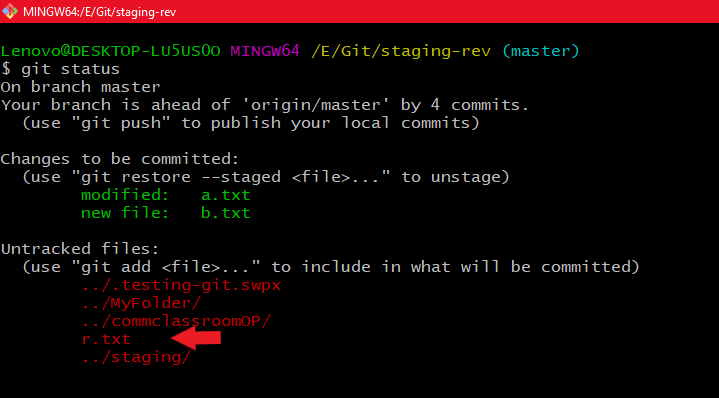
Usando el comando de estado de git para ver si r.txt está en archivos sin seguimiento o no
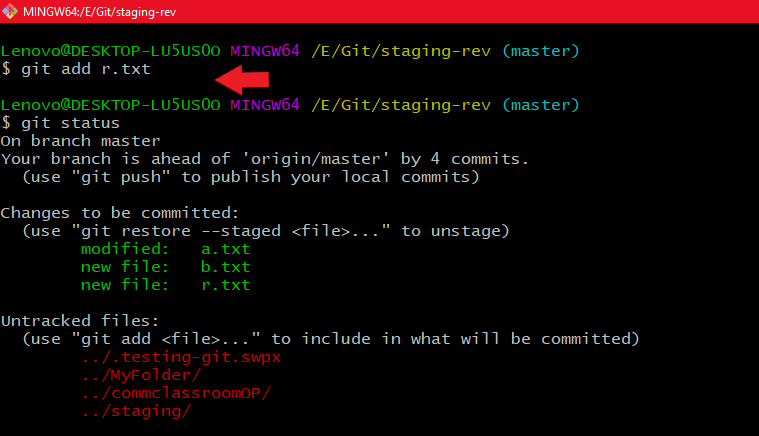
Usando el comando git add para agregar el archivo r.txt al área de ensayo
Publicación traducida automáticamente
Artículo escrito por ankitmahajan852 y traducido por Barcelona Geeks. The original can be accessed here. Licence: CCBY-SA