Un AlertDialog en Android es un tipo de mensaje que se muestra para que el usuario elija una acción. Este mensaje generalmente aparece como una superposición en el centro de la pantalla con un título, un mensaje y dos botones: un botón positivo y un botón negativo. En la siguiente imagen se muestra un diálogo de alerta de muestra.
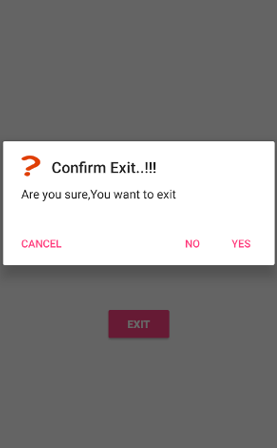
En muchas aplicaciones modernas, obtenemos un AlertDialog cuando presionamos el botón Atrás para salir de la aplicación. Entonces, en este artículo, le mostraremos cómo puede salir de una aplicación usando un AlertDialog en Android. Siga los pasos a continuación una vez que el IDE esté listo.
Implementación paso a paso
Paso 1: crea un nuevo proyecto en Android Studio
Para crear un nuevo proyecto en Android Studio, consulte Cómo crear/iniciar un nuevo proyecto en Android Studio . Demostramos la aplicación en Kotlin , así que asegúrese de seleccionar Kotlin como idioma principal al crear un nuevo proyecto.
Paso 2: trabajar con el archivo activity_main.xml
Vaya a la aplicación > res > diseño > actividad_principal.xml y agregue el siguiente código a ese archivo. A continuación se muestra el código para el archivo activity_main.xml . Agregue un botón como se muestra a continuación.
XML
<?xml version="1.0" encoding="utf-8"?> <androidx.constraintlayout.widget.ConstraintLayout xmlns:android="http://schemas.android.com/apk/res/android" xmlns:app="http://schemas.android.com/apk/res-auto" xmlns:tools="http://schemas.android.com/tools" android:layout_width="match_parent" android:layout_height="match_parent" tools:context=".MainActivity"> <Button android:id="@+id/button_1" android:layout_width="wrap_content" android:layout_height="wrap_content" android:text="quit" app:layout_constraintBottom_toBottomOf="parent" app:layout_constraintLeft_toLeftOf="parent" app:layout_constraintRight_toRightOf="parent" app:layout_constraintTop_toTopOf="parent" /> </androidx.constraintlayout.widget.ConstraintLayout>
Paso 3: trabajar con el archivo MainActivity.kt
Vaya al archivo MainActivity.kt y consulte el siguiente código. A continuación se muestra el código del archivo MainActivity.kt . Se agregan comentarios dentro del código para comprender el código con más detalle.
Kotlin
package org.geeksforgeeks.quitexit
import android.app.AlertDialog
import androidx.appcompat.app.AppCompatActivity
import android.os.Bundle
import android.widget.Button
import kotlin.system.exitProcess
class MainActivity : AppCompatActivity() {
override fun onCreate(savedInstanceState: Bundle?) {
super.onCreate(savedInstanceState)
setContentView(R.layout.activity_main)
// Declaring and initializing
// the button from the layout file
val mButton = findViewById<Button>(R.id.button_1)
// When button is clicked, ALertDialog
// is created and displayed
mButton.setOnClickListener {
val mBuilder = AlertDialog.Builder(this)
.setTitle("Confirm")
.setMessage("Are you sure you want to exit?")
.setPositiveButton("Yes", null)
.setNegativeButton("No", null)
.show()
// Function for the positive button
// is programmed to exit the application
val mPositiveButton = mBuilder.getButton(AlertDialog.BUTTON_POSITIVE)
mPositiveButton.setOnClickListener {
exitProcess(0)
}
}
}
}
Producción:
Puede ver que cuando hacemos clic en el botón positivo, la aplicación finaliza.
Publicación traducida automáticamente
Artículo escrito por aashaypawar y traducido por Barcelona Geeks. The original can be accessed here. Licence: CCBY-SA