Microsoft Excel es una hoja de cálculo electrónica con filas y columnas. Se utiliza para organizar datos en forma de tablas (filas y columnas) y también se puede utilizar para realizar múltiples operaciones en la tabla dada. La mayoría de las veces, cuando usamos Excel, solo necesitamos una página para trabajar, pero hay varias páginas abiertas y no somos conscientes de ello. Entonces, en este tutorial, aprendemos cómo verificar la cantidad de páginas abiertas actualmente y cómo eliminarlas. Así que hagámoslo con la ayuda de un ejemplo. Supongamos que tenemos algunos datos aleatorios en nuestra hoja de Excel como se muestra en la imagen de abajo. Ahora, para trabajar con estos datos, solo necesitamos una página, veamos cuántas páginas están en uso.

Para verificar la cantidad de páginas en uso, la forma más sencilla es usar el comando de impresión, es decir , ctrl + P , en la imagen adjunta a continuación puede ver que hay dos páginas en uso, pero solo necesitamos una página.
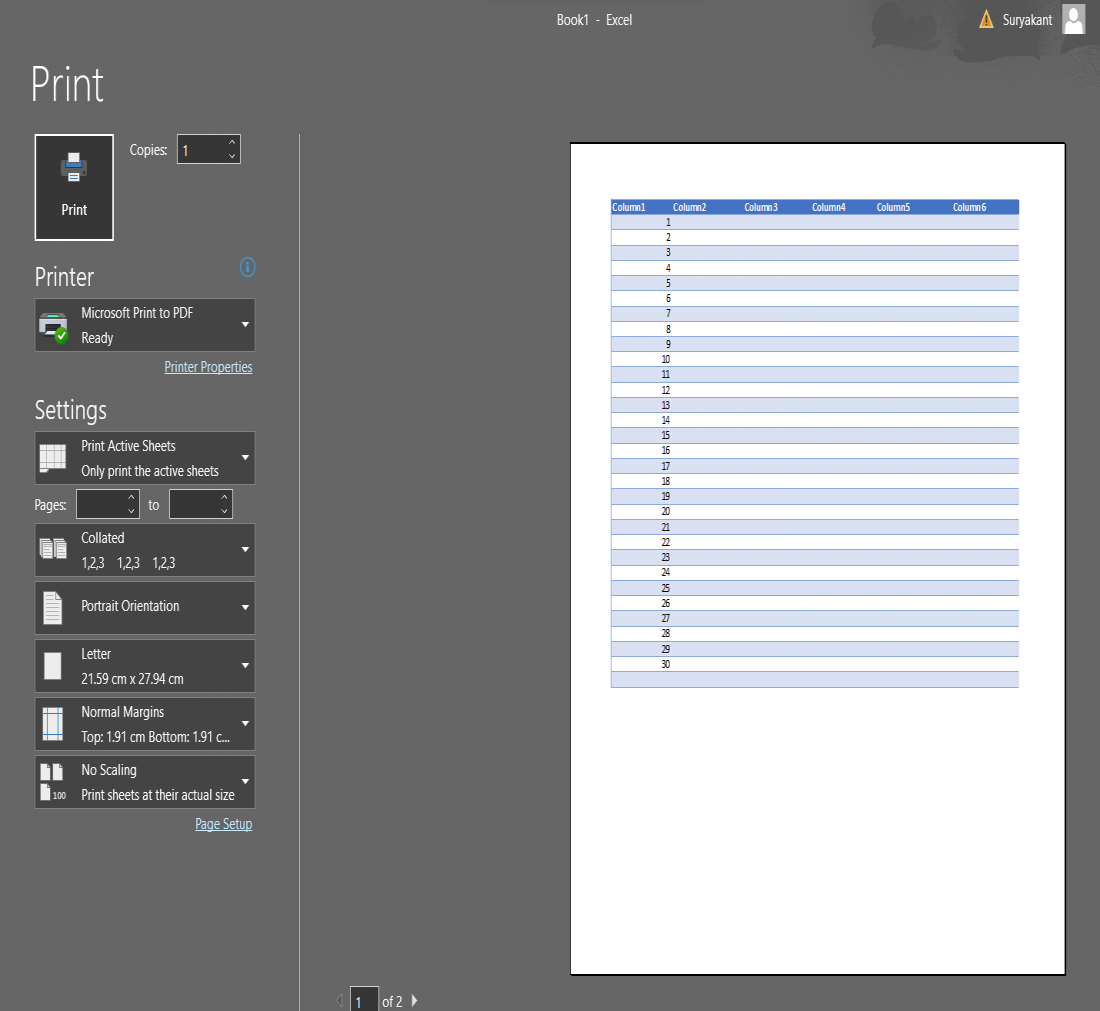
Aquí, tenemos dos páginas. Entonces, veamos cómo eliminar esa página adicional.
Eliminar páginas extra vacías o en blanco en Excel
Para eliminar esa página extra sigue estos pasos:
Paso 1: Desde la barra de herramientas de acceso rápido, seleccione » ver» . En » ver», seleccione » vista previa de salto de página» en las vistas del libro de trabajo . Cambiará el diseño de la hoja, ahora puede ver varias páginas en una pantalla.
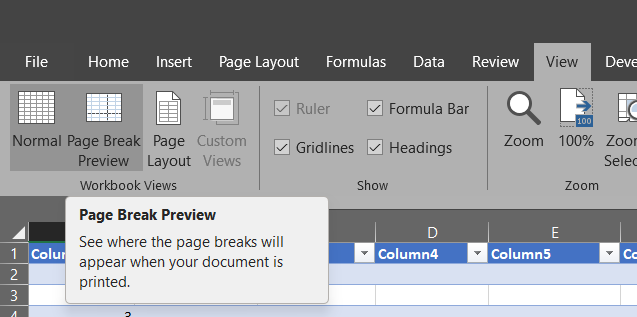
El diseño de la hoja se verá como la imagen adjunta a continuación. Como puede ver, se muestran todas las páginas que están actualmente abiertas, pero la página 2 es adicional, que no necesitamos a partir de ahora. Entonces, tenemos que quitarlo, veamos cómo hacerlo.
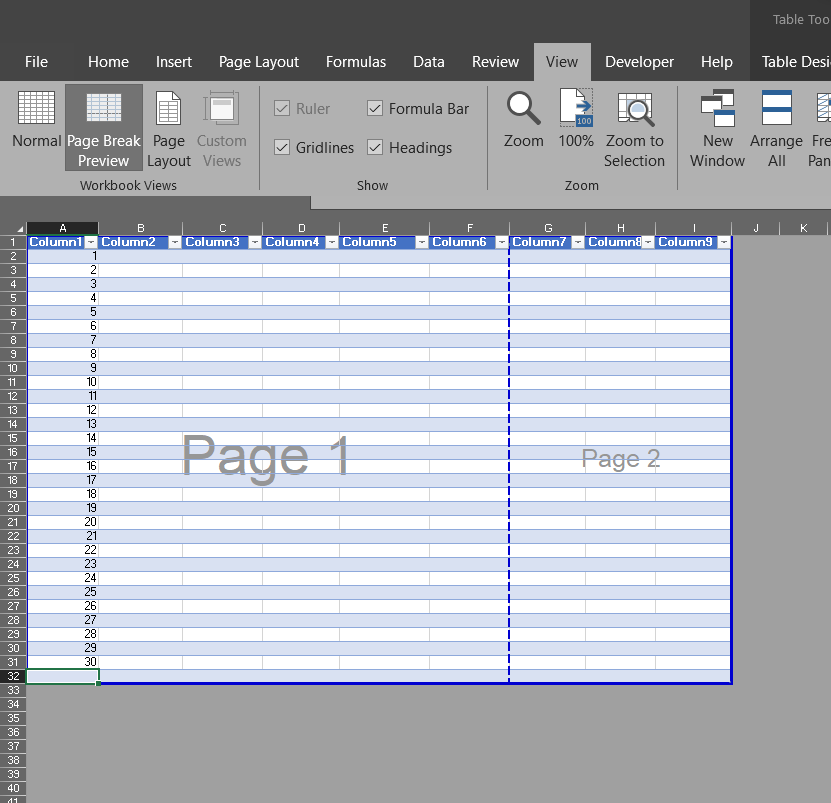
Paso 2: en la imagen de arriba, puede ver algunas líneas, la línea azul discontinua separa las páginas, las líneas azules discontinuas son los bordes de esa página en particular. Para eliminar la página adicional o no deseada, debemos hacer coincidir la línea azul discontinua con la línea azul continua. Arrastre la línea azul continua hasta la línea azul discontinua.

Después de que la línea se arrastre con éxito, el diseño se verá como la imagen adjunta. Ahora, en la imagen a continuación, solo hay una página, hemos eliminado con éxito esa página adicional.

Ha eliminado con éxito esa página adicional para verificar que simplemente cambie la vista a la vista normal.

De nuevo, vamos a utilizar la forma más sencilla de comprobar el número de páginas, es decir, el comando de impresión ctrl+P , nos dará la vista de impresión del documento en la que podemos ver el número de páginas.

En la imagen de arriba, se ve claramente que solo hay una página, lo que significa que se eliminan las páginas adicionales. Así es como podemos eliminar la página extra o vacía en Excel.
Publicación traducida automáticamente
Artículo escrito por sharmadevesh769 y traducido por Barcelona Geeks. The original can be accessed here. Licence: CCBY-SA