Cuando recibe el error » El disco está protegido contra escritura «, significa que intentó formatear su Pendrive pero no pudo. Esto puede deberse a un software externo o cifrado que probablemente se usó para bloquear el contenido del Pendrive y el contenido dentro de la unidad es de solo lectura. En este caso, la computadora no le permite formatear, editar o modificar el contenido del Pendrive de ninguna manera.
Aquí hay algunas formas de evitar este problema y borrar completamente el contenido del Pendrive. Además, una vez finalices el proceso necesario, el Pendrive quedará vacío y abierto a modificaciones y ediciones de todo tipo. Antes de continuar, verifique si su Pendrive tiene un interruptor en el costado para habilitar su protección de bloqueo. Si es así, simplemente mueva el interruptor a «apagado» y la protección contra escritura desaparecerá. Sin embargo, si está utilizando un Pendrive USB normal sin ese interruptor, siga leyendo. Hay 2 métodos basados en CMD que puedes usar, veámoslos uno por uno:
Método 1: usar las ediciones del registro
Para este método, asegúrese de haber iniciado sesión como administrador en su sistema y siga los pasos que se detallan a continuación:
Paso 1: haga clic en «Inicio» o en el ícono de Windows en la esquina inferior izquierda, escriba: Regedit en el cuadro de búsqueda, haga clic en » Regedit.exe » para abrir el editor del Registro cuando vea que se muestra en la parte superior de la lista.

Step 2: Then navigate to the following key:
Computer\HKEY_LOCAL_MACHINE\SYSTEM\CurrentControlSet\Control\StorageDevicePolicies
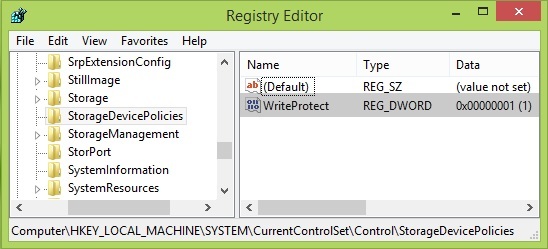
Please note, if you can’t find the StorageDevicePolicies Folder, then right-click the “Control” folder and create a new policy by right-clicking it. Name it “StorageDevicePolicies” (without spaces) and create a new DWORD as “WriteProtect”. Make sure the value data field is marked as “0”.
Paso 3: ahora haga doble clic para abrirlo y cambie los datos del valor a » 0 «. Ahora salga de esta pantalla y su Pendrive estará listo para formatearse como lo hace normalmente, usando el botón derecho del ratón–>formatear .
Método 2: Usar diskpart
Para este método, asegúrese de haber iniciado sesión como administrador en su sistema y siga los pasos que se detallan a continuación:
Paso 1: En primer lugar, conecte la unidad USB al sistema e inicie la aplicación Símbolo del sistema desde el menú Inicio. Una vez que se inicie, ingrese el comando » Diskpart » para iniciar la herramienta de utilidad.
Paso 2: Ingrese el comando » list disk » para ver las unidades adjuntas. Desde aquí, identifique el identificador de disco de la lista.
Paso 3: Ahora, debe elegir su unidad USB usando el comando «seleccionar» seguido de su identificador. El identificador es el nombre del disco reconocido por su PC. Si no está seguro de qué se trata, vaya a Mi PC y verifique el nombre. Supongamos que el nombre de su disco es disco 1, así es como debería verse su ventana cmd ahora:

Proceed to the next step only if you can see the message drive-name is now the selected disk.
Paso 4: Luego, escriba el comando » atributos disco borrar solo lectura «, presione enter. Esto borrará la función de solo lectura de la unidad USB.

Paso 5: Una vez que vea el mensaje » Los atributos del disco se borraron con éxito «, los permisos de su unidad se restablecerán y podrá salir del Símbolo del sistema y formatear el Pendrive como lo hace normalmente, haciendo clic con el botón derecho -> formatear .
Tenga en cuenta que también es posible utilizar software de terceros como EaseUs para formatear un Pendrive protegido contra escritura; Sin embargo, no se recomiendan, ya que a veces pueden dañar el Pendrive y no solo perderá todos sus datos, sino que ya no podrá almacenar información de forma segura en su Pendrive.
Publicación traducida automáticamente
Artículo escrito por jashparikh y traducido por Barcelona Geeks. The original can be accessed here. Licence: CCBY-SA