Mozilla Firefox es un navegador web creado por Mozilla Corporation y es un software gratuito y de código abierto. Su última versión es la 71.0. Está disponible para varios sistemas operativos como Windows, Linux, Mac, etc. Para mostrar páginas web, utiliza el motor de renderizado Gecko. Fue escrito en C, C++, Rust, Assembly y algunos otros lenguajes para el front-end. Fue lanzado por primera vez en 2002. Es simple y fácil de usar. Está disponible tanto para escritorio como para dispositivos móviles. Generalmente se utiliza para navegar por Internet, encontrando resultados rápidos y precisos. Proporciona varias funciones y también ayuda a mantener la privacidad.
- Es el navegador más rápido en comparación con Chrome.
- Puede agregar fácilmente agregar extensiones
- Utiliza solo una pequeña cantidad de memoria para crear una experiencia fluida.
- Proporciona una navegación privada más potente. Elimina inmediatamente las cookies y el historial cada vez que lo cierra.
- Bloquea el rastreador de anuncios y el bloqueo de huellas dactilares.
- También proporciona traductores para que pueda leer fácilmente el contenido en su propio idioma.
- Proporciona un administrador de contraseñas para que pueda almacenar y administrar contraseñas de manera segura.
- Puede personalizar la apariencia del navegador web cambiando su tema.
Instalación del navegador Mozilla Firefox en Windows
Siga los pasos a continuación para instalar el navegador Mozilla Firefox:
Paso 1: Visite el sitio web oficial utilizando cualquier navegador web.
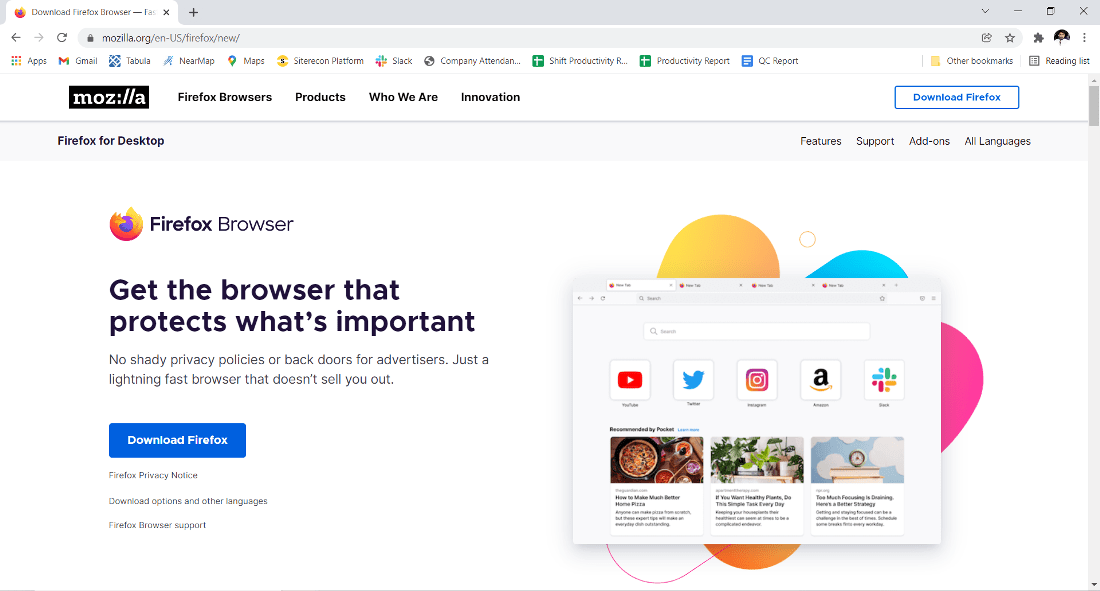
Paso 2: haz clic en el botón Descargar Firefox para comenzar a descargar Firefox.
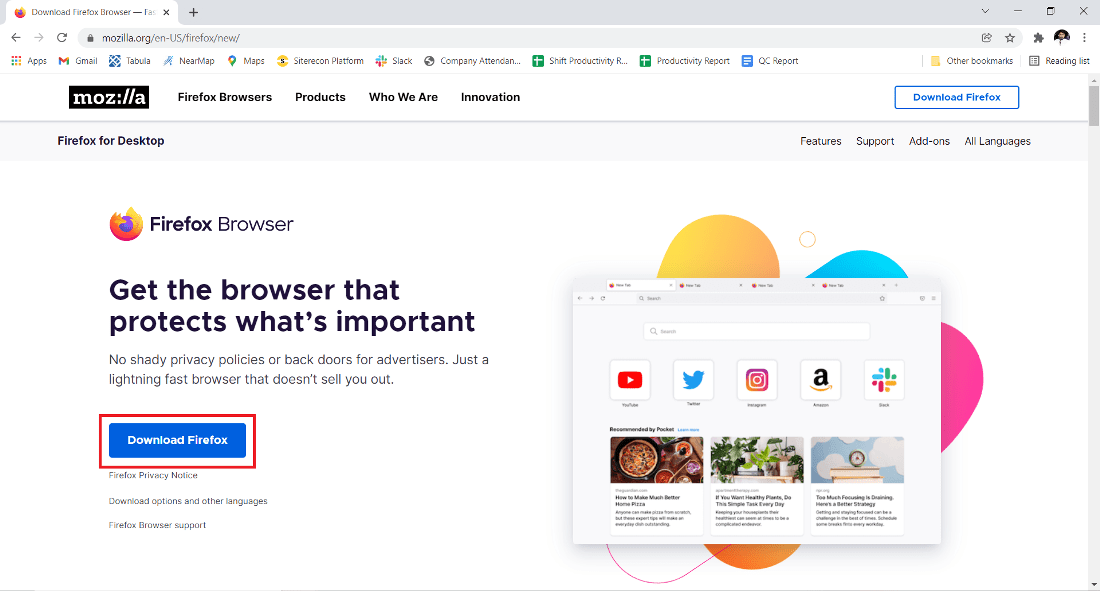
Paso 3: Ahora busque el archivo ejecutable en la carpeta de descargas de su sistema y ábralo.
Paso 4: Solicitará confirmación para realizar cambios en su sistema. Haga clic en Sí .
Paso 5: Después de este proceso de instalación, comenzará y tomará de 2 a 3 minutos, según la velocidad de Internet, para completar la instalación.
Paso 6: ahora Firefox se abrirá automáticamente y querrá configurar Firefox de acuerdo con su elección. Primero, pregunte si desea que su Firefox esté en la barra de tareas y luego haga clic en el pin de la barra de tareas ; de lo contrario, haga clic en Ahora no .
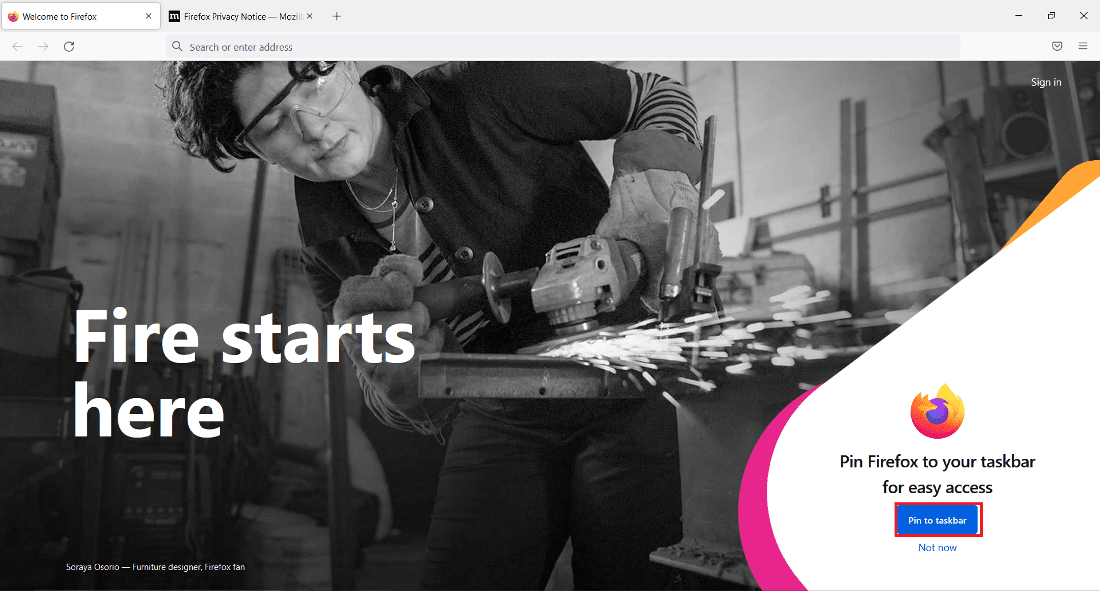
Paso 7: Ahora, la siguiente ventana será elegir Firefox como navegador predeterminado si desea Mozilla Firefox como navegador predeterminado, luego haga clic en Establecer navegador predeterminado ; de lo contrario, haga clic en Ahora no .
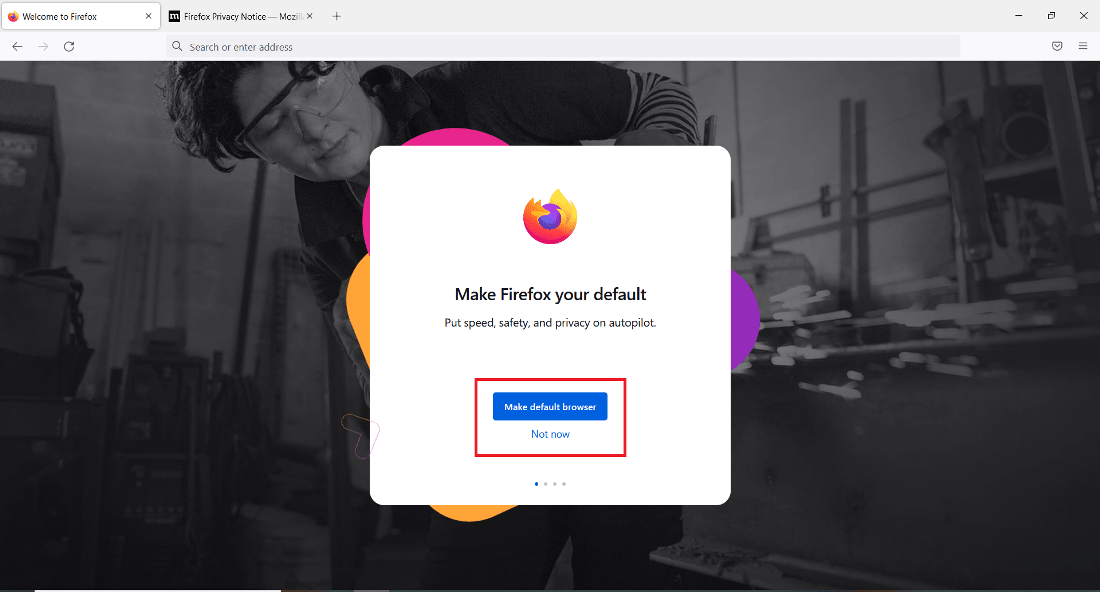
Paso 8: la siguiente ventana será importar sus contraseñas, marcadores y otras cosas de otros navegadores a Firefox sin tomarse el tiempo, luego haga clic en importar desde Google Chrome si no usa ningún navegador, luego haga clic en Ahora no .
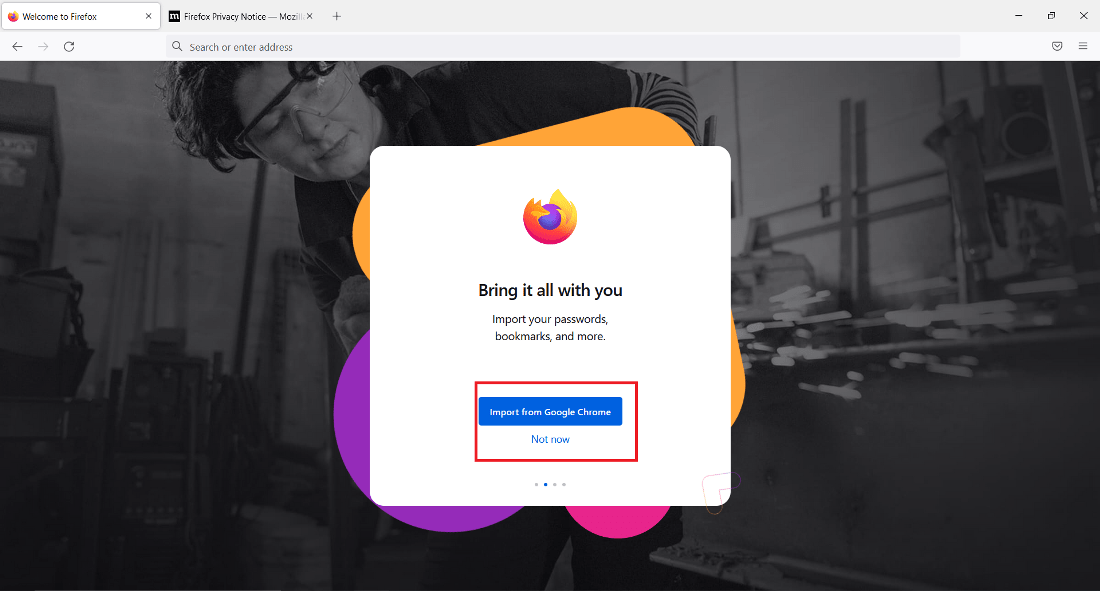
Paso 9: La siguiente ventana será elegir el color de fondo de su navegador de acuerdo con su elección para que se vea bien. De lo contrario, haga clic en Ahora no para guardar el fondo predeterminado de Firefox.
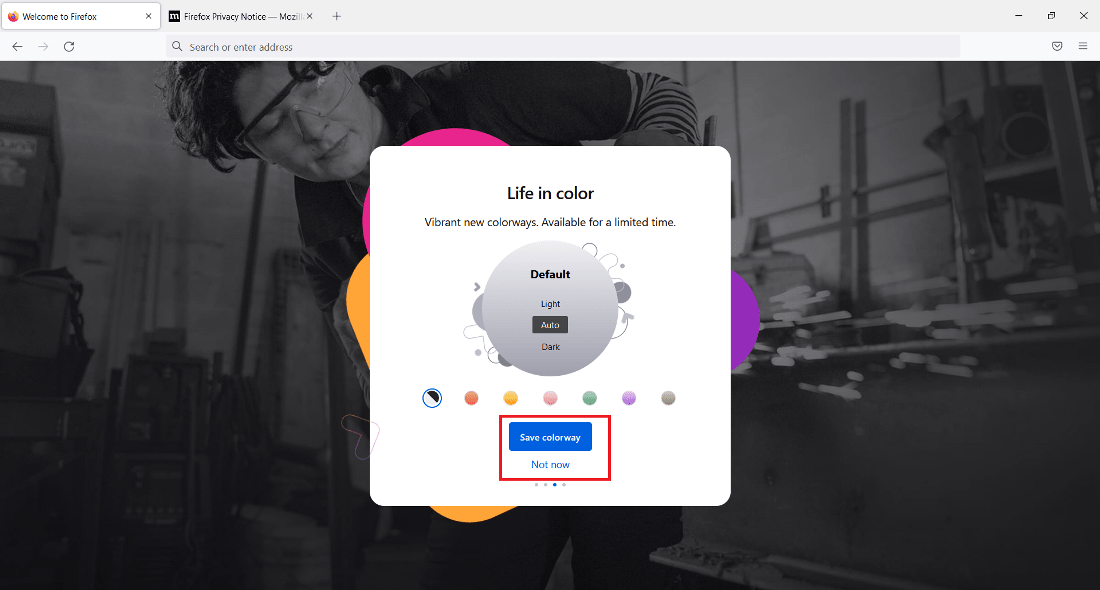
Paso 10: Ahora la próxima pantalla será la página de agradecimiento y saludo para elegir Firefox, ahora haga clic en Comenzar a navegar .
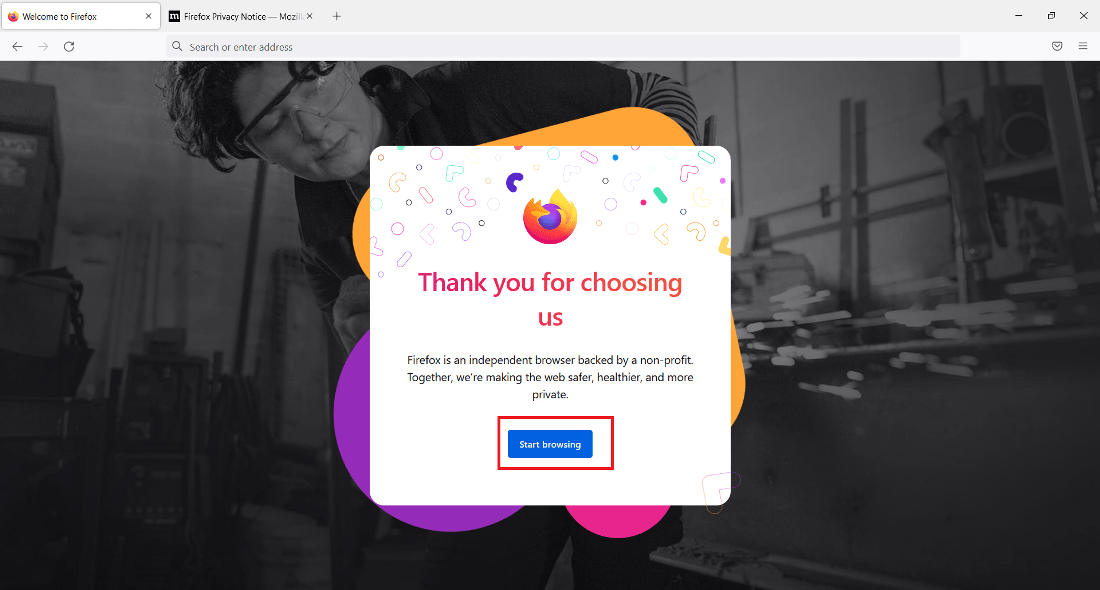
Ahora vea la interfaz del navegador Firefox.
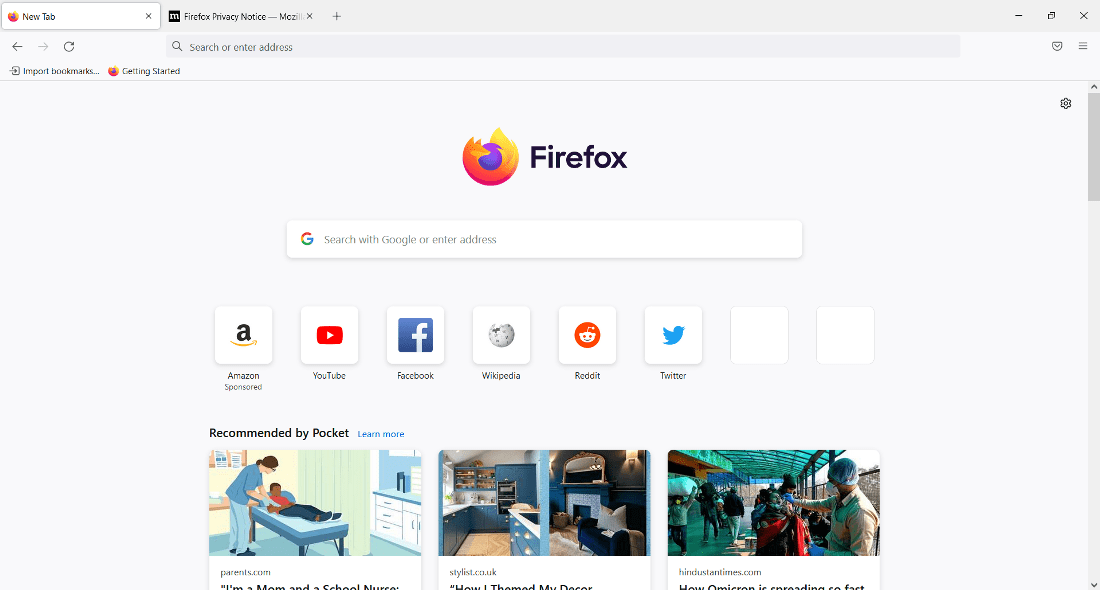
En este punto, el navegador Mozilla Firefox se ha instalado correctamente en su sistema Windows y se crea un icono en el escritorio.
¡¡Felicidades!! En este punto, ha instalado con éxito el navegador Mozilla Firefox en su sistema Windows.


