Kali Linux se considera la mejor distribución de pruebas de perpetración de Linux, ya que viene con todas las herramientas importantes preinstaladas. Si tiene un sistema de repuesto, puede instalar Kali directamente en él, pero si planea usarlo en un entorno virtual, el método mejor y más seguro sería usar VirtualBox en su sistema.
Puede descargar VirtualBox y Kali Ova desde el siguiente enlace https://www.offensive-security.com/kali-linux-vm-vmware-virtualbox-image-download/#1572305786534-030ce714-cc3b
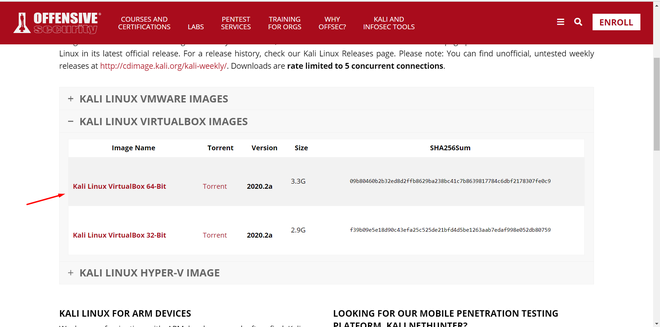
Puede descargar VirtualBox desde el siguiente enlace: https://www.virtualbox.org/wiki/Downloads
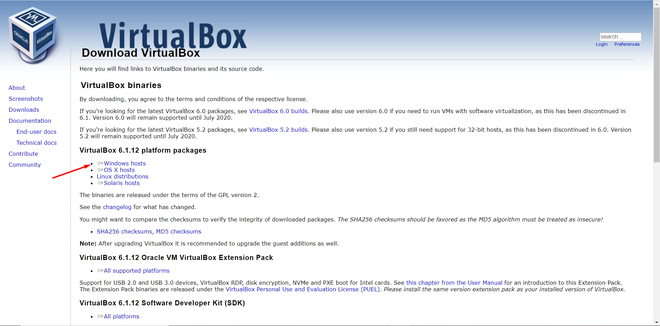
Pasos para instalar Kali Linux en VirtualBox
Una vez que haya descargado una caja virtual y esté lista para usar el archivo ova de Kali Linux, solo necesita importar el archivo a VirtualBox para que funcione. Asegúrese de que la virtualización esté habilitada en su sistema. Para importar el archivo sigue los pasos
Paso 1: Inicie VirtualBox, haga clic en el archivo y seleccione la opción de importación en los menús desplegables.
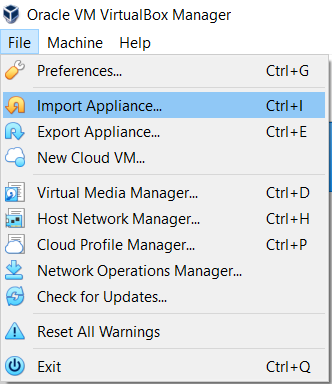
Paso 2: busque el archivo que descargó y selecciónelo para importarlo. El archivo termina con la extensión .ova.
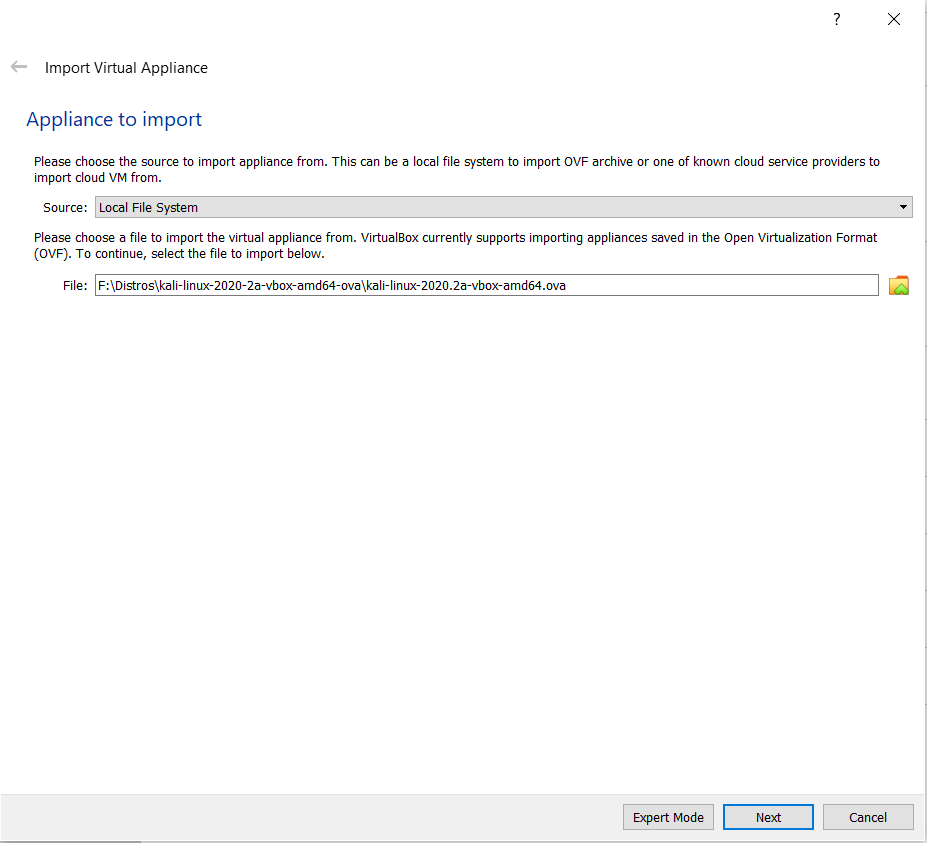
Haga clic en Siguiente después de seleccionar el archivo de imagen
Paso 3: ahora puede ver la configuración de la máquina virtual que puede configurar de acuerdo con sus requisitos y la configuración del sistema. También puede optar por ir con la configuración predeterminada.
Elija una ruta de unidad diferente con el mayor espacio libre en su sistema. No debe ir con C:/ Drive ya que la partición de su sistema pertenece a esa unidad y, en caso de duda, su sistema puede corromperse.
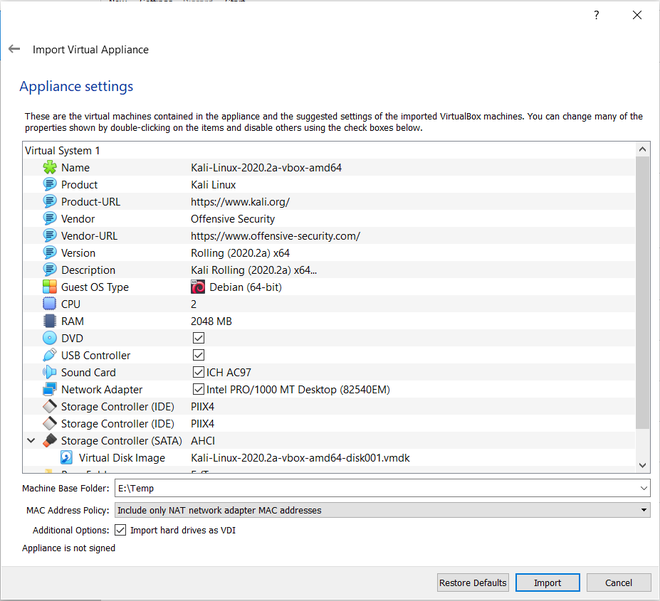
Después de seleccionar las configuraciones y configuraciones deseadas, haga clic en Importar y espere a que se complete el proceso.
Paso 4: Una vez completada la importación, inicie su máquina Kali, instale el paquete de extensión VirtualBox para evitar otros errores.
Nota: El nombre de usuario predeterminado es «kali» y la contraseña «kali».
Publicación traducida automáticamente
Artículo escrito por Madhusudan_Soni y traducido por Barcelona Geeks. The original can be accessed here. Licence: CCBY-SA
