La integración continua (CI) es un proceso de desarrollo de software en el que los miembros del equipo pueden integrar su trabajo. Implica una compilación o prueba automatizada que verifica cada integración en busca de errores. Una vez que pasa toda la prueba, los cambios que se realizan se vuelven elegibles para fusionarse en la base de código principal.
Requisitos previos: Git , GitHub.
Implementación:
Cree un repositorio en Github e inserte cualquier proyecto de Android en él. Dado que GitHub Actions verifica los flujos de trabajo de CI almacenados en un directorio específico, es decir , .github/workflows , crearemos este directorio en nuestro repositorio de GitHub. Una vez que haya terminado con los pasos anteriores, haga clic en Código -> Agregar un archivo -> Crear nuevo archivo.
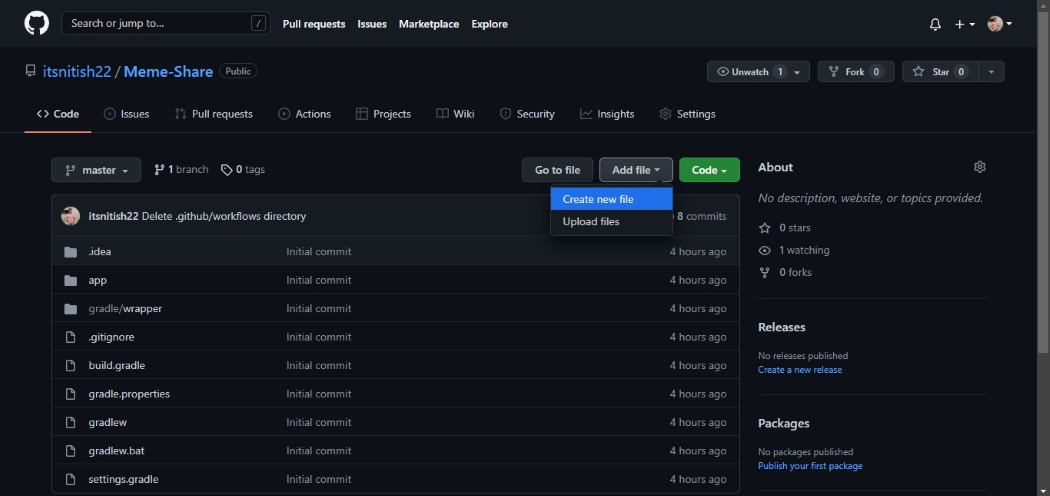
Los scripts de CI se escriben en un archivo llamado yaml (Yet Another Markup Language), que tiene la extensión de archivo .yml . Así que crearemos un nuevo directorio como se muestra en el paso anterior y le agregaremos un archivo .yml. Nombre este archivo como test.yml . La ruta del archivo será ahora, .github/workflows/test.yml .
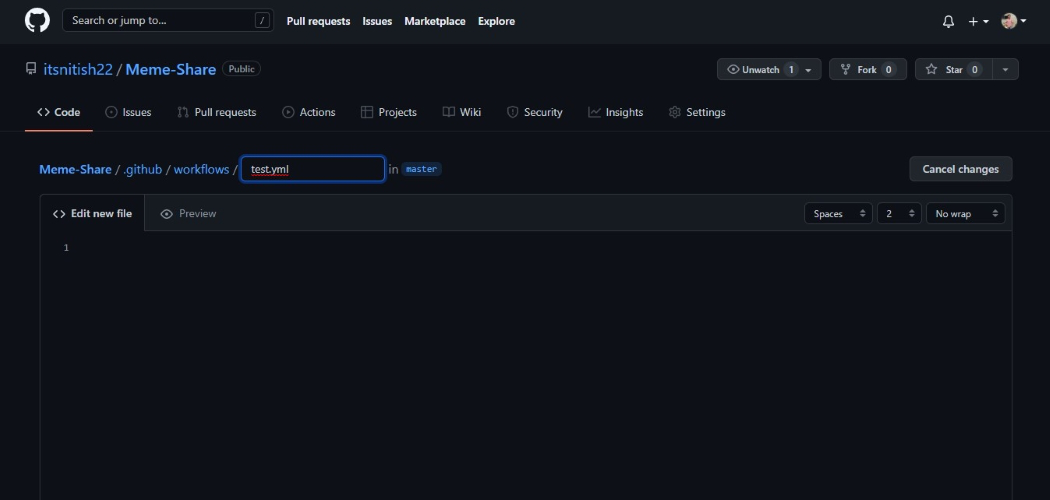
Ahora viene la parte principal de escribir un script para el flujo de trabajo de CI. Pegue el código a continuación en el archivo creado en el paso anterior, es decir , test.yml .
nombre: Android CI
en:
push:
sucursales: [maestro]
pull_request:
sucursales: [maestro]trabajos:
compilación:
se ejecuta en: ubuntu-últimos
pasos:
– nombre: Checkout
usa: actions/checkout@v2.4.0
– nombre: Setup JDK
usa: actions/setup-java@v2.5.0
con:
distribución: ‘temurin’
java -version: ’11’
– nombre: Establecer indicador de ejecución para gradlew
ejecutar: chmod +x gradlew
– nombre: Construir con Gradle
ejecutar: ./gradlew build
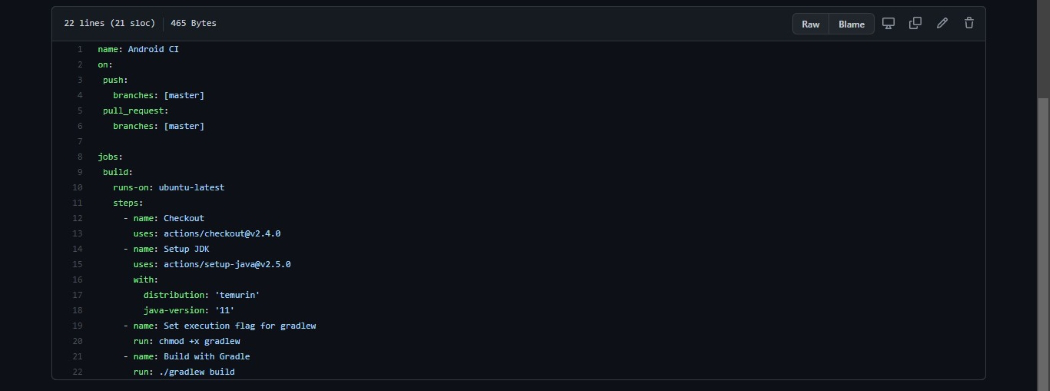
Desplácese hasta la parte inferior. En la sección Confirmar nuevo archivo, asigne un título y una descripción a la confirmación. Haga clic en confirmar nuevo archivo.
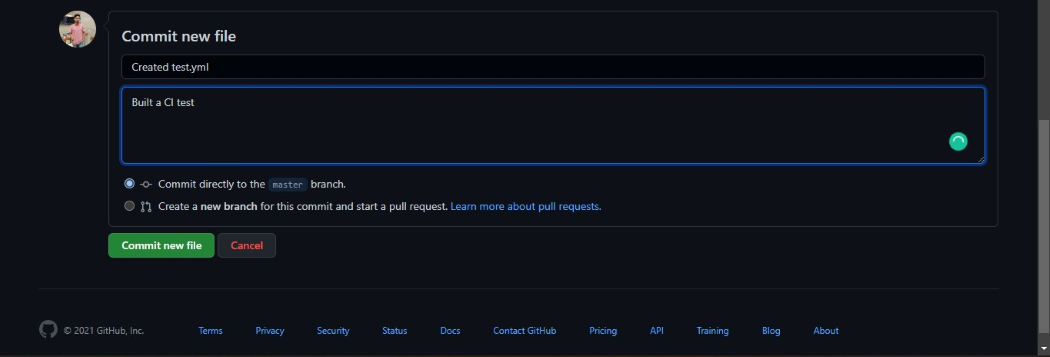
Ahora diríjase a la pestaña Acciones y verá el flujo de trabajo que acaba de crear ejecutándose allí.
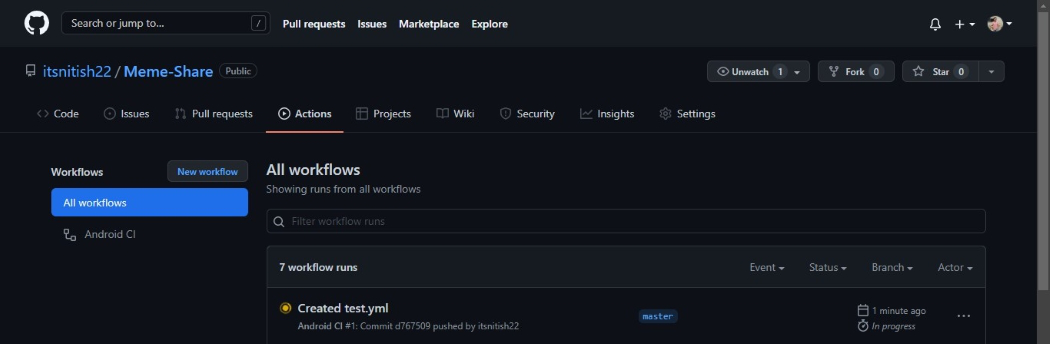
Puede hacer clic en el Título del flujo de trabajo y ver la compilación detallada. Tardará un par de minutos en ejecutarse y, después de eso, se mostrará una marca verde que indica que la ejecución se ha realizado correctamente.
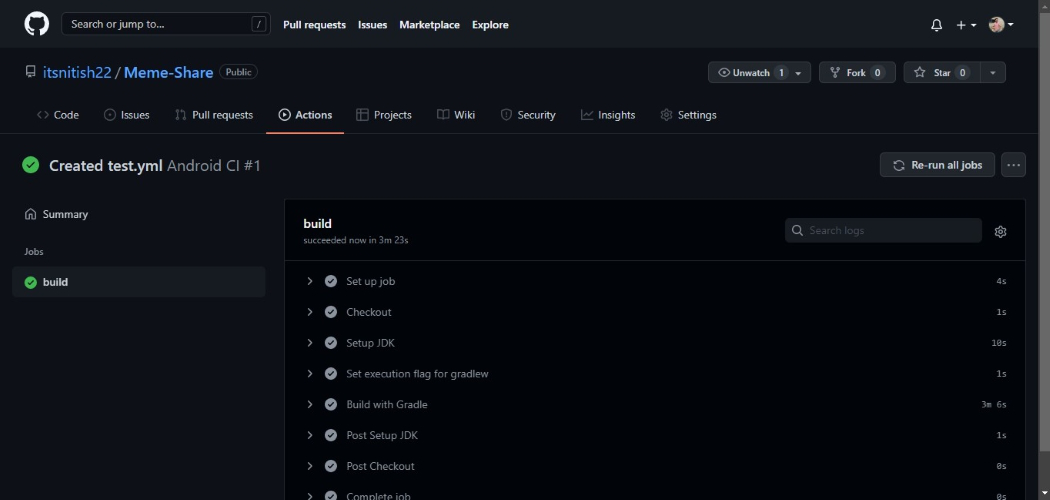
Publicación traducida automáticamente
Artículo escrito por itsnitish22 y traducido por Barcelona Geeks. The original can be accessed here. Licence: CCBY-SA