KeePass: KeePass es un administrador de contraseñas que se desarrolló principalmente para el sistema operativo Windows. Es un software gratuito y de código abierto. Está escrito en C++ y C#. También está disponible para sistemas operativos como Mac y Linux. Fue desarrollado por Dominik Reichl. Tiene una interfaz simple, por lo que también puede ser utilizada por principiantes. Fue lanzado por primera vez el 16 de noviembre de 2003. Su lanzamiento estable fue el 10 de septiembre de 2021. Su última versión es la 2.49. Utiliza algoritmos de cifrado para almacenar nombres de usuario, contraseñas o cualquier otro dato importante del usuario.
Instalación de KeePass en Windows
Siga los pasos a continuación para instalar KeePass en Windows:
Paso 1: Visite el sitio web oficial utilizando la URL https://keepass.info/ en cualquier navegador web.
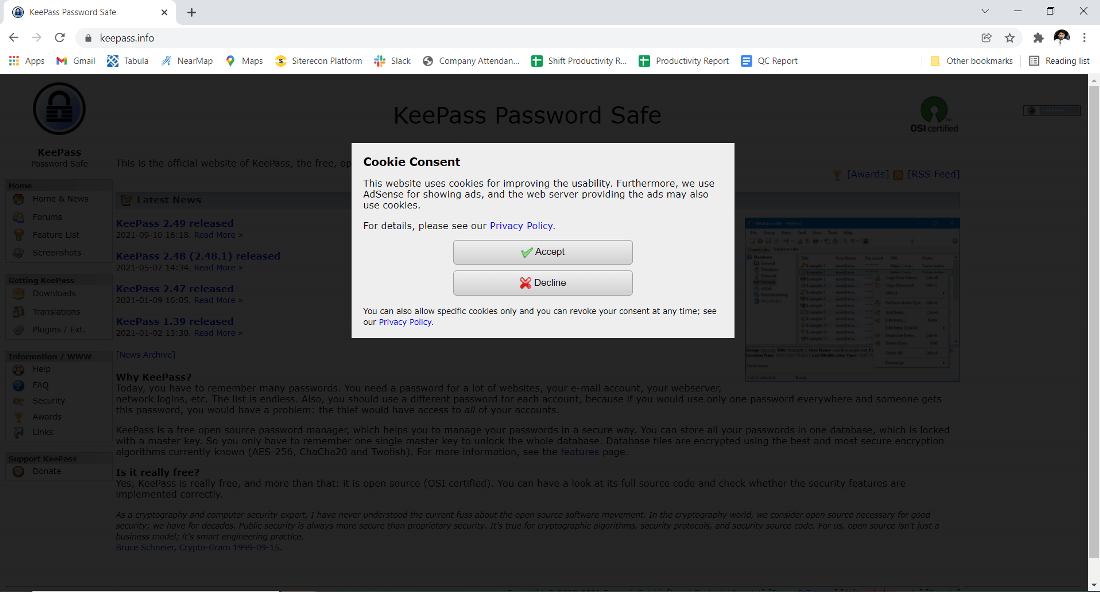
Paso 2: ahora acepte el consentimiento de cookies que se muestra en un cuadro de diálogo.
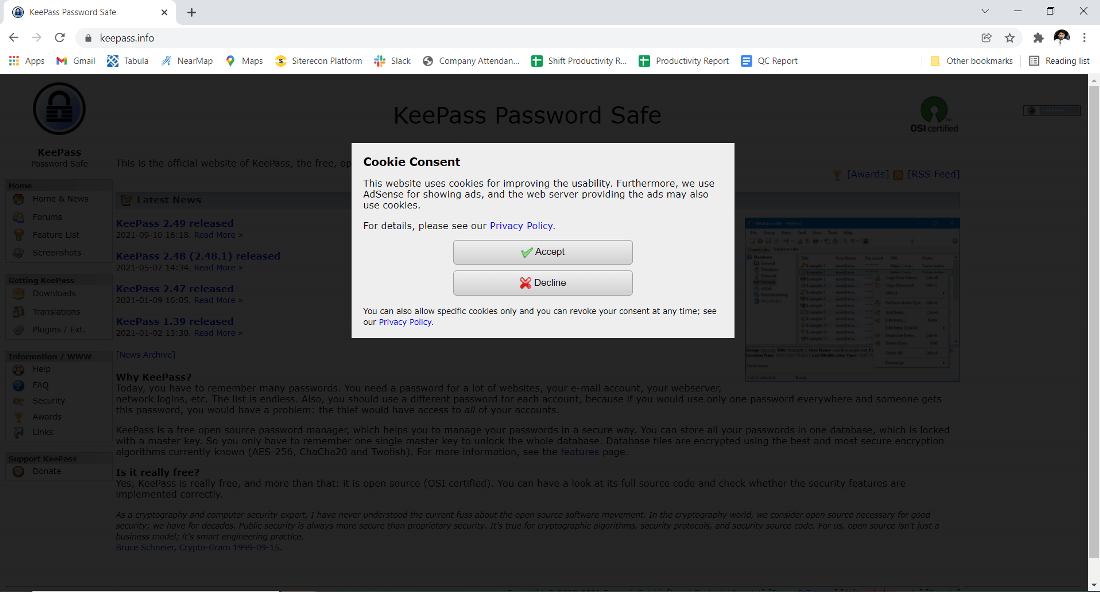
Paso 3: Ahora haga clic en el botón liberado de KeePass 2.49 .
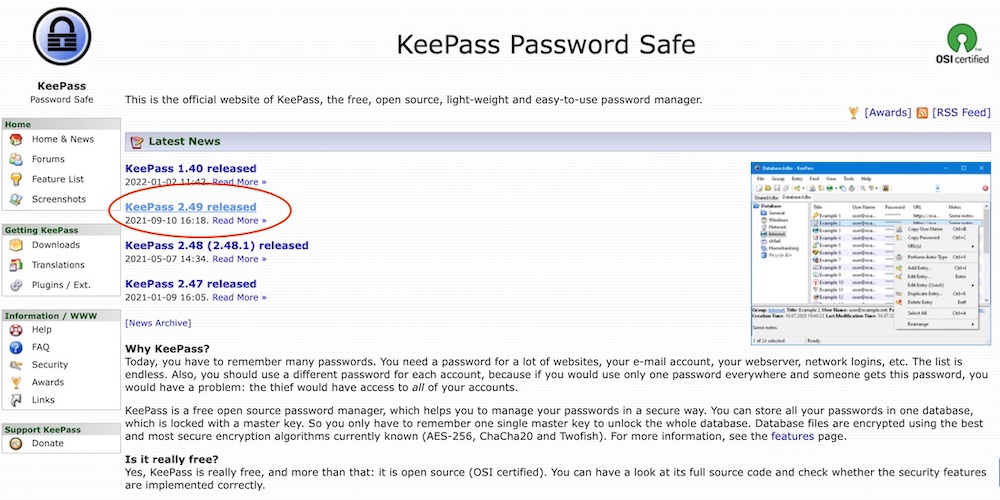
Paso 4: Ahora haga clic en Descargar KeePass 2.49 .
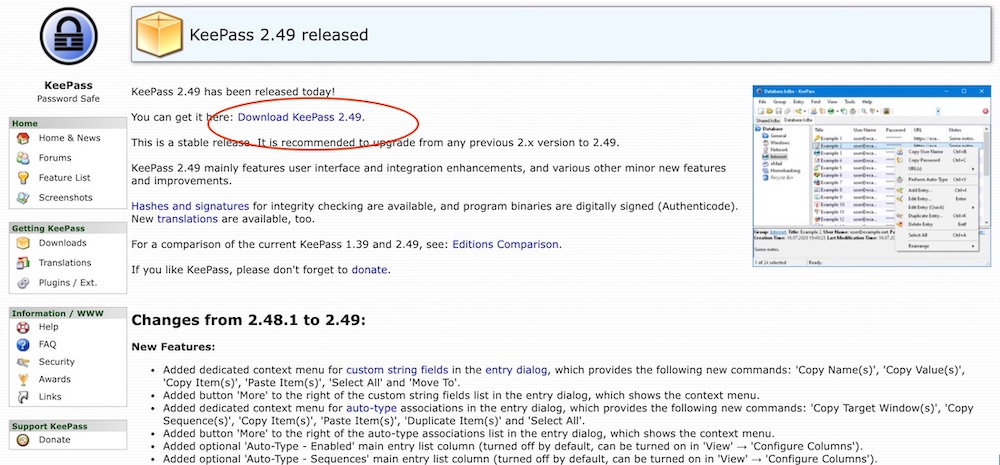
Paso 5: La siguiente pantalla se abrirá ahora, haga clic en Descargar ahora KeePass 2.49 setup.exe .
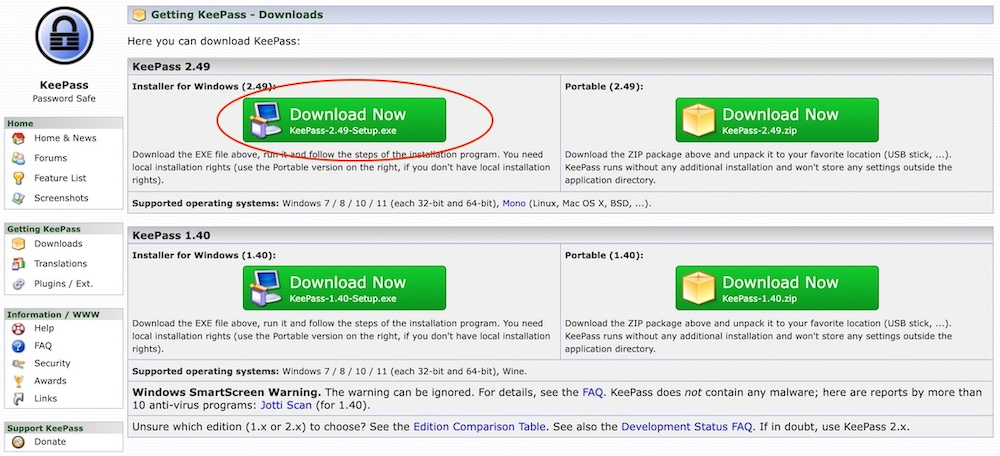
Paso 6: Ahora busque el archivo ejecutable en descargas en su sistema y ábralo.
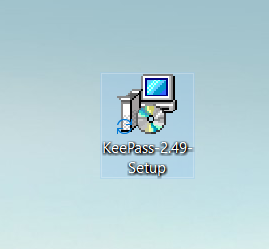
Paso 7: Solicitará confirmación para realizar cambios en su sistema. Haga clic en Sí .
Paso 8: La siguiente pantalla es elegir el idioma de configuración que desea elegir y hacer clic en el botón Aceptar .
Paso 9: La siguiente ventana será el Acuerdo de licencia, haga clic en el botón Siguiente .
Paso 10: La siguiente ventana será la ubicación de instalación, así que elija la unidad que tendrá suficiente espacio de memoria para la instalación. Necesitaba un espacio de memoria de aproximadamente 6,6 MB. Haga clic en el botón Siguiente .
Paso 11: La siguiente ventana es para elegir componentes, todos los componentes ya están marcados, así que no cambie nada, simplemente haga clic en el botón Siguiente .
Paso 12: La siguiente pantalla es para elegir tareas adicionales, como crear un ícono de escritorio y otros marcarlos y hacer clic en el botón Siguiente .
Paso 13: ahora la configuración está lista para instalarse, así que haga clic en el botón Instalar .
Paso 14: Después de que comience este proceso de instalación y tomará de 1 a 2 minutos dependiendo de la velocidad y las especificaciones de su computadora para completar la instalación.
Paso 15: haga clic en el botón Finalizar después de que se complete el proceso de instalación.
Paso 16: Ahora, la próxima pantalla será para habilitar la actualización automática. Depende de usted habilitar la actualización o deshabilitar elegir a cualquiera para abrir KeePass.
En este punto, KeePass se instala con éxito en el sistema y se crea un icono en el escritorio.
Ejecute el software y vea la interfaz.
¡¡Felicidades!! En este punto, ha instalado con éxito KeePass en su sistema Windows.










