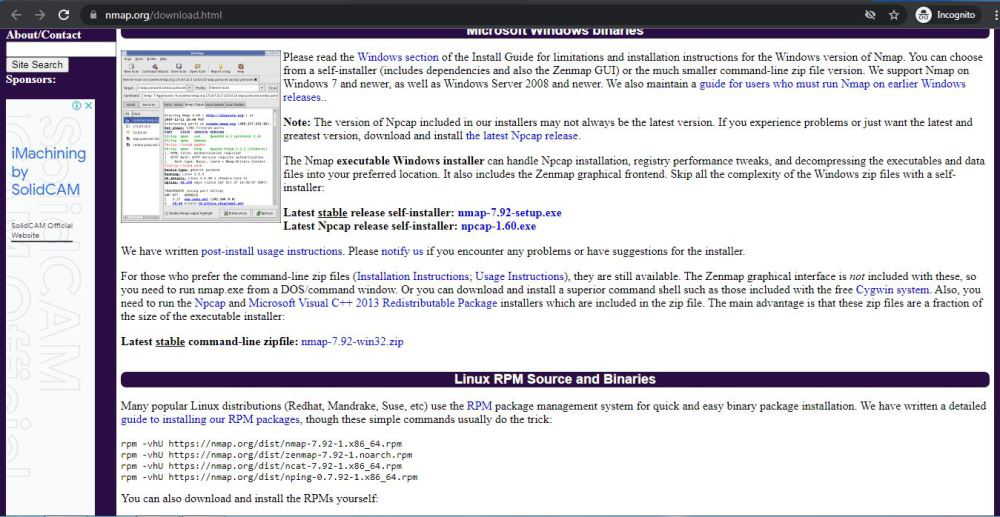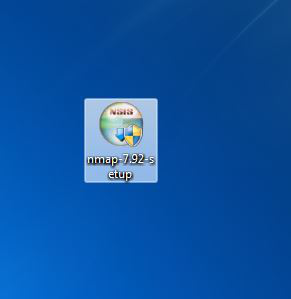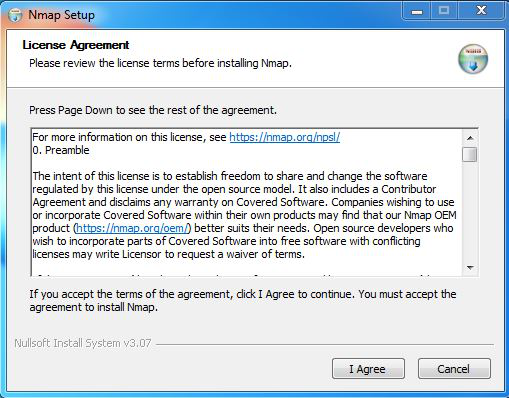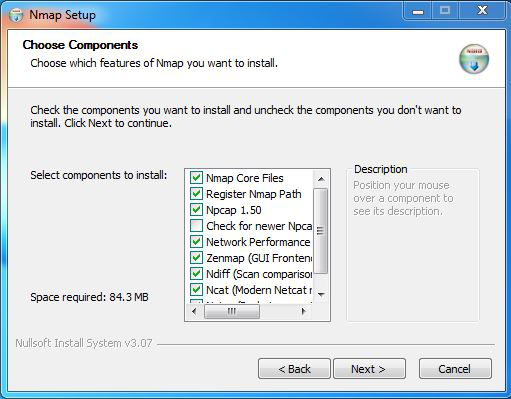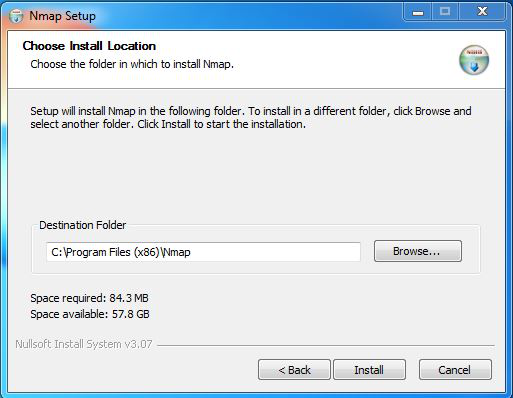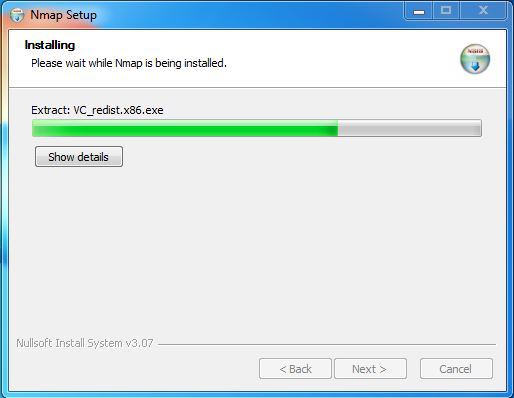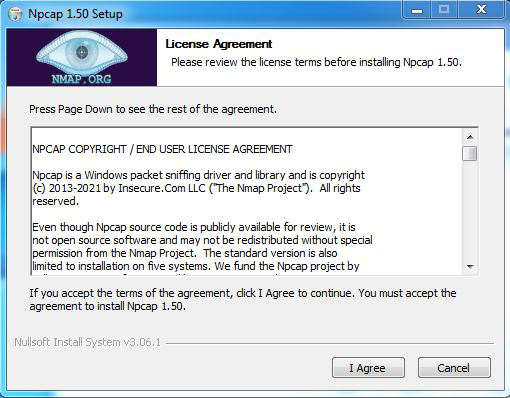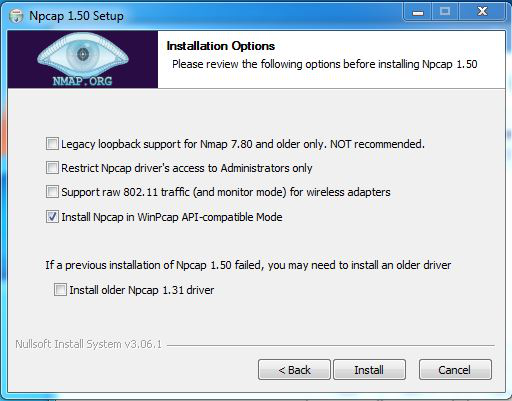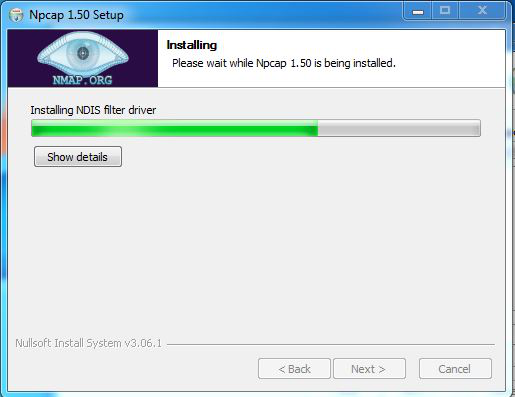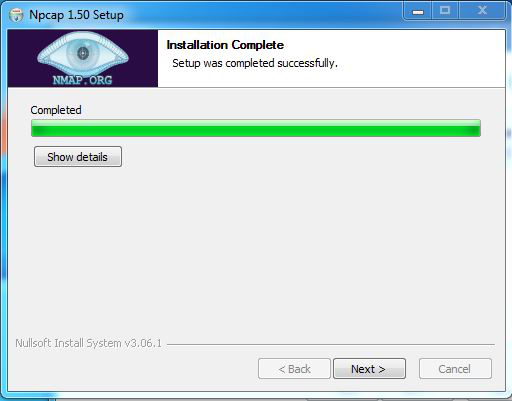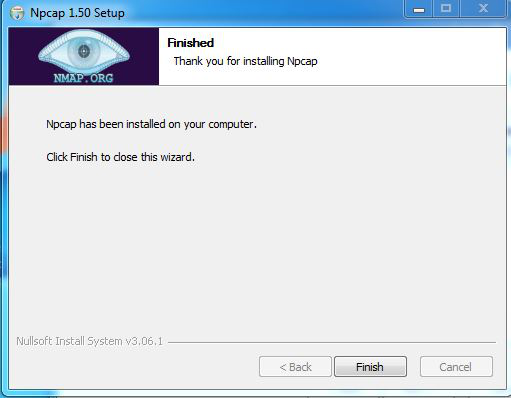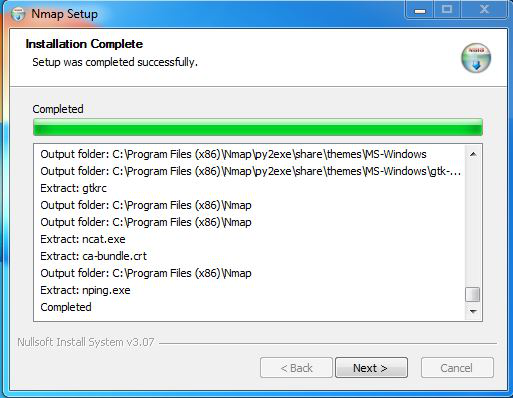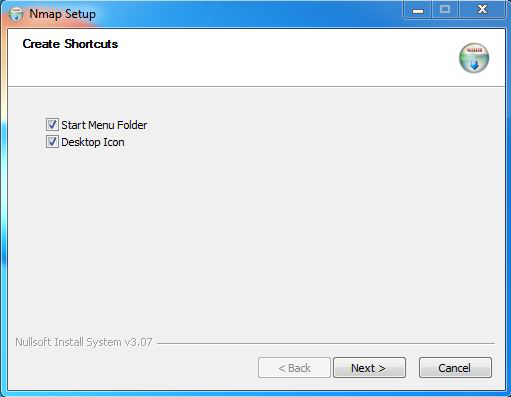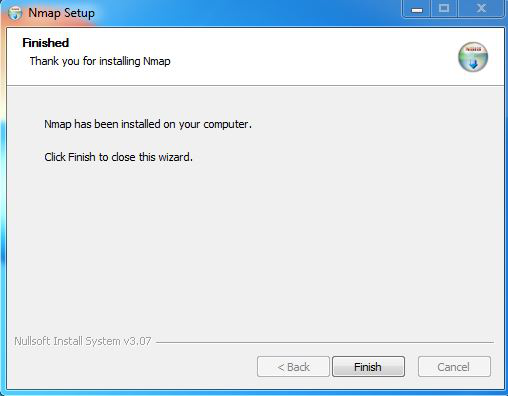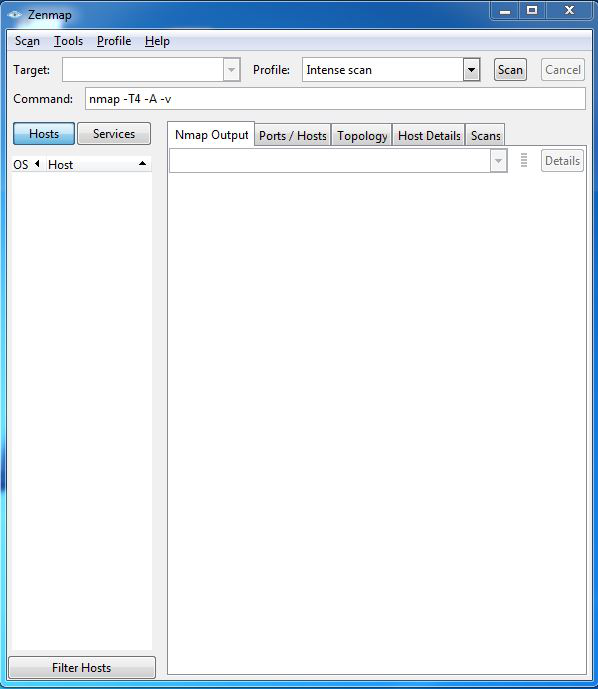Nmap es un software de computadora que se utiliza para escanear redes. Fue desarrollado por Gordon Lyon. Está escrito en C, C++, Python y Lua. Su lanzamiento inicial fue en 1997 y su lanzamiento estable fue en 2021. Su última versión es la 7.92. Es un software libre utilizado con fines de seguridad de las redes. Se puede ejecutar en diferentes sistemas operativos como Windows, Mac, Linux, etc. Se utiliza para proteger las computadoras mediante el descubrimiento de hosts y servicios en una red informática mediante el envío de paquetes de datos y el análisis de las respuestas. Algunas de las características básicas de Nmap son:
- Descubre hosts en una red.
- También escanea puertos abiertos en los hosts de destino.
- También encuentra el nombre de la aplicación y el número de versión al interactuar con los servicios de red en dispositivos remotos.
- También encuentra las características del sistema operativo y del hardware de los dispositivos de red.
- También interactúa mediante secuencias de comandos con el objetivo con la ayuda de los lenguajes de programación NSE (Nmap Scripting Engine) y Lua.
- Es un software de código abierto y está disponible para la mayoría de los sistemas operativos.
Instalación de Nmap en Windows
Siga los pasos a continuación para instalar Nmap en Windows:
Paso 1: Visite el sitio web oficial utilizando la URL https://nmap.org/download.html en cualquier navegador web y haga clic en nmap-7.92-setup.exe . La descarga de este archivo ejecutable comenzará pronto. Es un archivo de 21,8 MB, por lo que tardará unos minutos.
Paso 2: ahora busque el archivo ejecutable en las descargas en su sistema y ejecútelo.
Paso 3: Solicitará confirmación para realizar cambios en su sistema. Haga clic en Sí .
Paso 4: La siguiente pantalla será del Acuerdo de licencia, haga clic en Acepto .
Paso 5: La siguiente pantalla es para elegir componentes, todos los componentes ya están marcados, así que no cambie nada, simplemente haga clic en el botón Siguiente .
Paso 6: En este paso, elegimos la ubicación de instalación de Nmap. De forma predeterminada, utiliza la unidad C, pero puede cambiarla por otra unidad que tenga suficiente espacio de memoria para la instalación. Requiere 84,3 MB de espacio de memoria.
Paso 7: Después de este proceso de instalación, tomará unos minutos completar la instalación.
Paso 8: La instalación de Npcap también ocurrirá con él, aparecerá la pantalla del Acuerdo de licencia, haga clic en Acepto .
Paso 9: La siguiente pantalla es de opciones de instalación, no cambie nada y haga clic en el botón Instalar .
Paso 10: Después de este proceso de instalación, tomará unos minutos completar la instalación.
Paso 11: Después de completar la instalación, haga clic en el botón Siguiente .
Paso 12: haga clic en el botón Finalizar para finalizar la instalación de Npcap.
Paso 13: Después de completar la instalación de Nmap, haga clic en el botón Siguiente .
Paso 14: Aparecerá la pantalla para crear un acceso directo, haga clic en el botón Siguiente .
Paso 15: haga clic en el botón Finalizar para finalizar la instalación de Nmap.
Paso 16: Nmap se instala correctamente en el sistema y se crea un icono en el escritorio.
Paso 17: Ejecute el software y vea la interfaz.
Así es como ha instalado con éxito Nmap en su sistema Windows.
Publicación traducida automáticamente
Artículo escrito por jyotirajpoot y traducido por Barcelona Geeks. The original can be accessed here. Licence: CCBY-SA