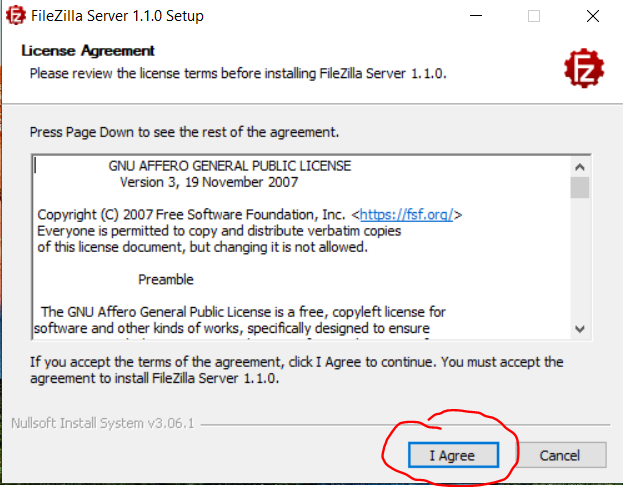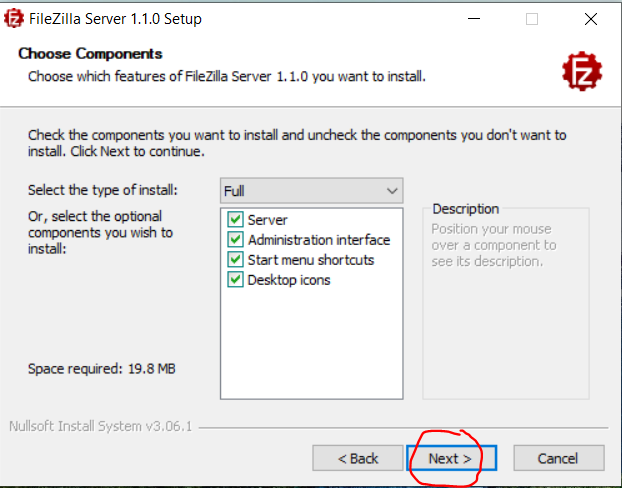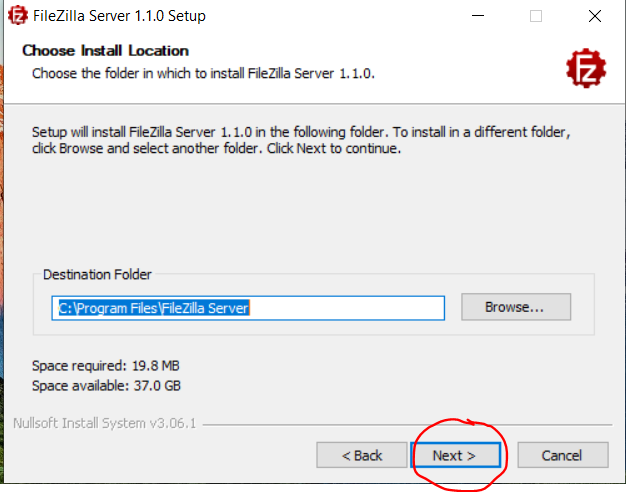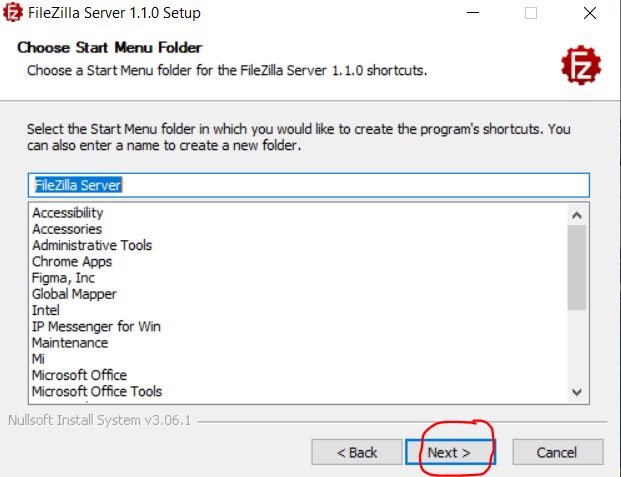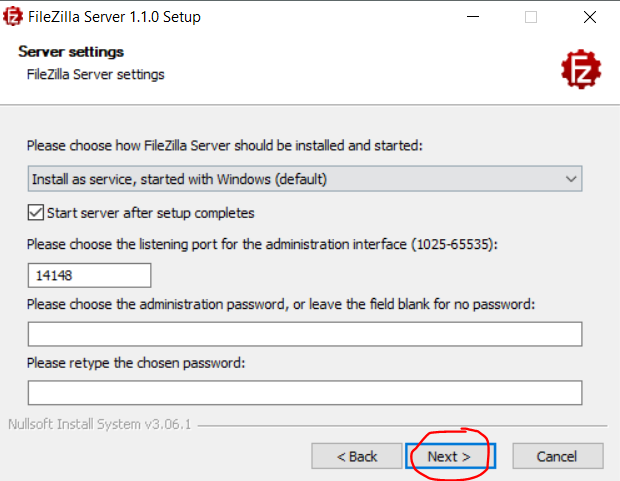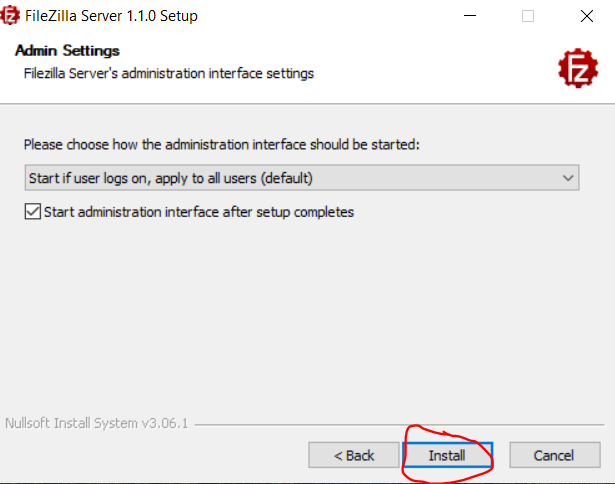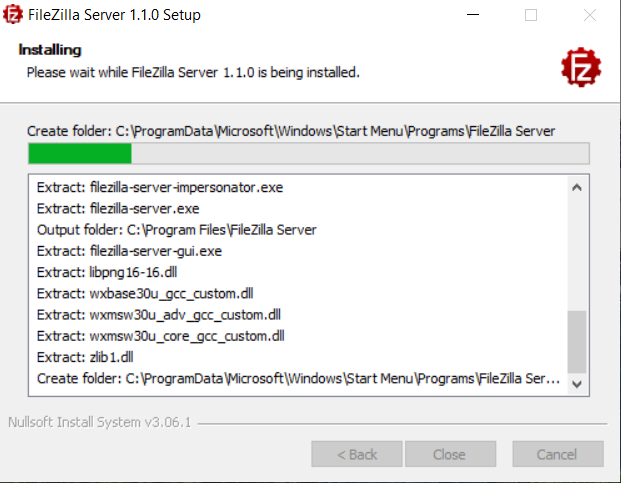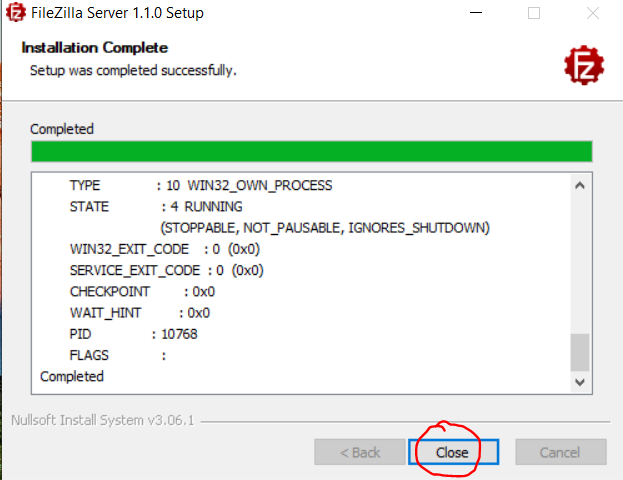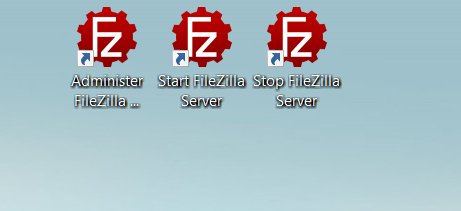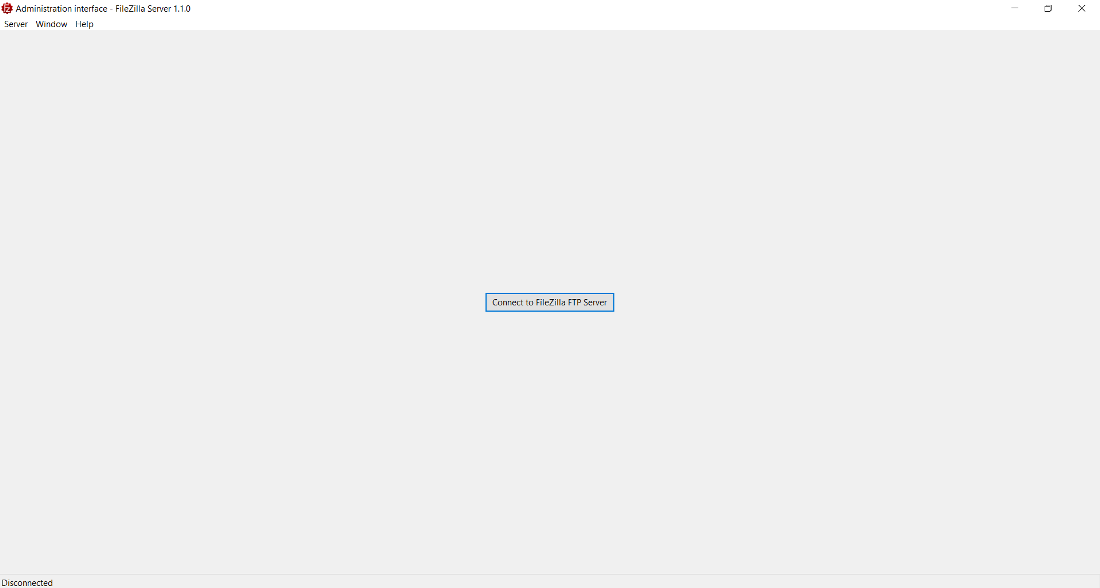FileZilla es un software de protocolo de transferencia de archivos (FTP) gratuito y de código abierto y contiene tanto el cliente como el servidor. Se utiliza para administrar los sistemas de archivos del servidor de forma remota. Es un software fácil de usar y admite transferencias de archivos grandes, exploración sincronizada de directorios, filtros de nombres de archivos, etc. También proporciona un asistente de configuración de red para manejar el problema que surge al atravesar el servidor de su sitio web. Si tiene su propio sitio web, debe saber que las operaciones de FTP a través de un cliente web pueden ser una experiencia frustrante, por lo que FileZilla hace que las operaciones de FTP sean mucho más consistentes y sencillas. En FileZilla, los clientes están presentes en Linux, macOS y Windows, mientras que los servidores solo están presentes en Windows. Aquí, tanto el cliente como el servidor admiten FTP y FTPS. Es desarrollado en 2001 por su
Instalación de FileZilla en Windows
Para instalar FileZilla en Windows tenemos que seguir los siguientes pasos:
Paso 1: Visite el sitio web oficial utilizando la URL https://filezilla-project.org/ con la ayuda de cualquier navegador web para descargar FileZilla.
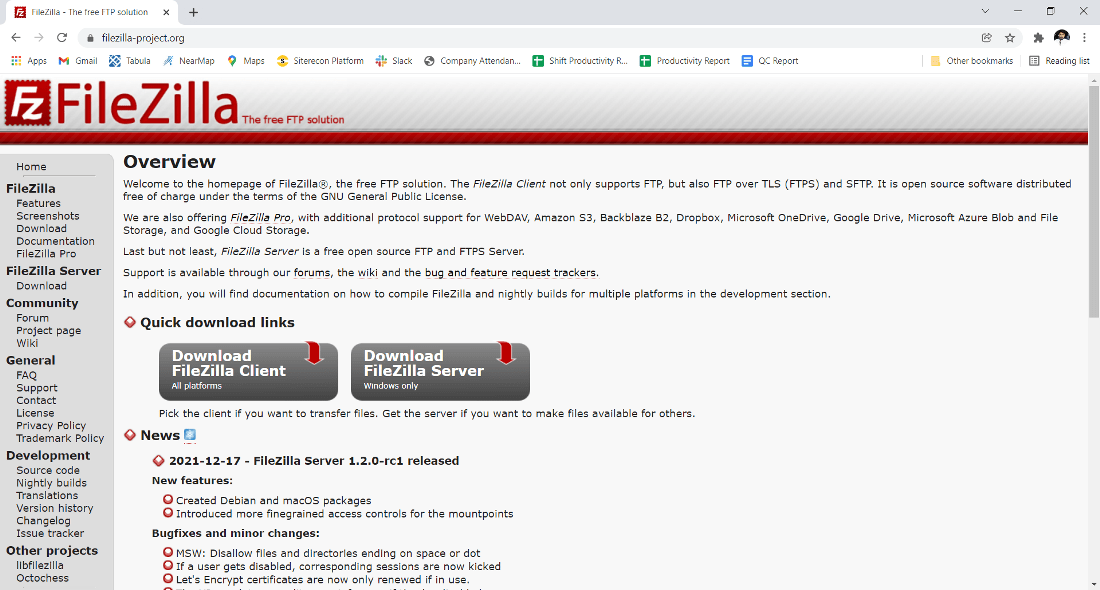
Paso 2: Haga clic en el botón Descargar FileZilla Server solo para Windows.
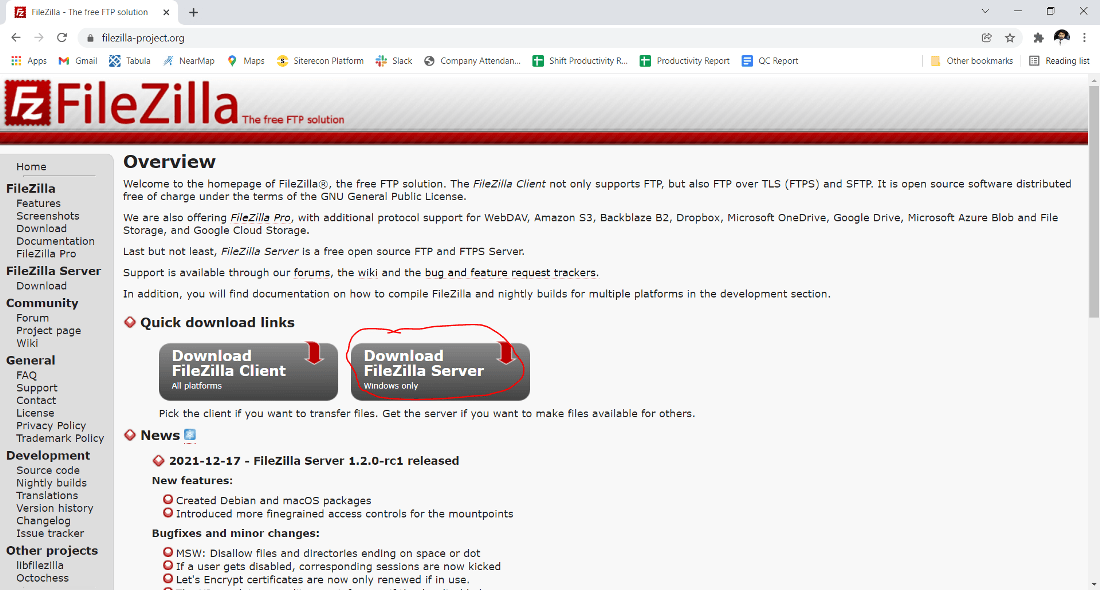
Paso 3: Abra la siguiente página web ahora, haga clic en Descargar FileZilla Server .
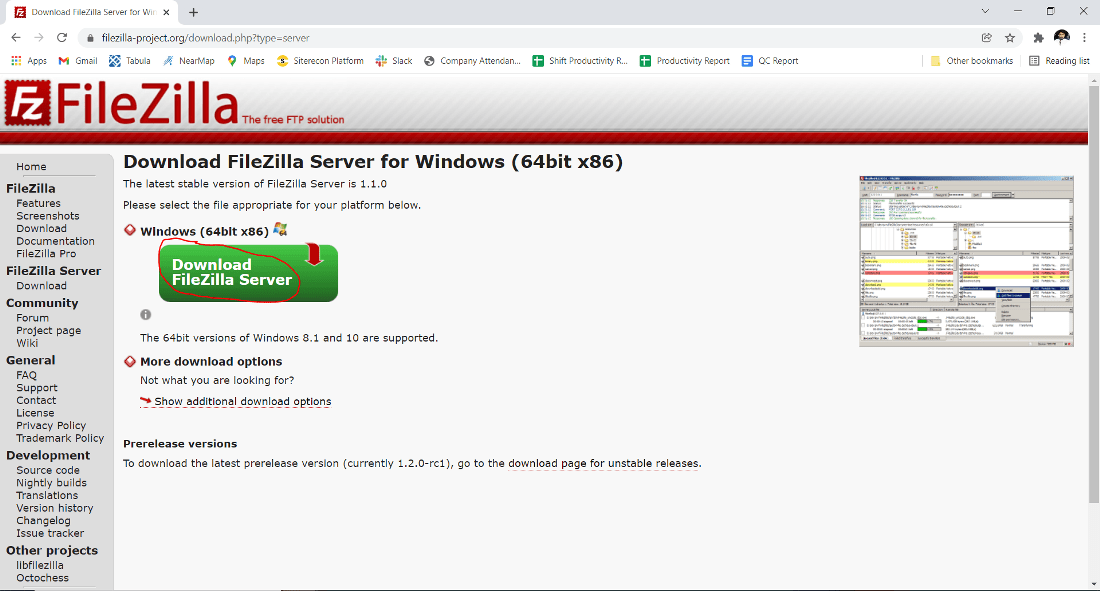
Paso 4: ahora se abrirá un cuadro de diálogo y haga clic en el botón Descargar .
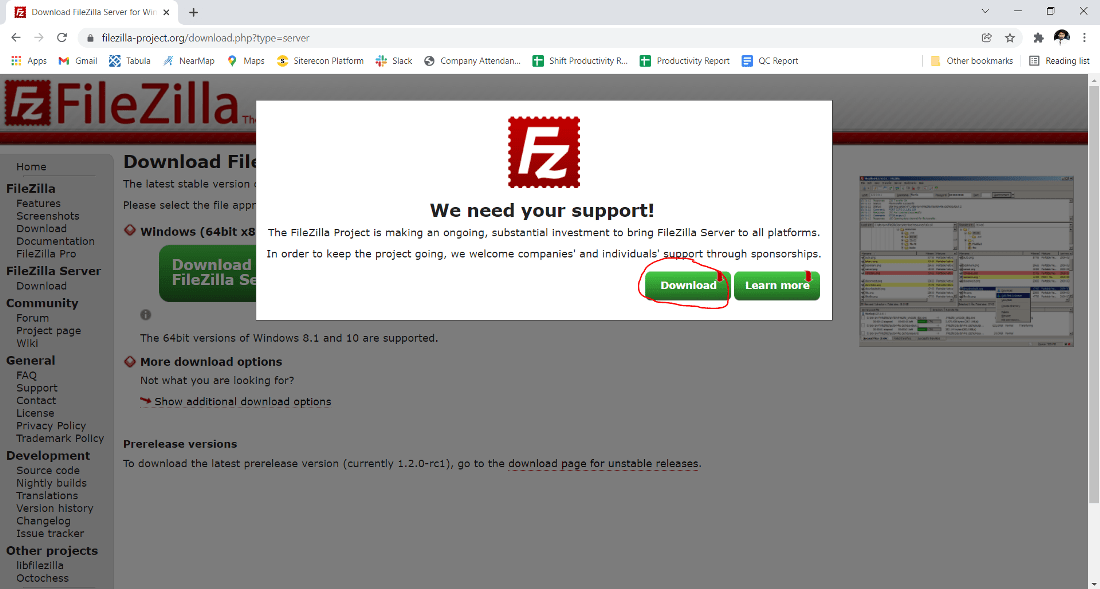
Paso 5: Ahora busque el archivo ejecutable en la carpeta de descargas de su sistema y ábralo.
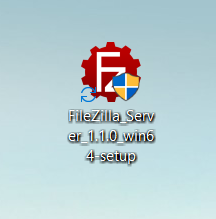
Paso 6: Solicitará confirmación para realizar cambios en su sistema. Por lo tanto, haga clic en Sí .
Paso 7: La siguiente ventana del Acuerdo de licencia, haga clic en el botón Acepto .
Paso 8: La siguiente ventana es para elegir componentes, aquí todos los componentes están marcados de forma predeterminada, así que no cambie nada, simplemente haga clic en el botón Siguiente .
Paso 9: El siguiente paso es la ubicación de instalación. Ahora elija la unidad en la que desea instalar el Shotcut y que tendrá suficiente espacio de memoria para la instalación. De forma predeterminada, se instala en la unidad C. Requería aproximadamente 19,8 MB de espacio de memoria. Haga clic en el botón Siguiente .
Paso 10: La siguiente pantalla será la carpeta del menú Strat, elija según su elección y haga clic en Siguiente .
Paso 11: La siguiente pantalla será la configuración del servidor si no crea la contraseña del servidor, de lo contrario, haga clic en Siguiente.
Paso 12: La siguiente página será la configuración de administrador, así que elija su configuración de acuerdo con su elección; de lo contrario, haga clic en el botón Instalar .
Paso 13: Después de este proceso de instalación, se iniciará y tomará unos minutos completar la instalación.
Paso 14: haga clic en el botón Cerrar después de que el proceso de instalación se complete con éxito.
FileZilla se instaló correctamente en el sistema y se crearon 3 íconos en el escritorio:
- Administrar para abrir la interfaz para trabajar en ella.
- Inicie FileZilla Server si comienza a trabajar en FileZilla, primero inicie su servidor y luego comience a trabajar.
- Detenga el servidor FileZilla si deja de trabajar y luego detenga el servidor FileZilla.
Ahora ejecute el software Administrar FileZilla y vea la interfaz.
Por lo tanto, así es como instalamos FileZilla en el sistema Windows.