LibreOffice es un paquete de software de productividad de oficina gratuito y de código abierto, un proyecto de The Document Foundation. Se bifurcó en 2010 de OpenOffice.org, una versión de código abierto del anterior StarOffice. Está disponible en 119 idiomas. Está desarrollado por The Document Foundation. Es fácil de usar y conveniente. Está escrito en C++, XML y Java. Con soporte para documentos, hojas de cálculo, bases de datos, presentaciones, diagramas y fórmulas matemáticas, LibreOffice es esencialmente una versión gratuita de la suite de productividad de oficina más popular del mundo, Microsoft 365.
Instalación de LibreOffice en Windows:
Siga los pasos a continuación para instalar LibreOffice en Windows:
Paso 1: Visite el sitio web oficial de LibreOffice usando cualquier navegador web.
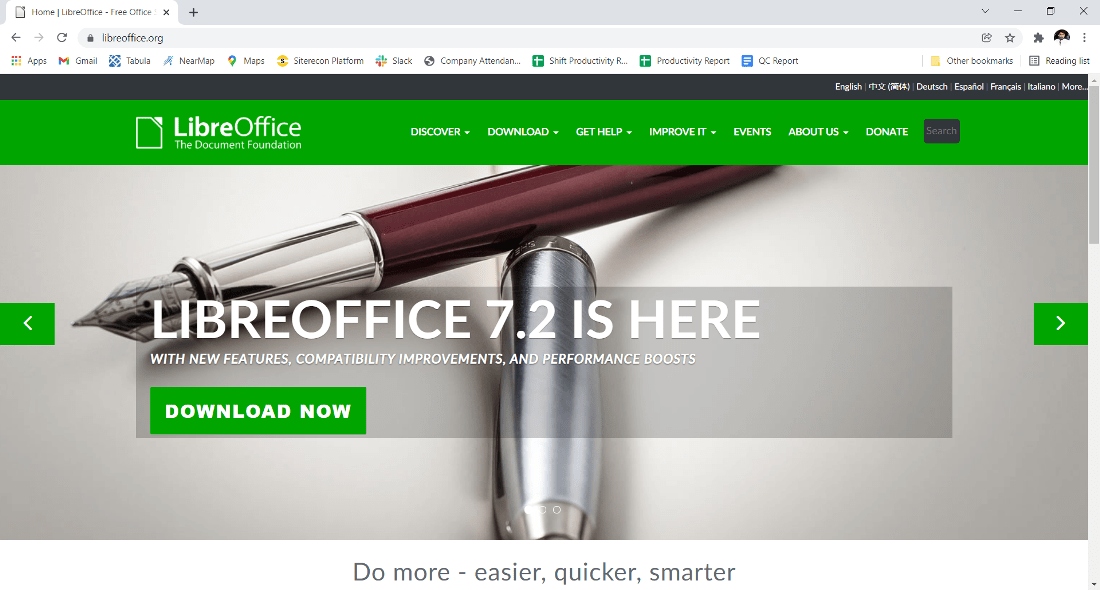
Paso 2: Haga clic en el botón Descargar ahora.
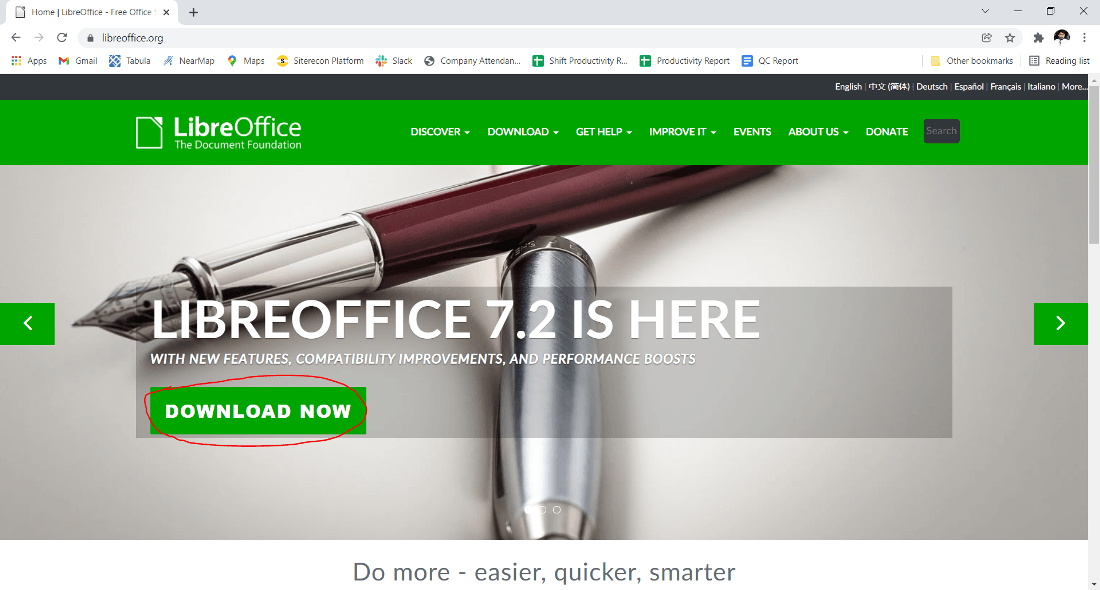
Paso 3: Aparecerá la siguiente pantalla, ahora elija su sistema operativo y haga clic en descargar.
Paso 4: Su descarga comenzará automáticamente.
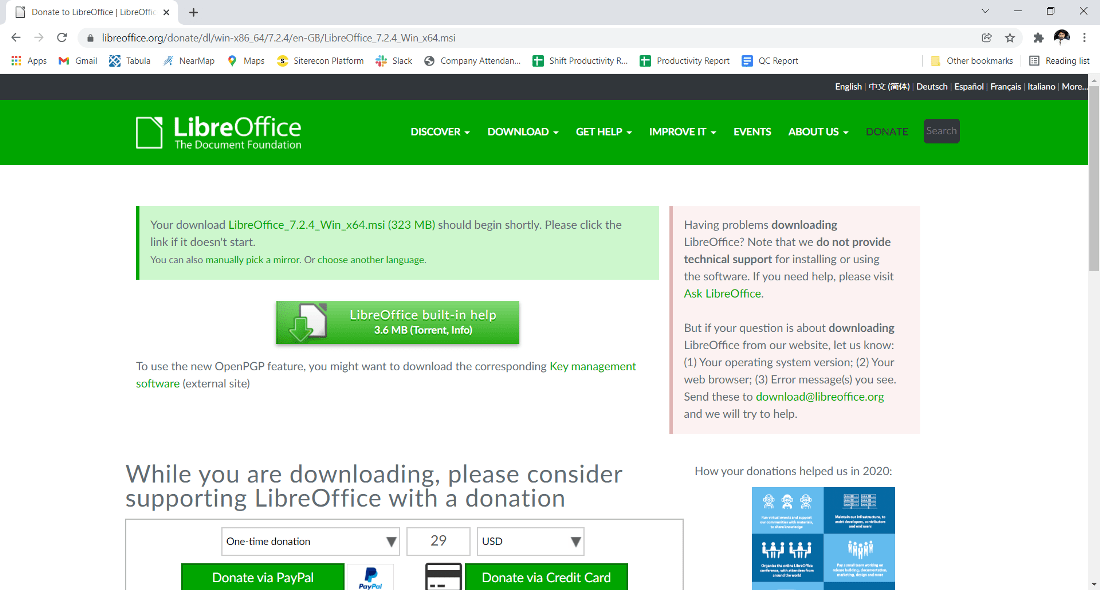
Paso 5: ahora busque el archivo ejecutable en las descargas en su sistema y ejecútelo.
Paso 6: La configuración comenzará ahora, haga clic en siguiente.
Paso 7: La siguiente pantalla será el tipo de configuración de instalación si elige Típica , luego todas las configuraciones se han hecho predeterminadas si elige personalizada, luego cambia su configuración de acuerdo con su elección, así que haga clic en Personalizada y luego en Siguiente.
Paso 8: La siguiente pantalla es para elegir componentes, todos los componentes ya están marcados, así que no cambie nada, simplemente haga clic en el botón Siguiente.
Paso 9: La siguiente pantalla elegirá el paquete de oficina que desea o no según su elección. Mi sugerencia es marcar todas las columnas.
Paso 10: ahora haga clic en Siguiente después de que el clic llene todas las columnas.
Paso 11: ahora la configuración está lista para instalarse. Haga clic en Instalar.
Paso 12: Solicitará confirmación para realizar cambios en su sistema. Haga clic en Sí
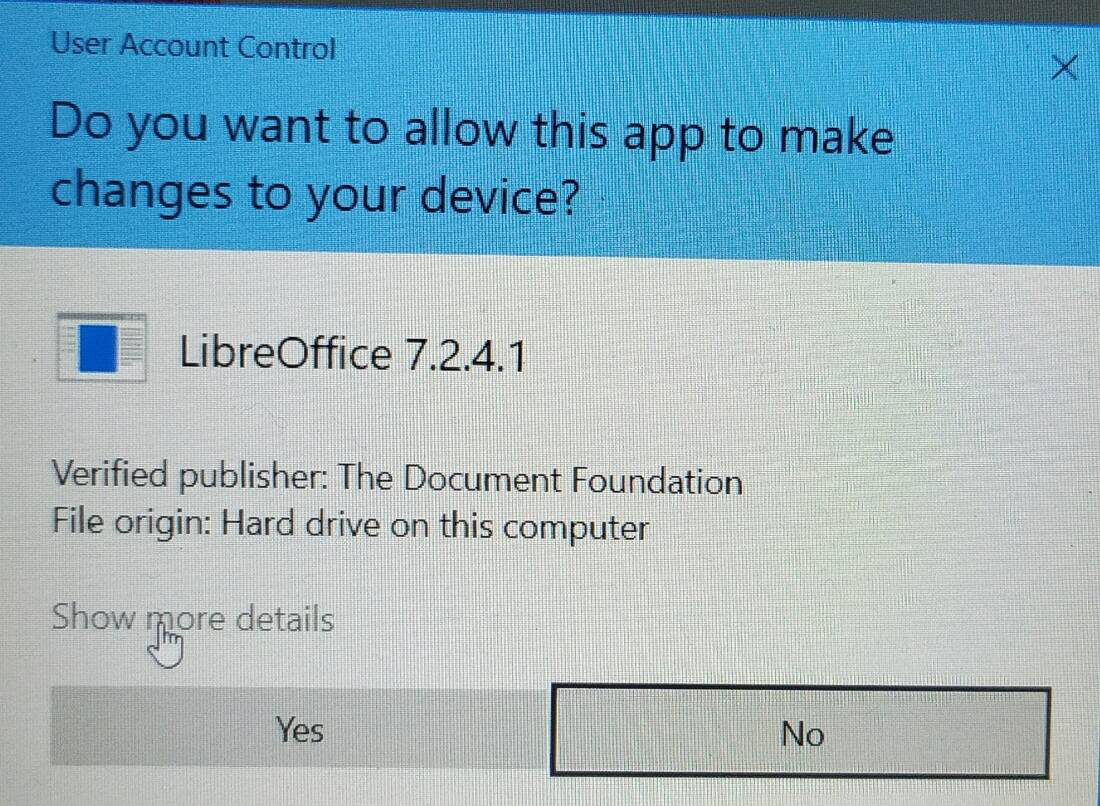
Paso 13: Después de que comience este proceso de instalación y tomará de 5 a 8 minutos, depende de la velocidad y las especificaciones de su computadora para completar la instalación.
Paso 14: haga clic en el botón Finalizar después de que se complete el proceso de instalación.
LibreOffice se instala correctamente en el sistema y se crea un icono en el escritorio.
Ejecute el software y vea la interfaz.
¡¡Felicidades!! En este punto, ha instalado LibreOffice con éxito en su sistema Windows.











