Krita es un editor de gráficos rasterizados gratuito y de código abierto diseñado principalmente para la pintura digital y la animación 2D. Se ejecuta en Windows, macOS, Linux, Android y Chrome OS. Es desarrollado por las fundaciones Krita. Está escrito en C++ usando Qt. Se lanza el 21 de junio de 2005. El tamaño del software es de 11 a 201 MB (varía según el sistema operativo). Tiene una interfaz fácil de usar. El nombre del proyecto “Krita” se inspira principalmente en las palabras suecas Krita, que significa “crayón” (o tiza), y Rita que significa “dibujar”.
Instalación de Krita en Windows:
Siga los pasos a continuación para instalar Krita en Windows:
Paso 1: Visite el sitio web oficial de Krita usando cualquier navegador web.
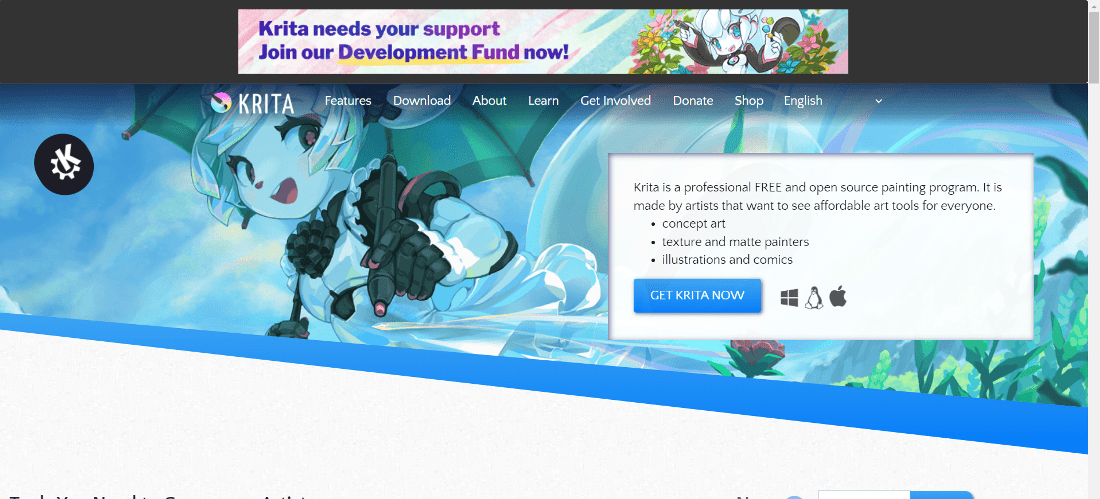
Paso 2: Haga clic en Obtener Krita ahora.
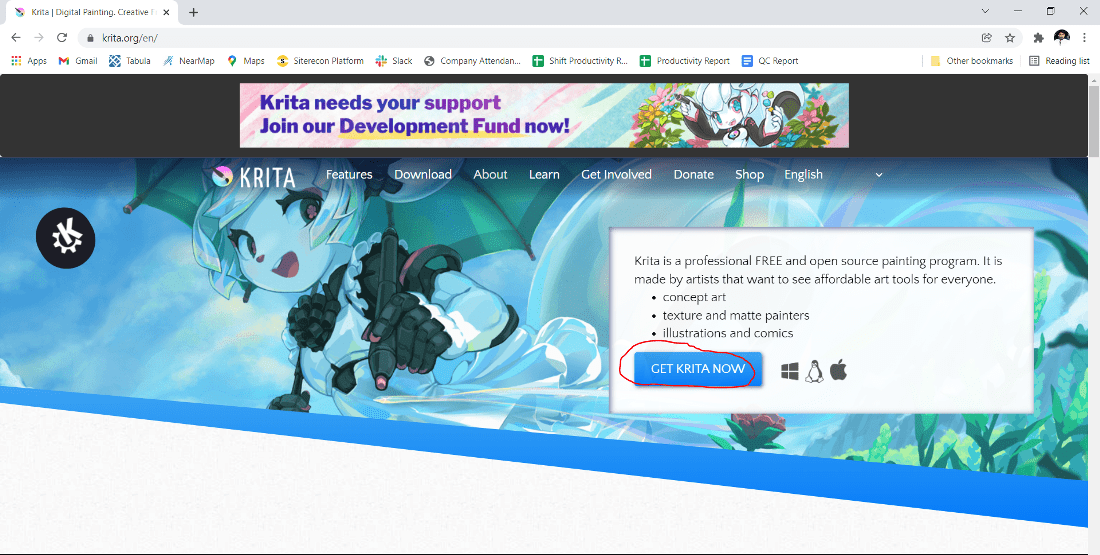
Paso 3: La siguiente página web se abrirá después. Haga clic en el instalador de Windows de 64 bits.
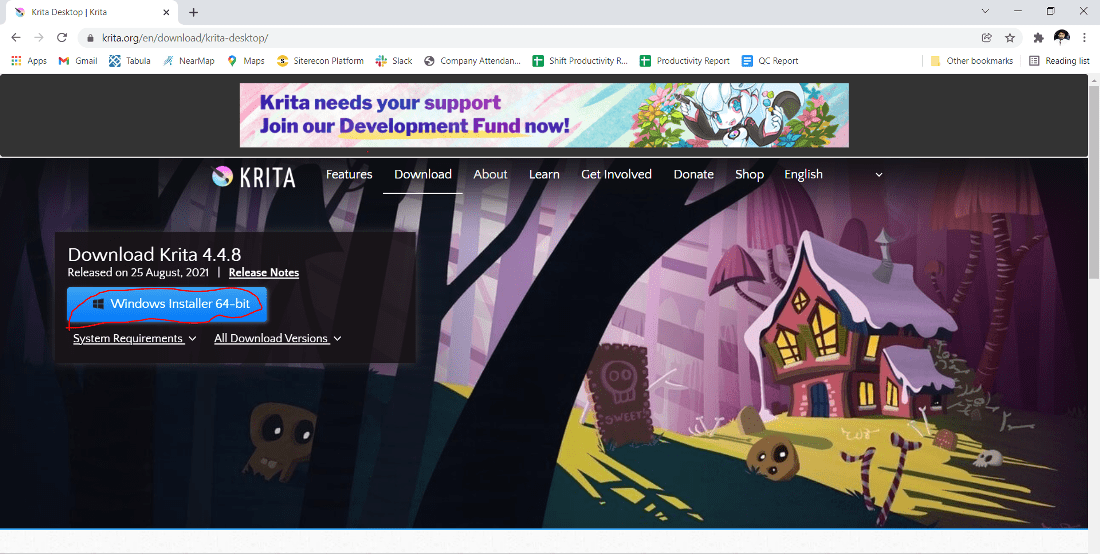
Paso 4: Ahora busque el archivo ejecutable en las descargas en su sistema y ejecútelo.
Paso 5: Solicitará confirmación para realizar cambios en su sistema. Haga clic en Sí
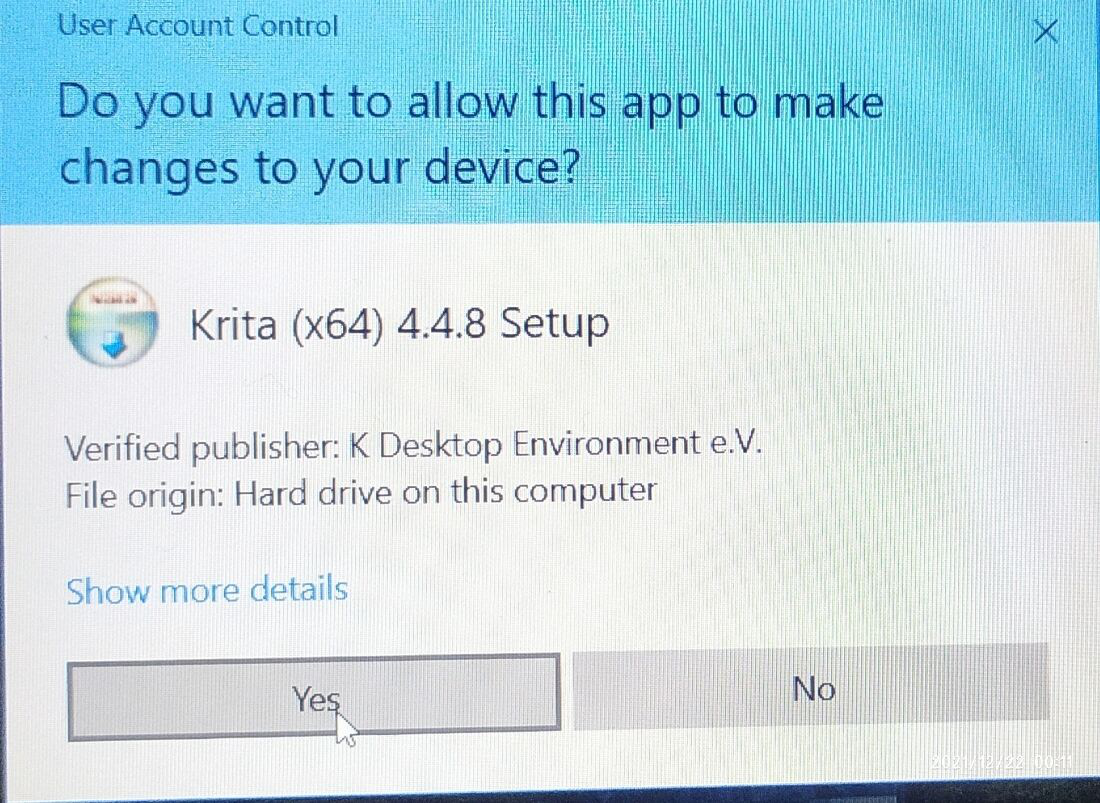
Paso 6: La siguiente pantalla es elegir el idioma de configuración que desea elegir y hacer clic en Aceptar.
Paso 7: La configuración comenzará ahora, haga clic en siguiente.
Paso 8: La siguiente pantalla será del Acuerdo de licencia, haga clic en Acepto los términos del Acuerdo de licencia.
Paso 9: Ahora haga clic en Siguiente.
Paso 10: La siguiente pantalla será la ubicación de la instalación, así que elija la unidad que tendrá suficiente espacio de memoria para la instalación. Necesitaba un espacio de memoria de aproximadamente 519 MB. Haga clic en el botón Siguiente.
Paso 11: La siguiente pantalla es para elegir componentes, todos los componentes ya están marcados, así que no cambie nada, simplemente haga clic en el botón Siguiente.
Paso 12: La siguiente pantalla será del Acuerdo de licencia, haga clic en Acepto.
Paso 13: La siguiente pantalla será Elija la carpeta del menú Inicio, tome el nombre que desee, de lo contrario, haga clic en Siguiente.
Paso 14: La siguiente pantalla muestra para hacer clic en el icono del escritorio si no desea que en el escritorio elimine la marca de verificación de la columna y haga clic en Instalar.
Paso 15: Después de este proceso de instalación se iniciará y apenas tomará un minuto para completar la instalación.
Paso 16: haga clic en el botón Finalizar después de que se complete el proceso de instalación.
Krita se instaló correctamente en el sistema y se crea un icono en el escritorio.
Ahora ejecute el software y vea la interfaz.
¡¡Felicidades!! En este punto, ha instalado Krita con éxito en su sistema Windows 10.













