Weka significa Waikato Environment for Knowledge Analysis, es un software que se utiliza en el campo de la ciencia de datos para la minería de datos. Es software libre. Está escrito en Java, por lo que se puede ejecutar en cualquier sistema compatible con Java, por lo que weka se puede ejecutar en diferentes sistemas operativos como Windows, Linux, Mac, etc. Weka proporciona una colección de herramientas de visualización que se pueden usar para el análisis de datos, limpieza y modelado predictivo. Weka puede realizar una serie de tareas como preprocesamiento de datos, agrupación, clasificación, regresión, visualización y selección de características.
Instalación de Weka en Windows:
Siga los pasos a continuación para instalar Weka en Windows:
Paso 1: Visite este sitio web utilizando cualquier navegador web. Haga clic en Descarga gratuita.
Paso 2: Se redirigirá a una nueva página web, haga clic en Iniciar descarga. La descarga del archivo ejecutable comenzará en breve. Es un archivo grande de 118 MB que tomará algunos minutos.
Paso 3: Ahora busque el archivo ejecutable en las descargas en su sistema y ejecútelo.
Paso 4: Solicitará confirmación para realizar cambios en su sistema. Haga clic en Sí.
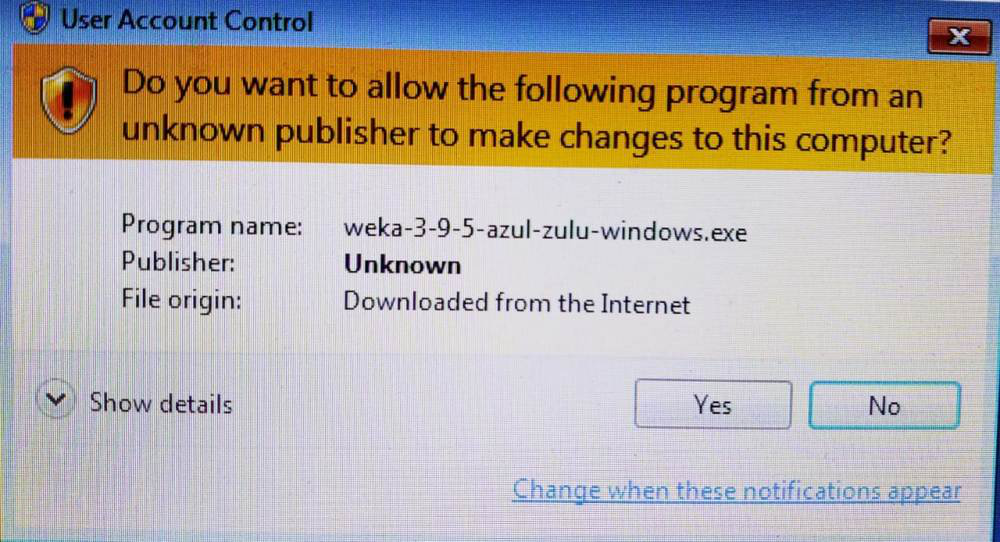
Paso 5: Aparecerá la pantalla de configuración, haga clic en Siguiente.
Paso 6: La siguiente pantalla será del Acuerdo de licencia, haga clic en Acepto.
Paso 7: La siguiente pantalla es para elegir componentes, todos los componentes ya están marcados, así que no cambie nada, simplemente haga clic en el botón Instalar.
Paso 8: La siguiente pantalla será la ubicación de la instalación, así que elija la unidad que tendrá suficiente espacio de memoria para la instalación. Necesitaba un espacio de memoria de 301 MB.
Paso 9: La siguiente pantalla será elegir la carpeta del menú Inicio, así que no haga nada, simplemente haga clic en el botón Instalar.
Paso 10: Después de este proceso de instalación se iniciará y apenas tomará un minuto para completar la instalación.
Paso 11: haga clic en el botón Siguiente después de que se complete el proceso de instalación.
Paso 12: Haga clic en Finalizar para finalizar el proceso de instalación.
Paso 13: Weka se instala correctamente en el sistema y se crea un icono en el escritorio.
Paso 14: Ejecute el software y vea la interfaz.
¡¡Felicidades!! En este punto, ha instalado correctamente Weka en su sistema Windows.
Publicación traducida automáticamente
Artículo escrito por lastbitcoder y traducido por Barcelona Geeks. The original can be accessed here. Licence: CCBY-SA












