En esta publicación, veremos cómo hacer una integración continua usando Jenkins. En el post anterior , hemos visto cómo instalar docker y la terminología básica y cómo crear una aplicación usando docker. Con la ayuda de la integración continua podemos «construir», «probar» y «empaquetar» nuestra aplicación.
Para esto, necesitamos hacer un Pipeline de Integración Continua. Puede practicar la siguiente implementación con cualquier idioma preferido de su aplicación. Para esta publicación, crearemos una canalización de integración continua para un proyecto Java. Hemos utilizado el siguiente proyecto .
Pipeline de Integración Continua:
Configuración de Jenkins:
Siga los pasos a continuación para configurar Jenkins:
Paso 1: Imágenes iniciales usando el siguiente comando:
docker images
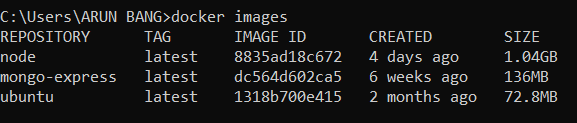
Imágenes iniciales de la ventana acoplable
Paso 2: use el siguiente comando para extraer la imagen de Jenkins:
docker pull jenkins/jenkins
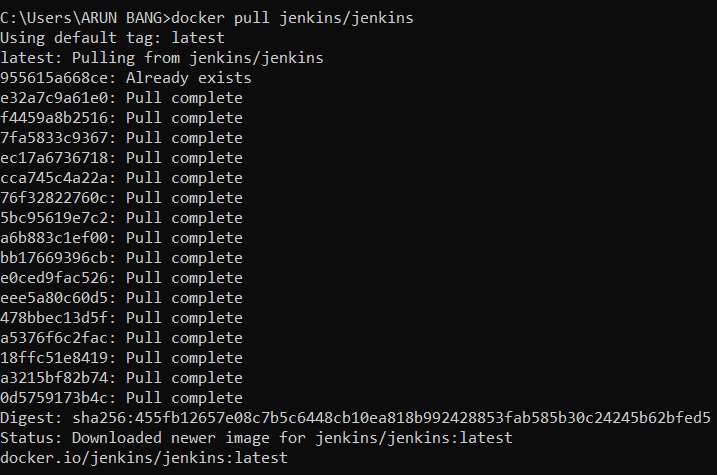
Tirando de la imagen de Jenkins desde la ventana acoplable
Paso 3: use el siguiente comando para ejecutar la imagen de Jenkins en un contenedor creado en el puerto 1024 en localhost (asegúrese de que el contenedor se esté ejecutando en la ventana acoplable)
docker container run -it -u root -p 1024:8080 jenkins/jenkins:latest /bin/bash
Aquí, el contenedor se ejecuta en el puerto 1024 en nuestro sistema local y el 8080 se ejecuta en el contenedor.

Contenedor en marcha en el puerto 1024
Paso 4: use el siguiente comando para actualizar la imagen del contenedor:
apt-get update
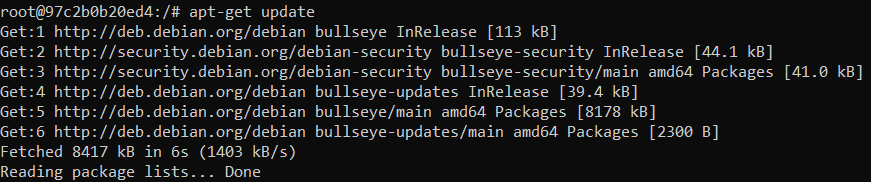
Actualización de la imagen de Docker
Paso 5: ahora use el siguiente comando para instalar las herramientas de red:
apt install net-tools
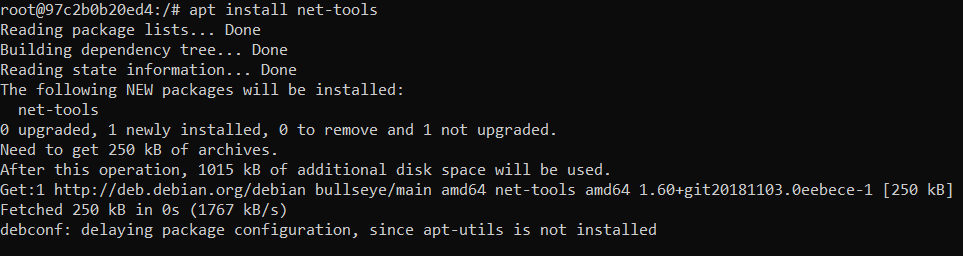
Instalación de herramientas de red
Paso 6: Como es un proyecto basado en Java, instala “Maven” dentro del contenedor. (Si fuera un proyecto basado en Nodejs, tenemos que instalar node, git)
apt-get install maven
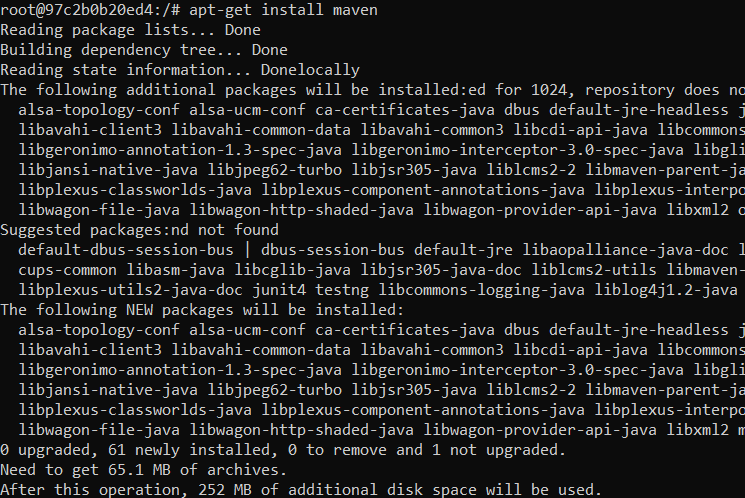
Instalando maven
Paso 7: Instale zip para obtener el archivo incluido durante la fase de paquete. A continuación se muestra el comando para el mismo
apt-get install zip
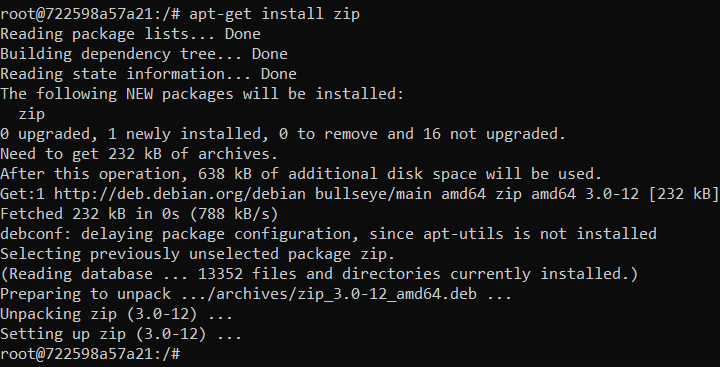
Instalando zip
Paso 8: ahora ejecute el contenedor Jenkins en el puerto 1024 usando el siguiente comando:
jenkins.sh
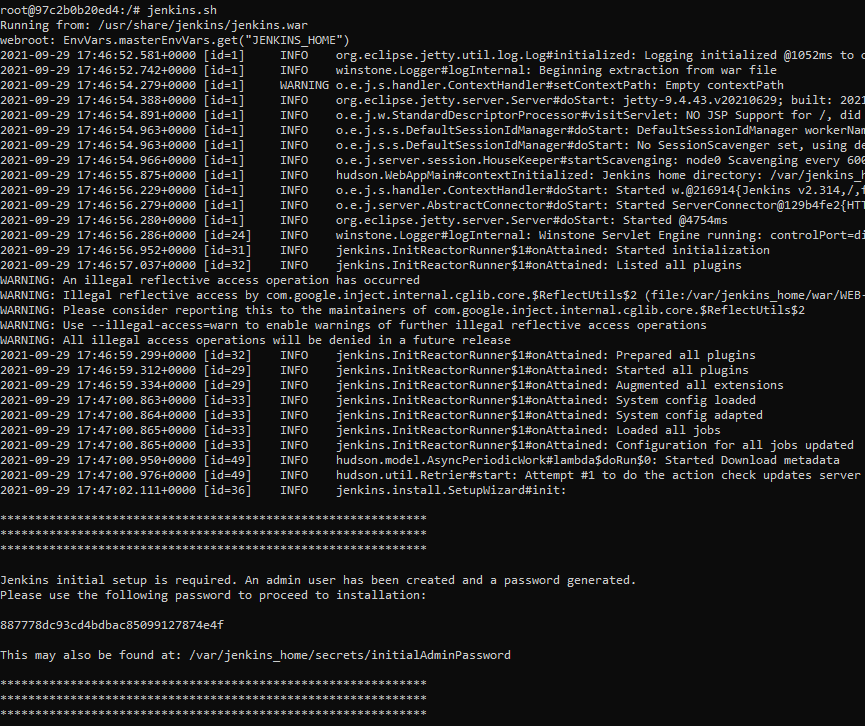
Ejecutando Jenkins en el puerto 1024
Creación de detalles de ID de usuario personalizados :
Siga los pasos a continuación para crear usuarios personalizados:
- Copie la contraseña proporcionada en la terminal e ingrésela en Jenkins ejecutándose en localhost: 1024
- Instale todos los complementos necesarios para el proyecto.
- Después de eso, configure la seguridad global para que pueda agregar usuarios personalizados a Jenkins.
- Jenkins no está listo para el primer trabajo de construcción.
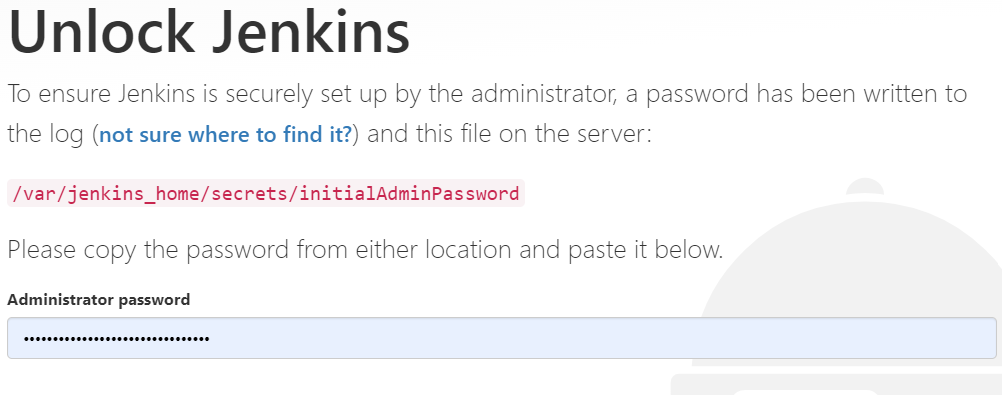
iniciar sesión en Jenkins
Instale los complementos recomendados:
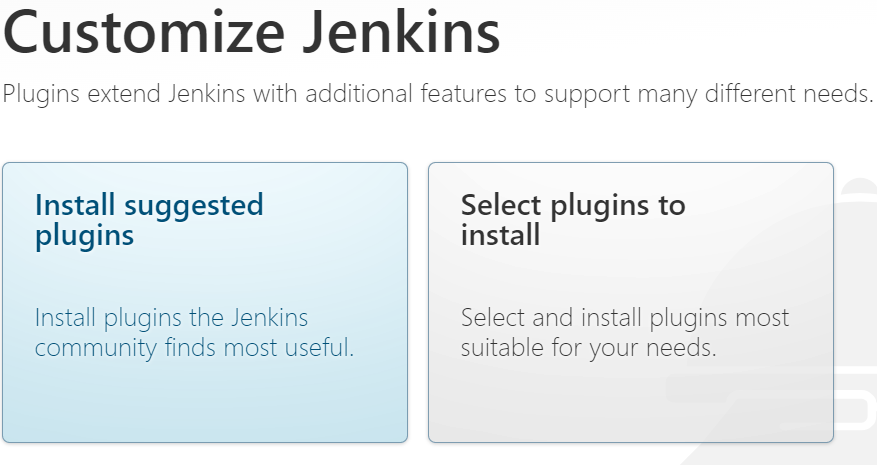
Instalación de los complementos sugeridos
Creación del primer ID de usuario (este paso se puede evitar y el usuario puede continuar con el inicio de sesión de administrador realizado anteriormente):
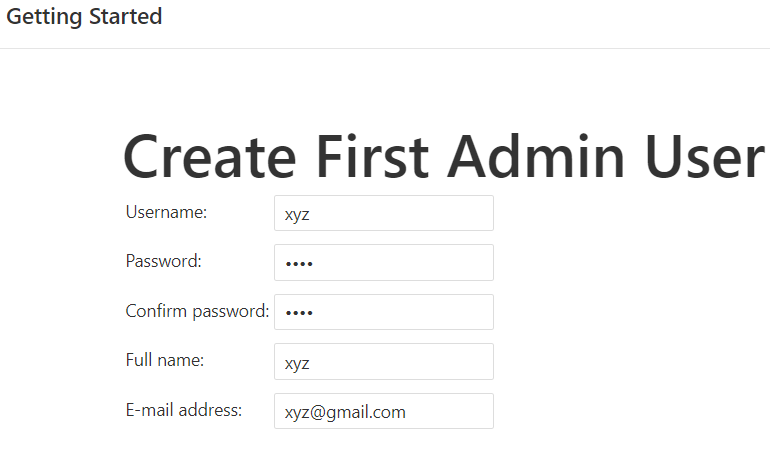
creando la primera identificación de usuario
La configuración de la instancia muestra el puerto donde está funcionando en el navegador:

Configuración de Jenkins completada:
- Haga clic en comenzar a usar Jenkins
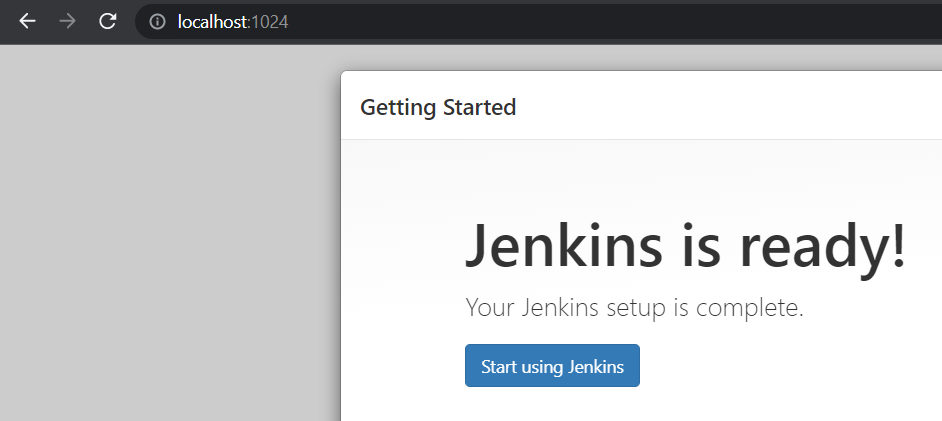
¡Jenkins está listo para comenzar!
Vista inicial:
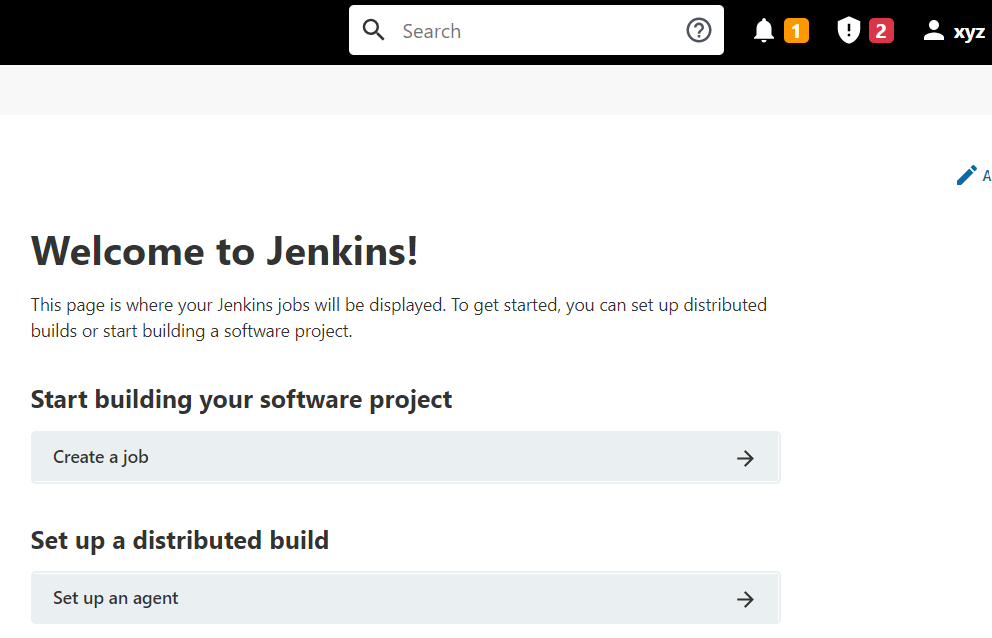
La visión inicial de Jenkins
Paso 8: Ahora vaya a la sección Administrar Jenkins y haga clic en «Configurar seguridad global» para permitir que otros usuarios se registren. Entonces, ahora podemos agregar nuevos usuarios a este Jenkins.
Paso 9: Instalación de los complementos requeridos para el proyecto Java en la «sección Administrar complementos» que es «Pipeline Maven», «AdopopenJDK» e «Integración Maven»
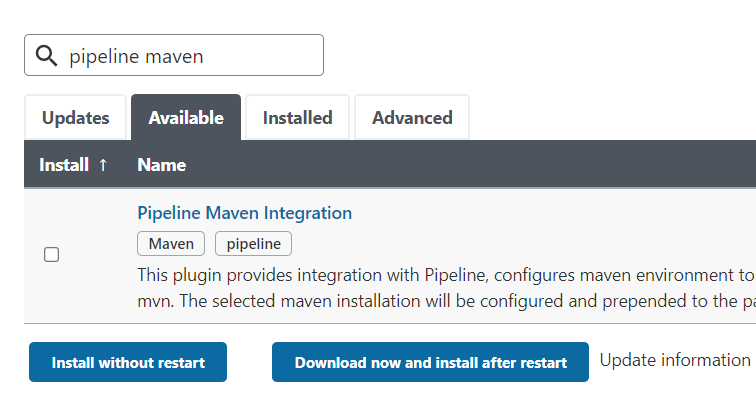
Instalación del complemento maven
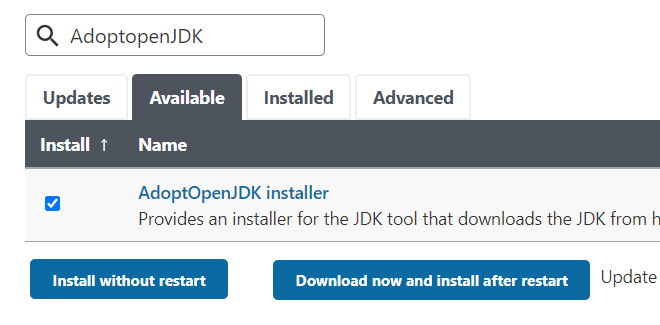
Instalación del complemento AdoptopenJDK
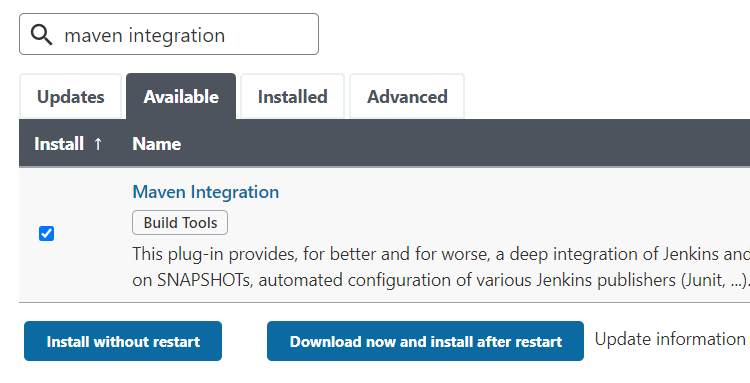
Instalación del complemento de integración de Maven
Ahora, siempre que haya un cambio/edición en el código fuente, siempre habrá una nueva versión de la confirmación. Para cada compromiso, necesitamos activar una compilación y la compilación activará la prueba y la prueba activará el paquete. Entonces, necesitamos crear una canalización entre Build-Test-Package
Primero creamos archivos independientes para compilar, probar y empaquetar, luego integraremos los tres juntos creando así una canalización.
Construir:
Realice el primer trabajo de compilación haciendo clic en la opción «Nuevo elemento» en la barra lateral y dando el nombre del elemento y seleccionando «Proyecto Maven» como un proyecto Java.
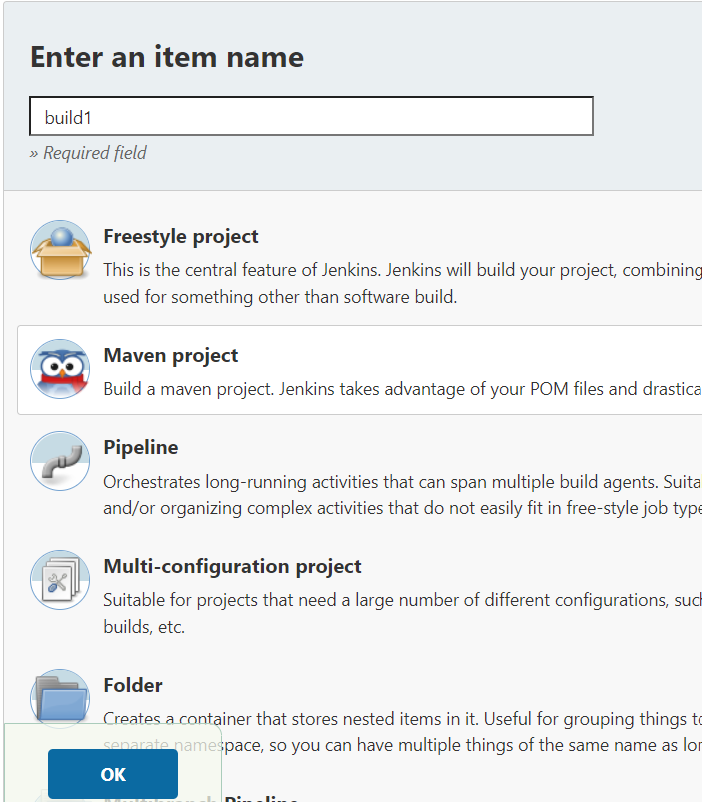
Construir
En la administración del código fuente, ingrese el enlace del repositorio de git con «.git» como una extensión, como se muestra a continuación:
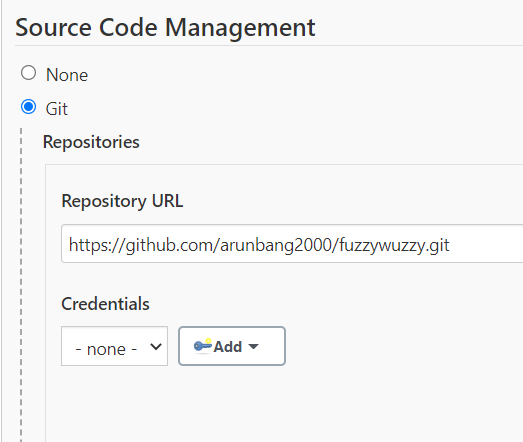
ingresando el enlace del repositorio de git
Objetivos y opciones (compilación): instalación limpia
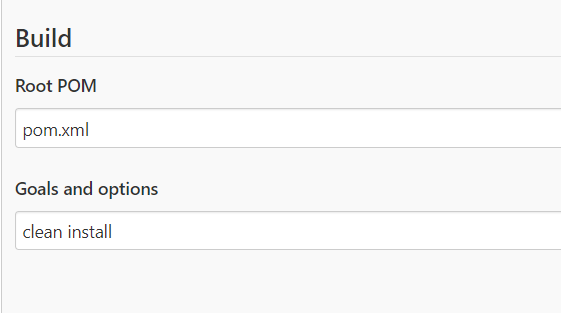
objetivos y opción para construir
Después de construir, obtenemos la salida en la consola.

PRUEBA:
Se deben seguir los mismos pasos que en la fase de construcción, la única diferencia es que debajo de los objetivos y la opción escribimos el comando «prueba»
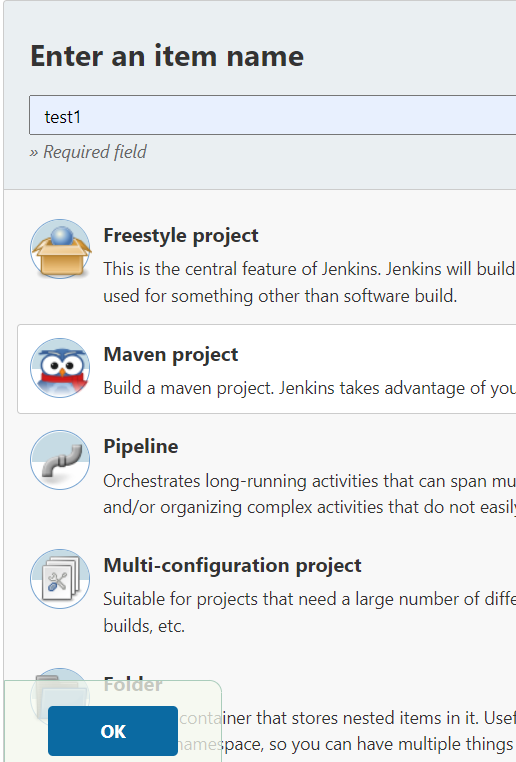
archivo de prueba
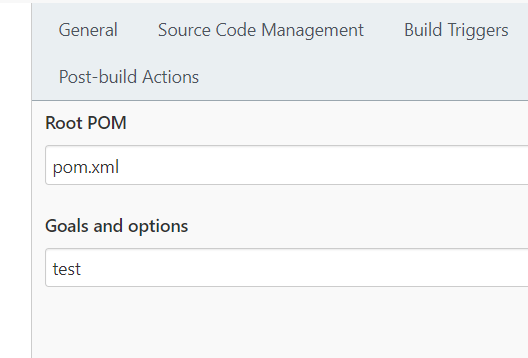
objetivos y opciones para la prueba
Después de la configuración se construye la fase de prueba.
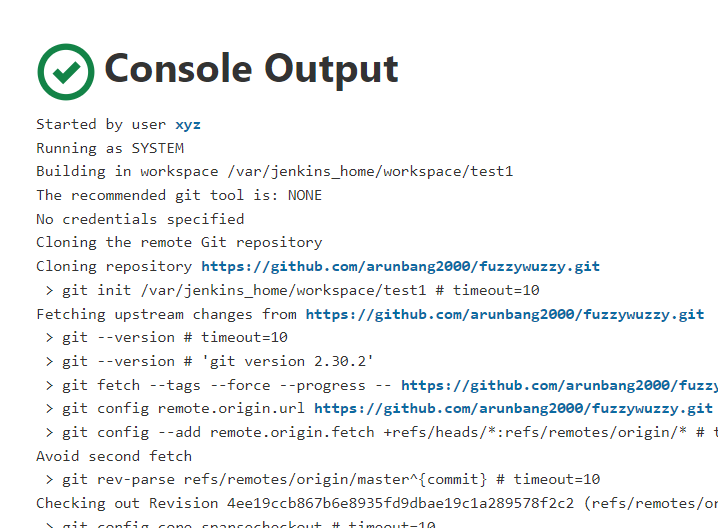
prueba de salida de la consola
Paquete:
Se deben seguir los mismos pasos que en la fase de compilación, la única diferencia es que debajo de los objetivos y la opción escribimos el comando «paquete» y
En las acciones posteriores a la compilación, elija: «Archivo para archivar»—> **/target/*.jar (escriba esto donde se almacenará el archivo incluido en esta ubicación)
Después de la configuración, construya la fase del paquete.
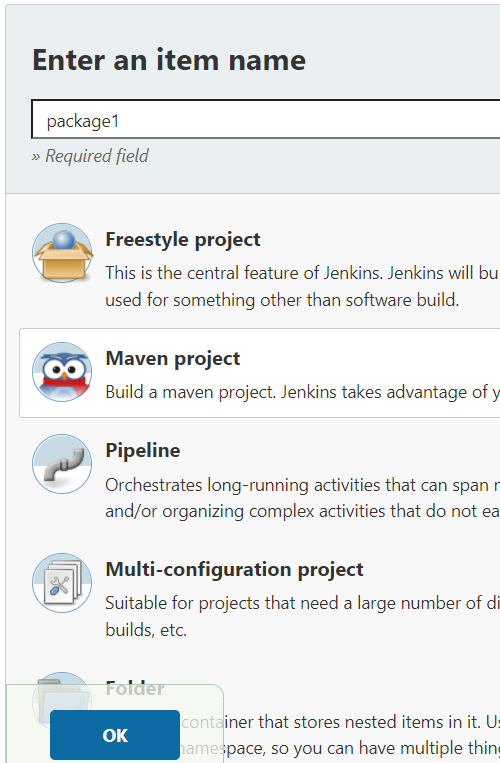
archivo de paquete
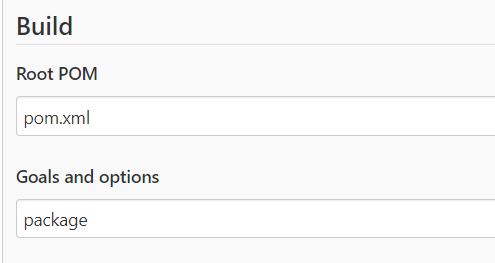
objetivos y opciones del paquete
En la acción posterior a la compilación, elija «Archivos para archivar» y luego escriba la ubicación donde se almacenará el archivo del paquete
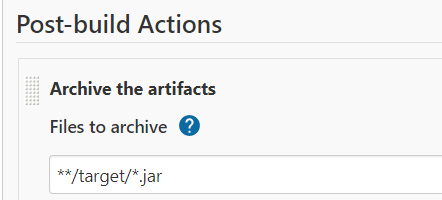
archivando los artefactos
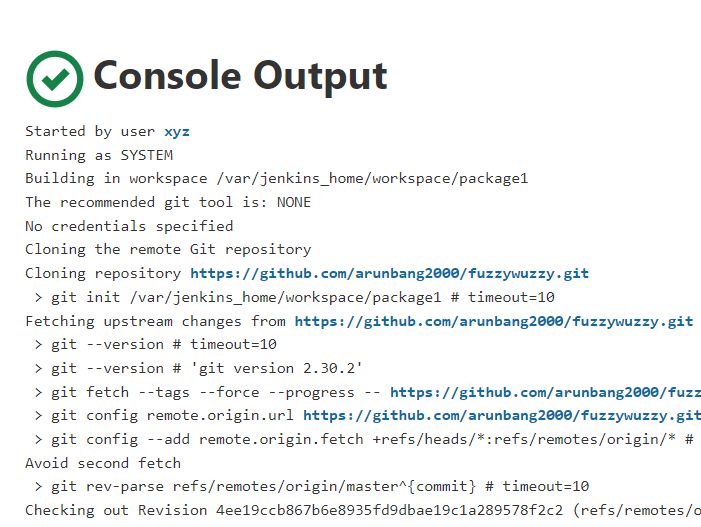
salida del paquete
Integración de “Build-Test-Package”:
Por ahora, todos estos 3 archivos son independientes, necesitamos integrarlos.
1. Integración del archivo de «construcción» al archivo de «prueba»
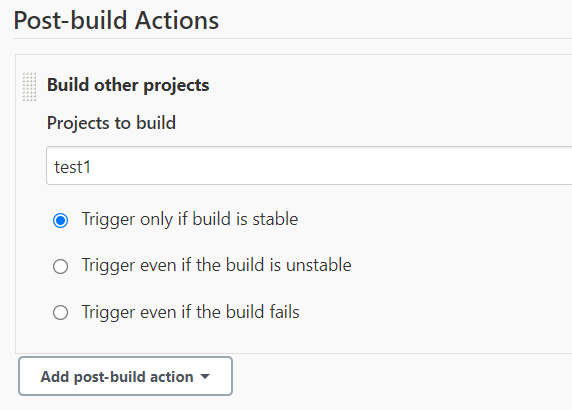
Integración de la compilación al archivo de prueba
Guárdelo después de realizar los cambios anteriores.
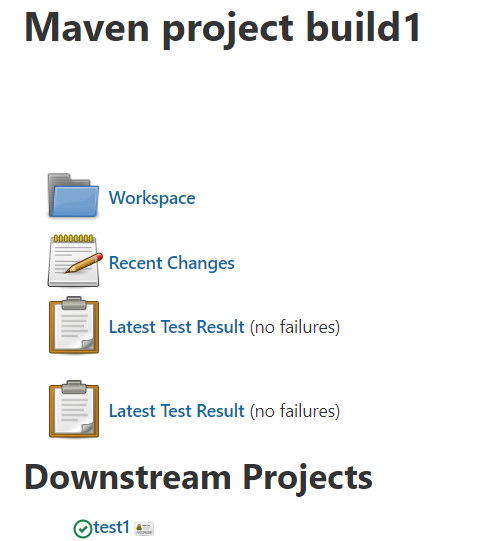
Archivo de prueba conectado al archivo de compilación
2. Integración del archivo de «prueba» al archivo de «paquete»
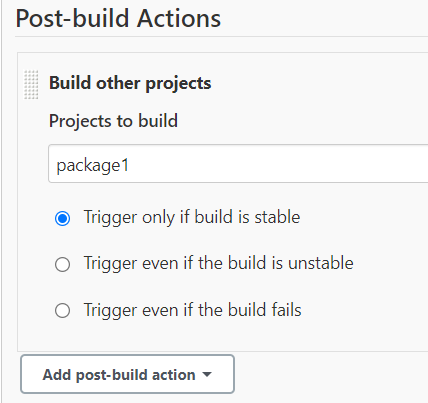
Integración del paquete al archivo de prueba
Guárdelo después de realizar los cambios anteriores.
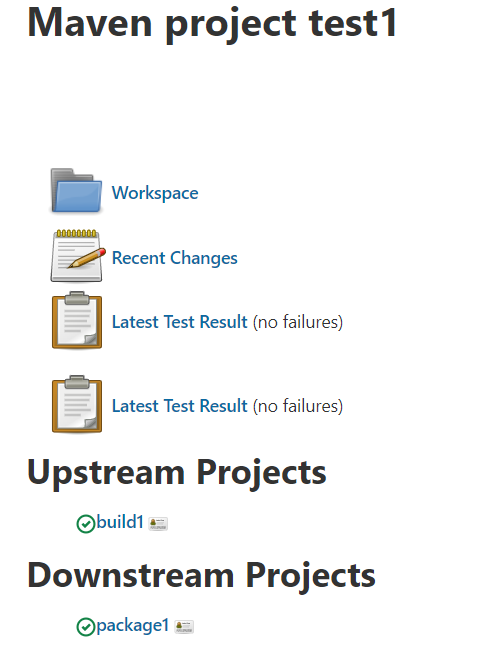
Tanto el archivo de compilación como el de paquete están conectados al archivo de prueba
Después de la integración, siempre que haya un cambio/edición en el proyecto, se activará la fase de construcción. La fase de construcción activará la fase de prueba y la fase de prueba activará la fase de paquete.
Por lo tanto, se hace Pipeline de Integración Continua.
Publicación traducida automáticamente
Artículo escrito por arunbang17 y traducido por Barcelona Geeks. The original can be accessed here. Licence: CCBY-SA