IntelliJ IDEA es un entorno de desarrollo integrado (IDE) escrito en Java. Se utiliza para el desarrollo de software de computadora. Este IDE está desarrollado por Jetbrains y está disponible como una edición comunitaria con licencia de Apache 2 y una edición comercial. Es un IDE inteligente que reconoce el contexto para trabajar con Java y otros lenguajes JVM como Kotlin, Scala y Groovy en todo tipo de aplicaciones. Además, IntelliJ IDEA Ultimate puede ayudarlo a desarrollar aplicaciones web de pila completa, gracias a sus potentes herramientas integradas, soporte para JavaScript y tecnologías relacionadas, y soporte avanzado para marcos populares como Spring, Spring Boot, Jakarta EE, Micronaut, Quarkus, Helidon. Entonces, en este artículo, analizaremos cómo ejecutar su primera aplicación Spring Boot en IntelliJ IDEA.
Requisito previo: Descargue e instale IntelliJ IDEA en su sistema. Consulte este artículo Guía paso a paso para instalar Intellij Idea para instalar IntelliJ IDEA en su sistema.
Implementación paso a paso
- Crear y configurar Spring Boot Project en IntelliJ IDEA
- Crear o importar el proyecto Spring Boot
- Ejecute la aplicación Spring Boot
- Vuelva a ejecutar la aplicación de nuevo
Paso 1: crear y configurar el proyecto Spring Boot en IntelliJ IDEA
Puede consultar este artículo Cómo crear y configurar Spring Boot Project en IntelliJ IDEA y crear su primera aplicación Spring Boot en IntelliJ IDEA.
Paso 2: Cree o importe el proyecto Spring Boot
Después de crear o importar con éxito el proyecto Spring Boot , se creará automáticamente un nombre de archivo Application.java (Herre DemoApplication ) y este es su punto de entrada. Puedes considerarlo como el método principal de una aplicación Spring Boot .

Paso 3: Ejecute la aplicación Spring Boot
Existen dos métodos para ejecutar la aplicación Spring boot que se analizan más adelante de la siguiente manera:
- Uso del Explorador de proyectos
- Ejecutar directamente el archivo de la aplicación de demostración haciendo clic derecho
3.1: Método 1
Para ejecutar esta aplicación ahora , haga clic derecho en Application.java > Ejecute «DemoApplication.main()» como se muestra en la imagen a continuación. o puede escribir la combinación de teclas de método abreviado ( Ctrl + Shift + F10 ) para ejecutar la aplicación.

3.2: Método 2
Es más probable que sea un método directo en el que hacemos clic directamente en el botón del triángulo de color verde y últimamente elegimos Ejecutar ‘DemoApplication.main()’.

Después de ejecutar con éxito la aplicación, puede ver la consola como se muestra en la imagen a continuación. Su servidor Tomcat comenzó en el puerto 8080, como se muestra en la imagen a continuación.

Nota: El puerto predeterminado del servidor Tomcat es 8080 y se puede cambiar en el archivo application.properties usando la siguiente línea de código.
server.port=8989
Paso 4: Ahora vuelva a ejecutar la aplicación y podrá ver que el servidor Tomcat se inició en el puerto que proporcionó, como se muestra en la imagen a continuación.
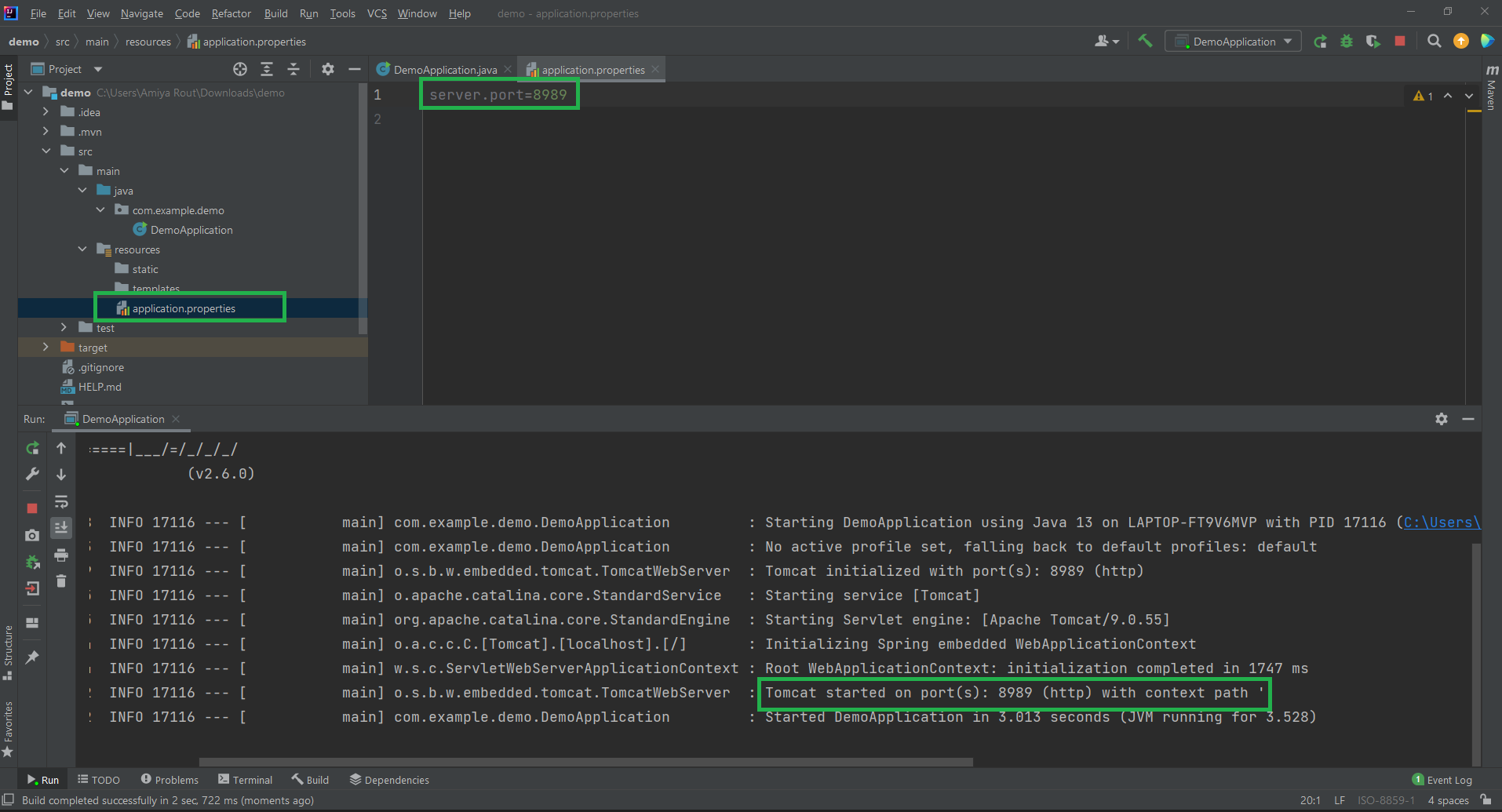
Puede acceder a la pantalla de salida en la siguiente URL: http://localhost:8989/ . Tenga en cuenta que al final proporcione su número de puerto.
Publicación traducida automáticamente
Artículo escrito por AmiyaRanjanRout y traducido por Barcelona Geeks. The original can be accessed here. Licence: CCBY-SA