En este artículo, vamos a aprender cómo podemos agregar Media Downloader en NextJs. NextJS es un marco basado en React. Tiene el poder de desarrollar hermosas aplicaciones web para diferentes plataformas como Windows, Linux y Mac. La vinculación de rutas dinámicas ayuda a representar sus componentes NextJS de forma condicional.
Enfoque: para agregar nuestro Media Downloader, vamos a utilizar el paquete react-use-downloader. El paquete react-use-downloader nos ayuda a agregar testimonios en cualquier parte de nuestra aplicación. Primero, instalaremos el paquete react-use-downloader y luego agregaremos Media Downloader en nuestra página de inicio.
Crear aplicación NextJS: puede crear un nuevo proyecto NextJs usando el siguiente comando:
npx create-next-app gfg
Instale el paquete requerido: ahora instalaremos el paquete react-use-downloader usando el siguiente comando:
npm i react-use-downloader
Estructura del proyecto: Se verá así.
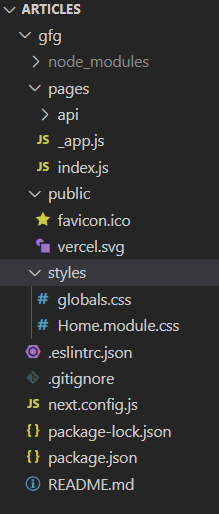
Agregar el descargador de medios: podemos agregar fácilmente el descargador de medios en nuestra aplicación después de instalar el paquete de descarga de uso de reacción. Para este ejemplo, vamos a agregar el descargador de medios a nuestra página de inicio.
Agregue el siguiente contenido en el archivo index.js :
index.js
import React from "react";
import useDownloader from "react-use-downloader";
export default function App() {
const { size, elapsed, percentage, download,
cancel, error, isInProgress } =
useDownloader();
const fileUrl = "/File.pdf";
const filename = "File.pdf";
return (
<div className="App">
<h3>GeeksforGeeks - File Downloader</h3>
<p>Download is in {isInProgress ?
"in progress" : "stopped"}</p>
<button onClick={() => download(fileUrl, filename)}>
Click to download the file
</button>
<button onClick={() => cancel()}>
Cancel the download
</button>
<p>Download size in bytes {size}</p>
<label for="file">Downloading progress:</label>
<progress id="file" value={percentage} max="100" />
<p>Elapsed time in seconds {elapsed}</p>
{error && <p>possible error {JSON.stringify(error)}</p>}
</div>
);
}
Explicación: en el ejemplo anterior primero, estamos importando el componente useDownloader del paquete instalado. Después de eso, agregaremos nuestro archivo y los nombres de archivo. Luego agregamos una barra de progreso, comenzamos a descargar y detenemos los botones de descarga.
Pasos para ejecutar la aplicación: Ejecute el siguiente comando en la terminal para ejecutar la aplicación
npm run dev
Producción:

Publicación traducida automáticamente
Artículo escrito por imranalam21510 y traducido por Barcelona Geeks. The original can be accessed here. Licence: CCBY-SA